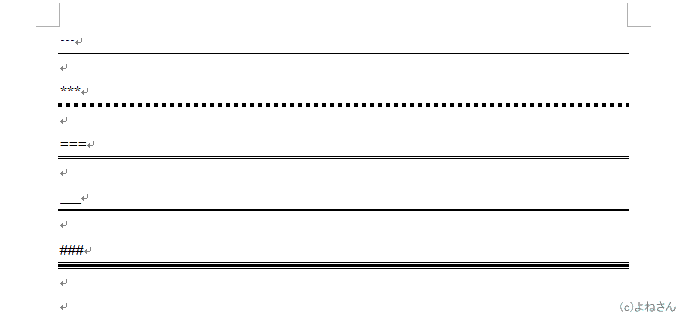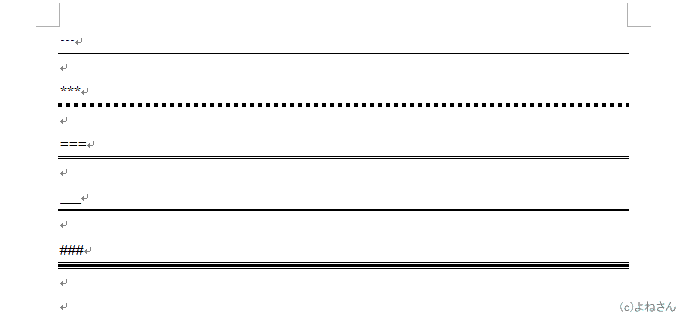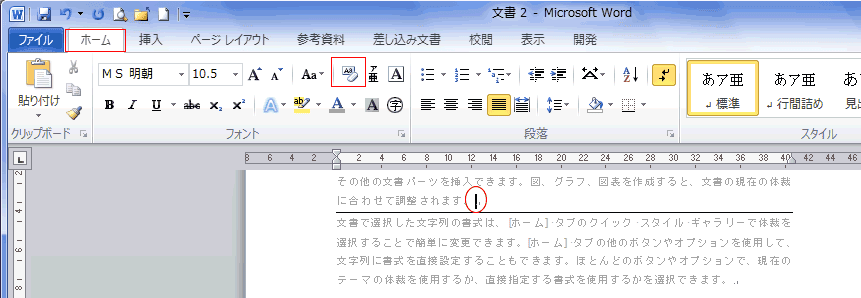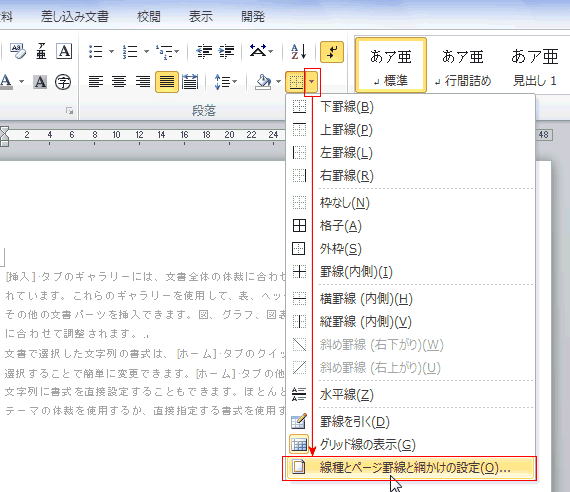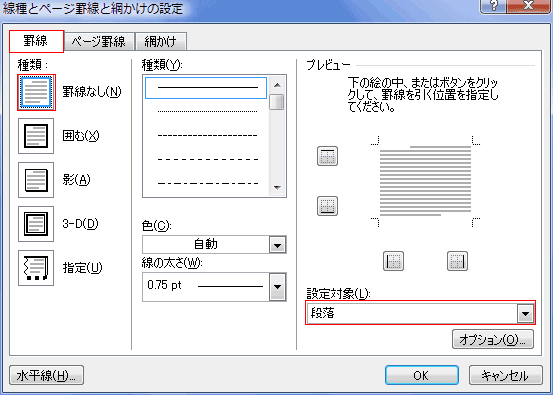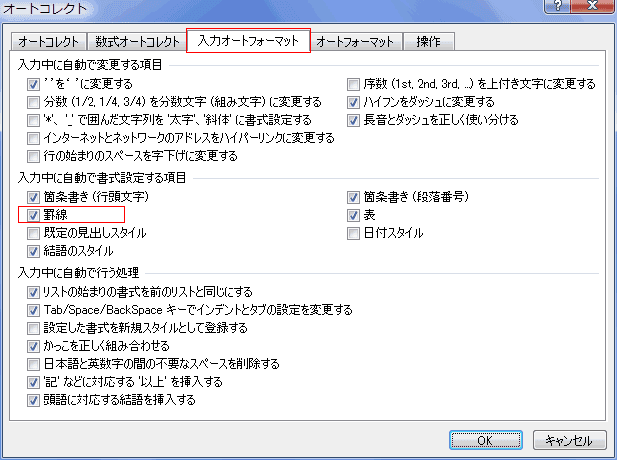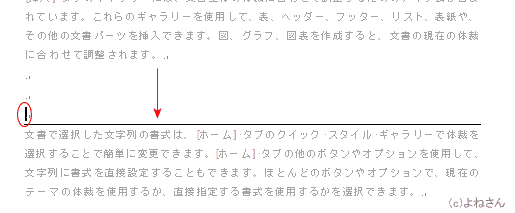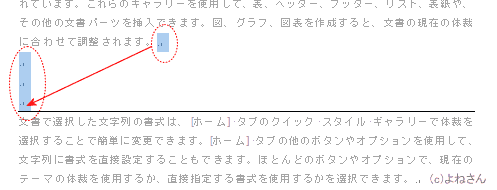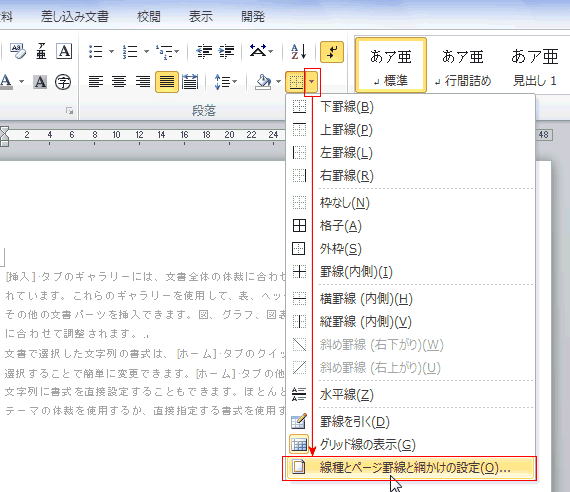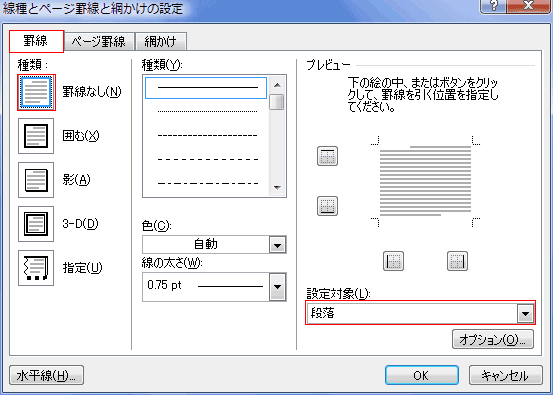-
よねさんのExcelとWordの使い方 »
-
ワード2010基本講座 »
-
段落書式 »
-
段落罫線の使い方(オートコレクト)
段落罫線を挿入する Topへ
- オートコレクトの機能を利用して水平線(ここでは以降は段落罫線とします)を入力することができます。
- 「---」や「===」などを3個以上入力して[Enter]キーを押します。
入力する記号と段落罫線は下図のようになります。
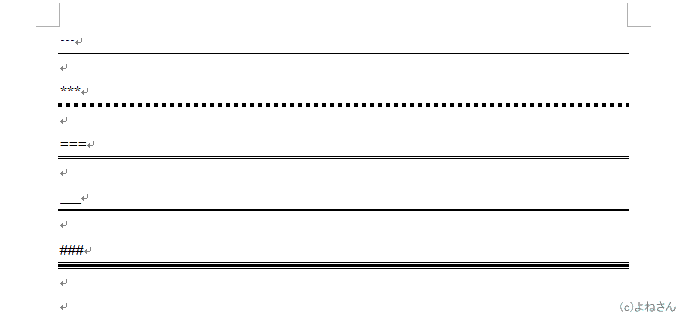
段落罫線を削除する Topへ
- 文字などに書式が設定されていないときは、段落にカーソルを表示して[ホーム]タブの[書式のクリア]で削除できます。
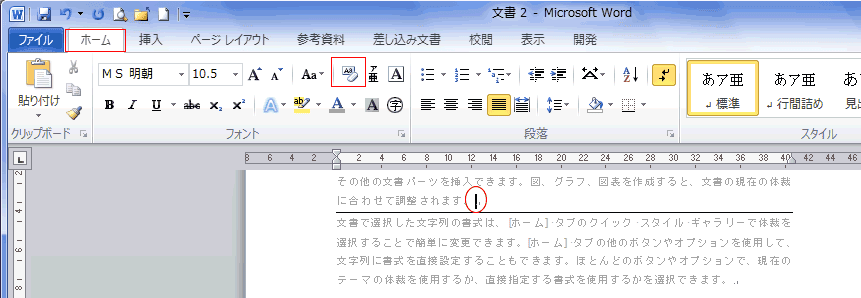
- 文字などに書式が設定されている時は・・・
- 段落書式の解除のショートカットキーは[Ctrl]+[Q]です。
ちなみに、フォントの書式設定の解除は[Ctrl+[Space]です。
- リボンからの操作は[罫線]コマンドから実行できます。
- 段落罫線が設定されている段落にカーソルを表示します。
- [ホーム]タブの「段落」グループにある「罫線」→[線種とページ罫線と網掛けの設定]を実行します。
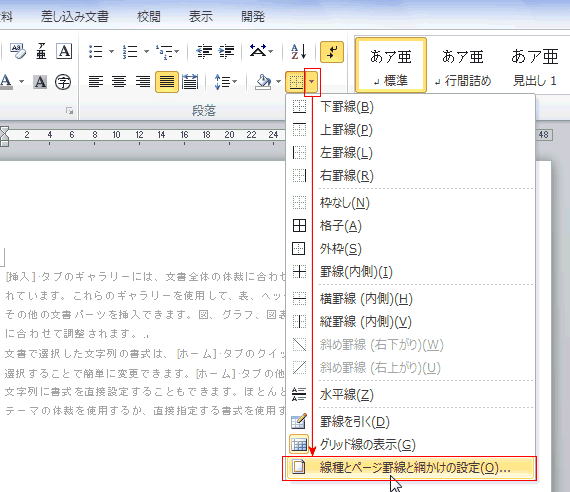
- 「罫線」タブで設定対象を「段落」にします。種類で「罫線なし」を選択します。
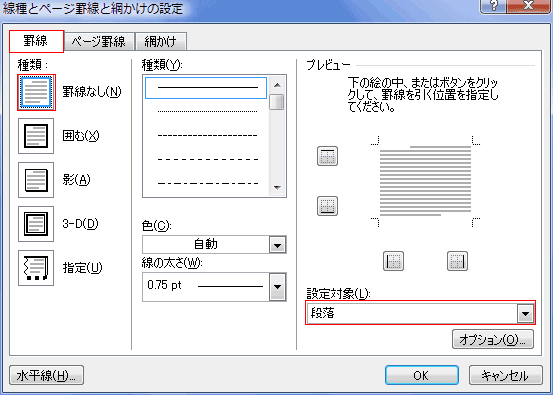
- これで段落罫線が削除されました。
段落罫線(オートコレクト)の設定 Topへ
- ここで書いた方法はオートコレクトの機能を利用していますのでこの設定がONのときしか実行できません。
- [ファイル]タブの[オプション]を実行します。
- 「文書校正」を選択し、[オートコレクトのオプション]を実行します。

- [入力オートフォーマット]タブの「入力中に自動で書式設定する項目」の「罫線」にチェックを入れます。
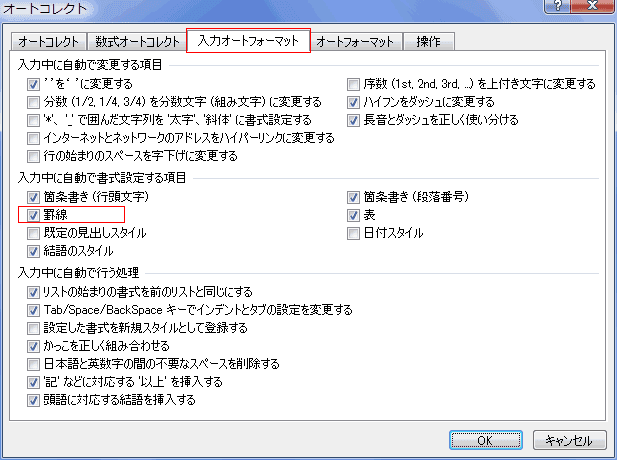
段落罫線が削除できない? Topへ
- 段落罫線がどの段落に設定されているのかが見た目ではわからないために、段落罫線が削除できない・・・といったことが起きます。
- 削除できない例
- 最初に段落罫線を設定したとことから[Enter]キーを3回押して改行(段落の挿入)をしました。
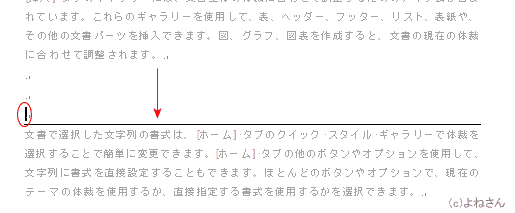
- この状態で段落罫線のある上の段落を選択して削除しようとしても、段落罫線は削除されません。
これは、段落罫線の書式がEnterキーで作成された段落にも保持されているからです。
- 最初に段落罫線を設定したところから段落をすべて選択します。
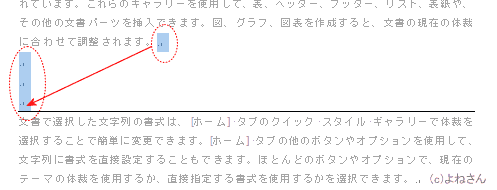
- [ホーム]タブの「段落」グループにある「罫線」→[線種とページ罫線と網掛けの設定]を実行します。
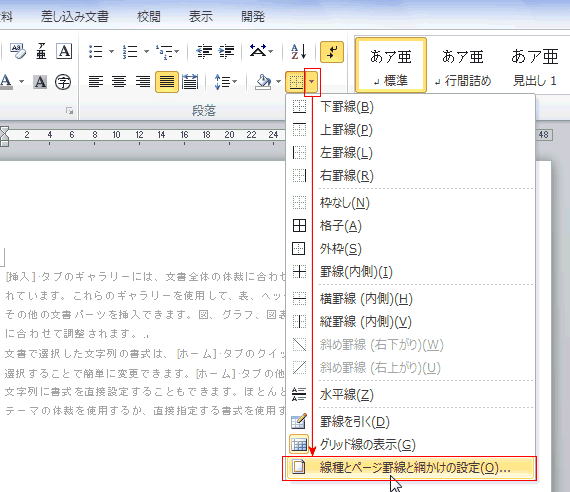
- 「罫線」タブで設定対象を「段落」にします。種類で「罫線なし」を選択します。
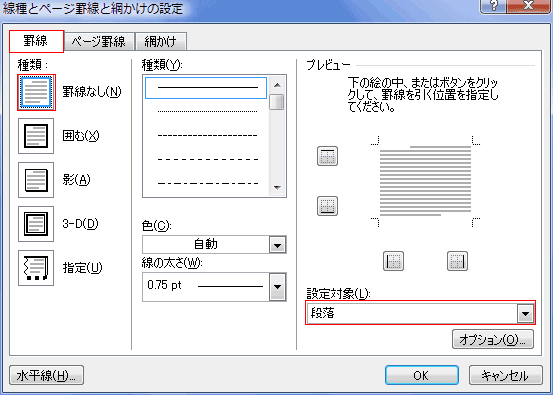
- これで段落罫線が削除されました。

よねさんのExcelとWordの使い方|ワード2010基本講座:目次|段落書式|表・罫線|段落罫線の使い方(オートコレクト)