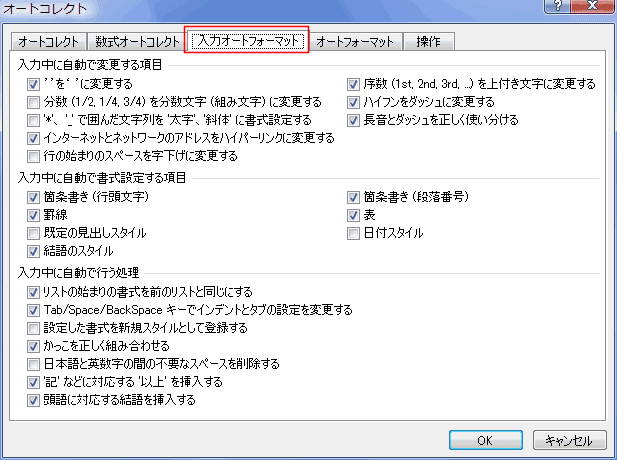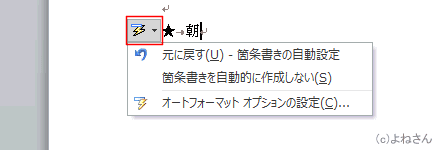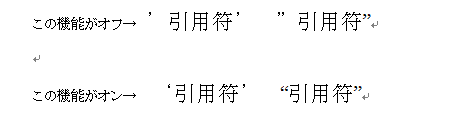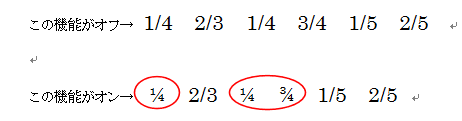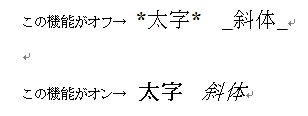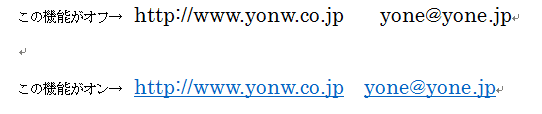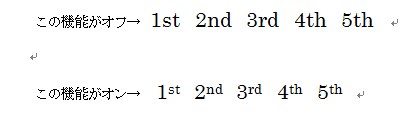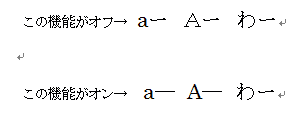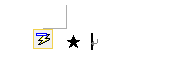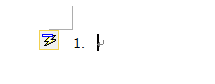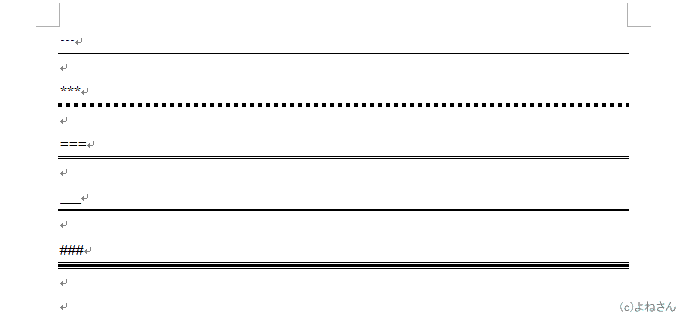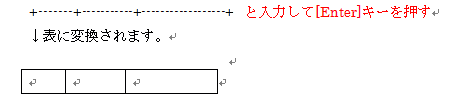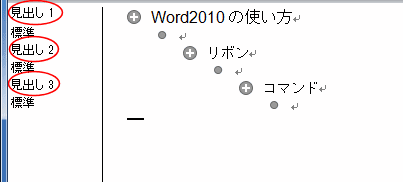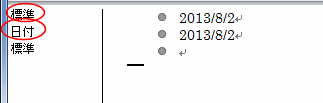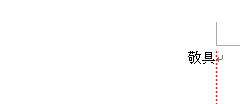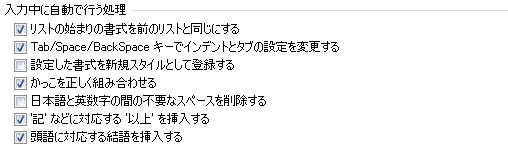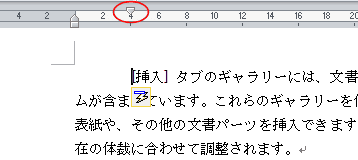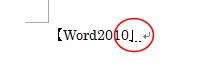-
よねさんのExcelとWordの使い方 »
-
ワード2010基本講座 »
-
リボン・Wordの設定 »
-
入力オートフォーマットの各機能について
- Wordを使い始めたときにとまどうことがあります。入力したものが自動で変換されたり、自動で書式が設定されたりすることが原因の一つになっていると思われます。
この機能の一つが「入力オートフォーマット」と呼ばれるものです。
- 「入力オートフォーマット」の機能にはどのようなものがあって、どのように働くのかがあらかじめ理解できていると、必要/不要といった判断ができ、設定を変えて使用することができます。
- 「入力オートフォーマット」の各機能は以下の操作で確認や設定の変更ができます。
- [ファイル]→[オプション]を実行します。「文書校正」を選択して[オートコレクトのオプション]ボタンをクリックします。

- 「入力オートフォーマット」タブを選択します。
各項目に「入力中に自動で・・・」といった文字がありますように、これらの各機能はオンになっているときは自動で変更が行われます。
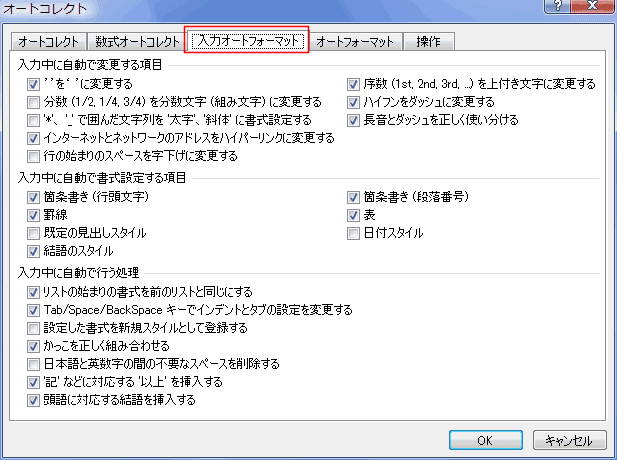
- 入力オートフォーマットの機能を入力中に解除する。
上のオートコレクトと同様に、機能が働いたらそこに「オートフォーマットのオプション」ボタンが表示されます。
そのときに、「箇条書きを自動的に作成しない」を選択すると、この機能をOFFにすることができます。
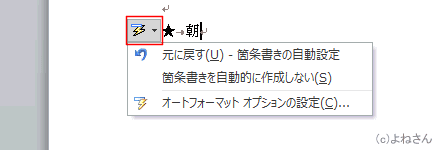
-

-
’ ’を‘ ’に変更する
- 右シングル引用符「’」と右シングル引用符「’」の組み合わせを左シングル引用符「‘」と右シングル引用符「’」の組み合わせに変更します。
「’」を入力すると、自動で「‘」に変換します。引用符の開始に「’」が使えないということになります。
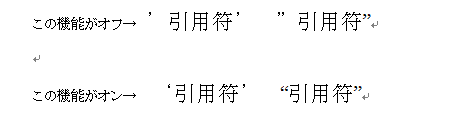
-
分数(1/2,1/4,3/4)を分数文字(組み文字)に変更する
- 分数の1/2,1/4,3/4が組み文字に変換されます。それ以外の分数はそのままです。
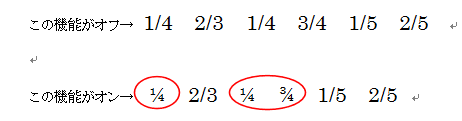
- 25セントは1/4ドルなので、アメリカあたりではこの分数(quarter=1/4 )がよく用いられるのでしょうか?
-
*(アスタリスク) _(アンダーバー)で囲んだ文字を太字、斜体に書式設定する
- *(半角のアスタリック)で囲んだ文字は太字、_(半角のアンダーバー)で囲んだ文字は斜体になります。
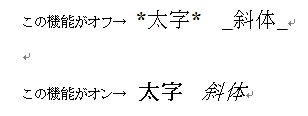
-
インターネットとネットワークのアドレスをハイパーリンクに変更する
- インターネットとネットワークのアドレスがハイパーリンクに変更されます。
既定では青文字でアンダーラインが表示されます。
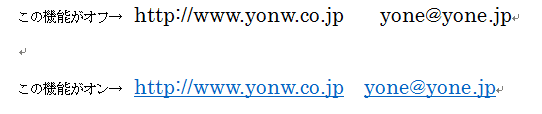
-
行の始まりのスペースを字下げに変更する
- 行の始まりでスペースを入力すると字下げ(インデント)が設定されます。


-
序数(1st,2nd,3rd,...)を上付き文字に変更する
- 序数が上付き文字に変更されます。
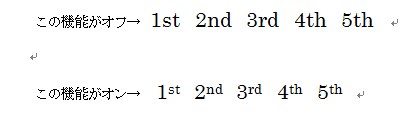
-
ハイフンをダッシュに変更する
- 日本語入力がオンの時ハイフン「−」を入力すると「ー」長音が表示されます。
この状態で確定すると、この機能がオンである時はダッシュ「―」に変換されます。

-
長音とダッシュを正しく使い分ける
- 半角英数や全角英数の後に長音「ー」を入力するとダッシュ「−」に変換されます。
ただし、MS−IMEにも同じような機能があるのでWordの機能ではないこともあり、わかりにくいところがあります。
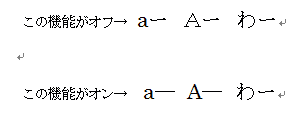
- Wordのこの機能が働いたケースではマウスポインタを近づけると、オートコレクトのオプションに関係する青いマーカーが表示されます。

-

-
箇条書き(行頭文字)
- 行頭に記号を入力して、スペースを入力すると箇条書きが設定されます。
[Enter]キーで改行すると、箇条書きの書式が継続して設定されます。
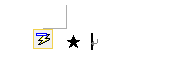
- 不要になったら、[BackSpace]キーで解除することができます。

-
箇条書き(段落番号)
- 行頭で1. (数字とピリオド、ドット)と入力して、スペースを入力すると段落番号が設定されます。
[Enter]キーで改行すると、段落番号の書式が継続して設定されます。
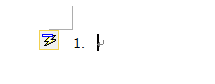
- 不要になったら、[BackSpace]キーで解除することができます。

-
罫線
- 「---」や「===」などを3個以上入力して[Enter]キーを押します。
入力する記号と段落罫線は下図のようになります。
- 「---」や「===」は全角で入力してもOKですが、「***」などは半角で入力する必要があります。
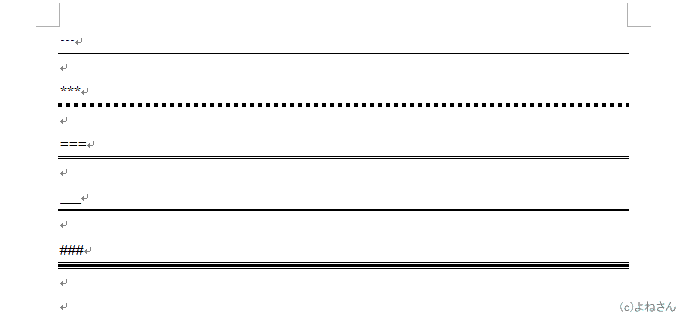
-
表
- + と - を組み合わせて入力すると表に変換されます。
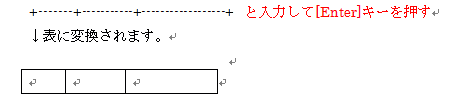
-
既定の見出しスタイル
- 段落の先頭から入力して、[Enter]キーを2回押すとスタイルの「見出し1」が設定されます。
[Tab]を1回押してから、入力して、[Enter]キーを2回押すとスタイルの「見出し2」が設定されます。
[Tab]を2回押してから、入力して、[Enter]キーを2回押すとスタイルの「見出し3」が設定されます。

- スタイルを確認するため、アウトラインモードにします。
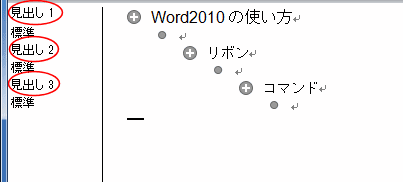
-
日付スタイル
- 日付を入力すると「日付スタイル」が設定されます。
日付スタイルを使って書式を統一したいときなどには便利でしょう。
下図はこの機能をオフにして入力した例(上):標準になっています。
オンにして入力した例(下):日付スタイルになっています。表示上の違いは判りません。
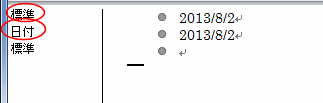
-
結語のスタイル
- 「敬具」「早々」などの結語を入力されると右揃えの書式が設定されます。
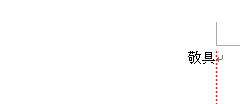
-
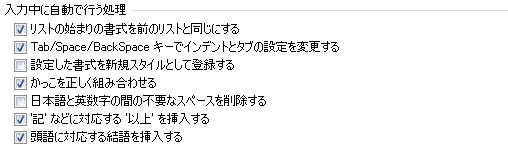
-
リストの始まりの書式を前のリストと同じにする
- この機能の手順はちょっと面倒・・・です。
- IMEの詳細なテキストサービスを使用しない。に設定する必要があります。
IMEのプロパティで設定します。
この設定はPCの再起動が必要です。

- Word2010で「日時:平成25年8月2日」と入力します。
この行(段落)を箇条書きに設定します。
「日時:」の書式をフォントの色を緑、太字、斜体 としました。
「日時:平成25年8月2日」の後ろで[Enter]キーを押すと、箇条書きが継続されます。
2つ目に、「場所:」と入力すると前の書式が反映されます。
「:」の後ろに「公民館」と入力するとこの部分は書式なしになります。
- 区切り文字には ;(セミコロン) 。(句読点) .(ピリオド、ドット) ?(疑問符) !(感嘆符) などが使えるようです。

-
Tab/Space/BackSpaceキーでインデントとタブの設定を変更する
- 段落の先頭で[Tab]キーを押すと、1行目のインデントが4文字に設定されます。
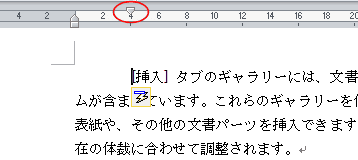
- 段落の2行目で[Tab]キーを押すと、左インデントが4文字に設定されます。

- 段落の先頭で[Space]キーを押すと、1行目のインデントが1文字に設定されます。

- 段落の2行目で[Space]キーを押すと、ぶら下げインデントが1文字に設定されます。

- [Backspace]キーはこれらの解除に使用します。
-
設定した書式を新規スタイルとして登録する
- Microsoftのサポートページ↓には下記のように書いてありますが、よくわからないので省略します。
オートフォーマットをオン、オフにする、または元に戻す
http://office.microsoft.com/ja-jp/excel-help/HA102491299.aspx
- 「手動で書式設定されたテキストの書式が組み込みのスタイルの書式と同じである場合、そのテキストに組み込みのスタイルを適用します。」
-
かっこを正しく組み合わせる
- 対になっているかっこの組み合わせに変更します。
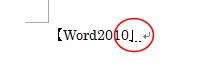
↓[Enter]キーを押す。

-
日本語と英数字の間の不要なスペースを削除する。
- 英数字の後ろに半角スペースを入力して、続けて文字を入力して確定すると、半角スペースが削除されます。
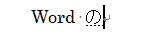
↓

- この機能がオフの場合、入力した半角スペースは削除されません。
- 下図は編集記号を表示した状態です。半角スペースが中点で表示されています。

-
'記'などに対応する'以上'を挿入する
- 「記」と入力すると、「以上」が自動で挿入されます。
なお、「記」は中央揃えになり、「以上」は右揃えに設定されます。

-
頭語に対応する結語を挿入する
- 「前略」と頭語を入力すると、対応する結語の「早々」が自動で挿入されます。
結語は右揃えになります。

-
| 頭語 |
対応して入力される結語 |
| 拝啓、拝呈 |
敬具 |
| 謹啓、謹呈 |
謹白 |
| 粛啓 |
頓首 |
| 急啓、急白、急呈 |
草々 |
| 前略、冠省、略啓、草啓 |
草々 |
| 拝復、復啓 |
敬具 |
| 再啓、再呈、追啓 |
敬具 |
よねさんのExcelとWordの使い方|ワード2010基本講座:目次|リボン・Wordの設定|日本語・記号・数式の入力|入力オートフォーマットの各機能について