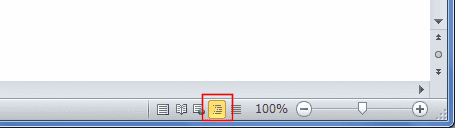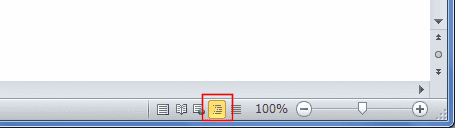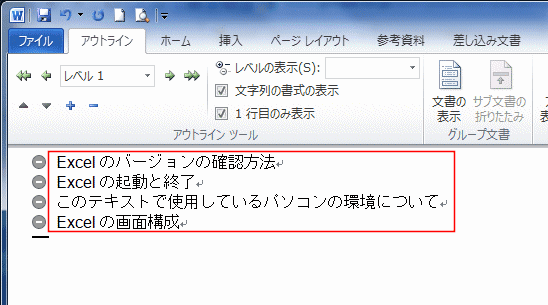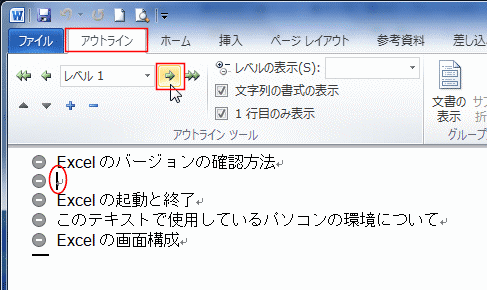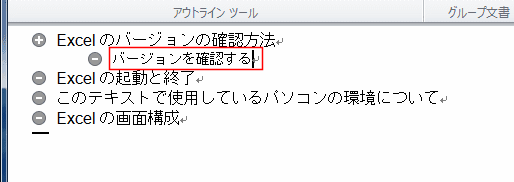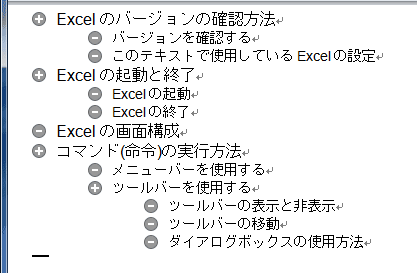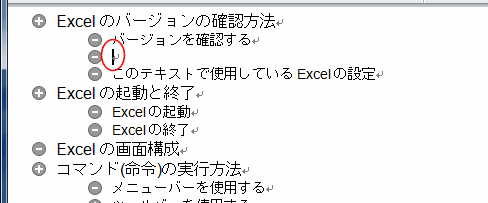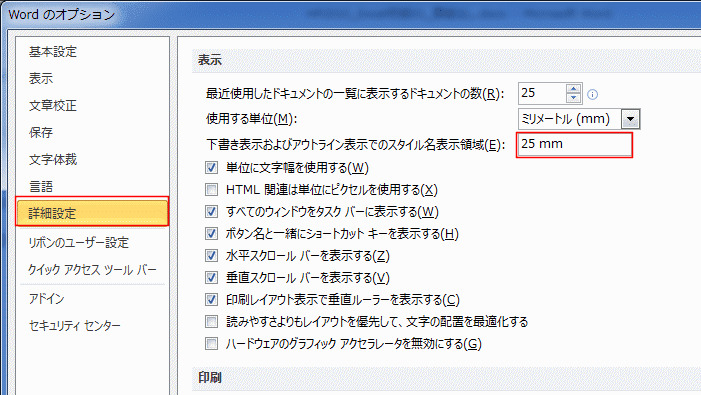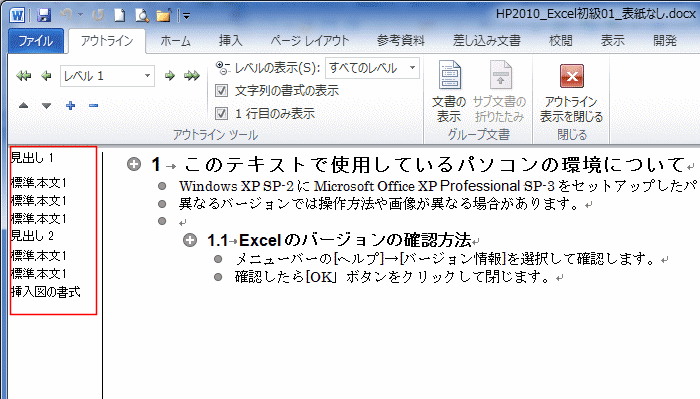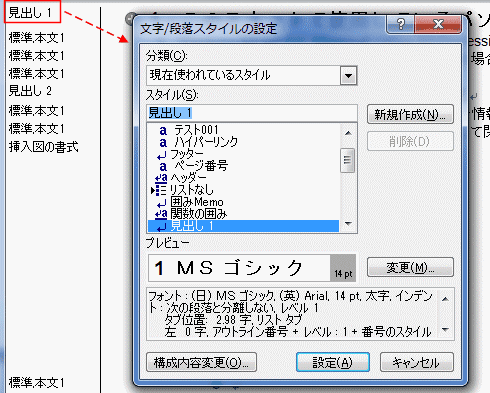-
よねさんのExcelとWordの使い方 »
-
ワード2010基本講座 »
-
テーマとスタイル »
-
アウトラインモードでの文書作成
- 右下の表示モードで[アウトライン]を選択して、アウトラインモードにします。
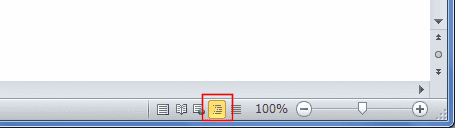
- [表示]タブの[アウトライン]を選択して、アウトリン表示にすることができます。

- レベル1の文章を入力します。
[Enter]で改行(改段落)するとレベル1が継続されます。
- レベル1の部分を入力しました。。
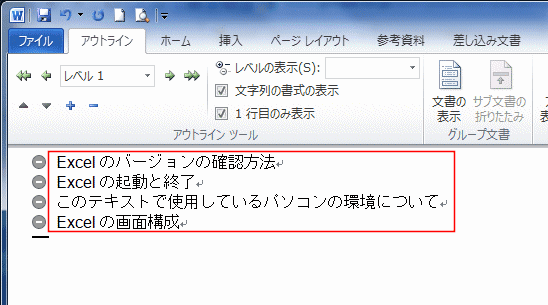
- レベル2を入力します。
「Enter]キーで改行し、[アウトライン]タブの[レベル下げ]を実行します。
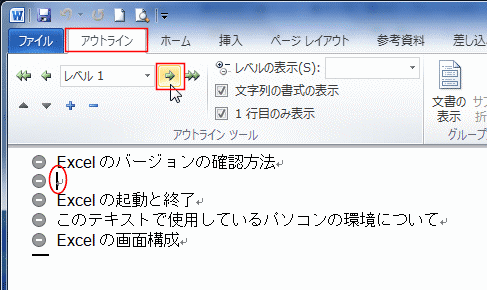
- レベル2が作成されたので、文章を入力します。
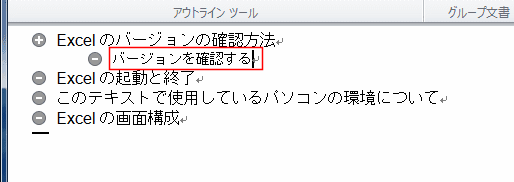
- レベル1の状態で入力した後で、[アウトライン]タブの[レベル下げ]を実行して「レベル2」とすることもできます。

- レベル3まで入力した例です。
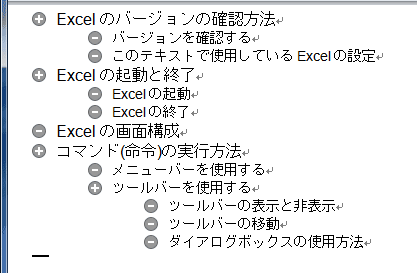
- レベルを設定するとそれに応じた見出しスタイルが設定されます。
- [ホーム]タブの[スタイル]グループにあるダイアログボックス起動ツールをクリックすると、スタイル作業ウィンドウが表示されます。

- レベル設定された箇所にカーソルを移動すると、スタイルウィンドウで見出しスタイルが設定されているんが確認できます。

- この見出しスタイルを利用して、目次やレイアウトのスタイルを作成できます。
- アウトラインモードでも本文の入力ができますが、作業性はあまりよくないような気がします。
印刷レイアウト などで入力するのが効率が良いと思います。
- レベル2をの下へ本文を入力します。
- レベル2の文末で、「Enter]キーで改行します。
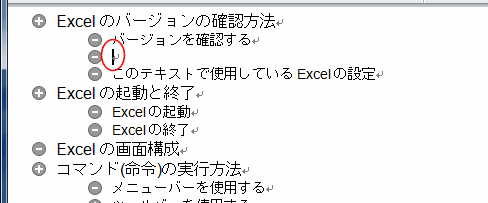
- [アウトライン]タブの「レベルのドロップダウンリスト」で[本文]を実行します。

- 本文の文章を入力します。

- アウトライン表示で左端に使用しているスタイル名を表示することができます。
- [ファイル]タブをクリックして、[オプション]を実行します。
- [詳細設定]を選択して、「下書き表示およびアウトライン表示でのスタイル名表示領域」で数値を入力します。
下図は「25mm」と入力した例です。
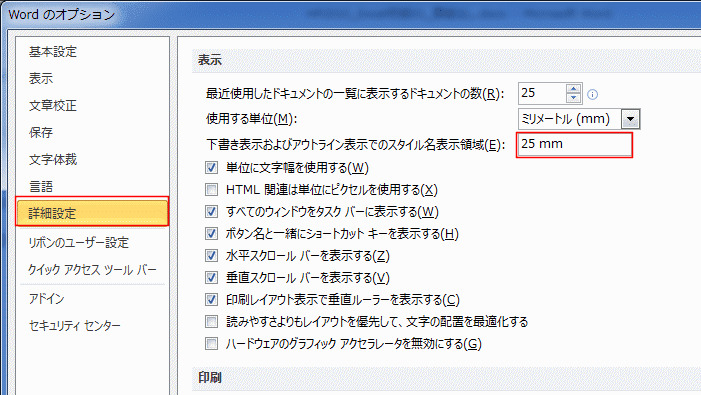
- アウトライン表示で使用しているスタイル名が左端の領域に表示されました。
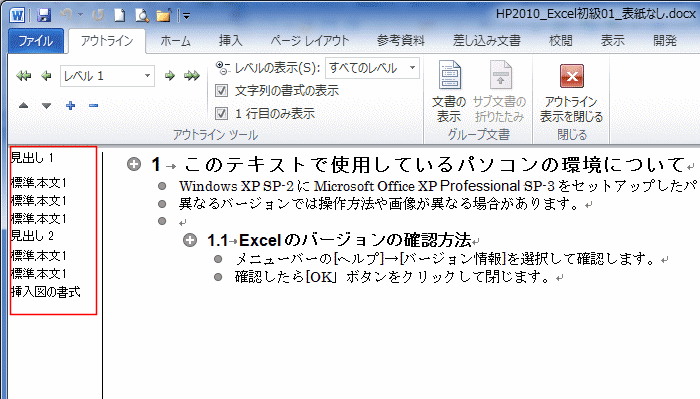
- スタイル名をダブルクリックすると、スタイルの設定ダイアログが開かれますので、設定を変更するケースなど便利に使えます。
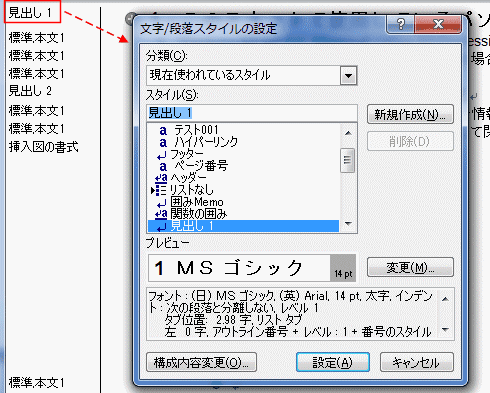
よねさんのExcelとWordの使い方|ワード2010基本講座:目次|テーマ・スタイル・アウトライン|アウトラインモードでの文書作成