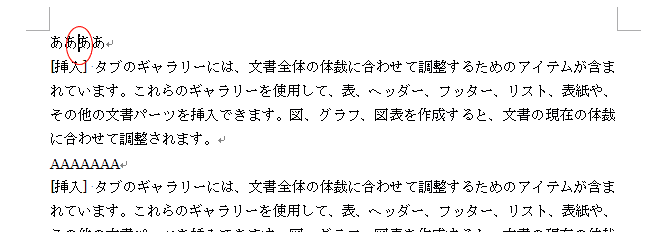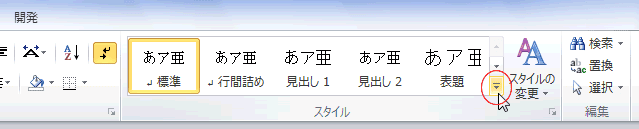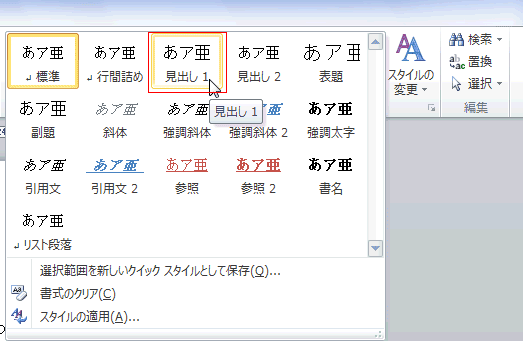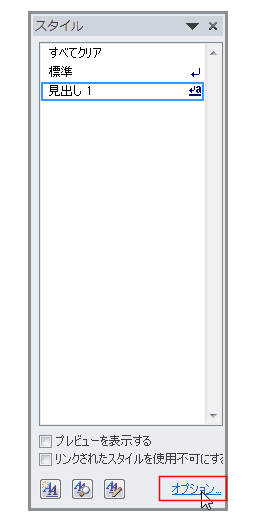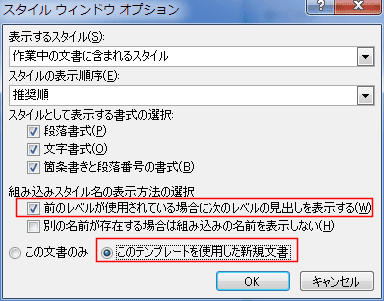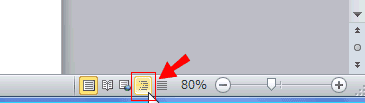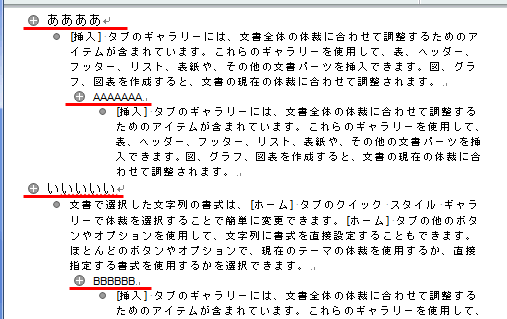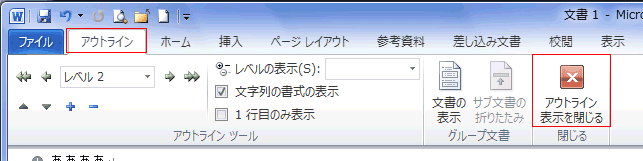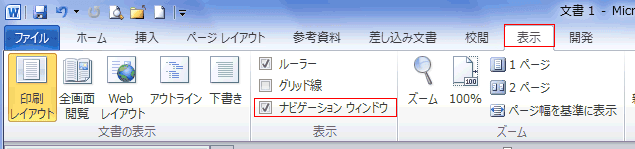-
Home »
-
ワード2010基本講座 »
-
目次・表紙 »
-
スタイルの見出し1〜2を設定する
- 目次を自動生成するためには、どこが見出し1で、どこが見出し2・・・という設定をします。
- 見出し1としたい段落にカーソルを表示します。
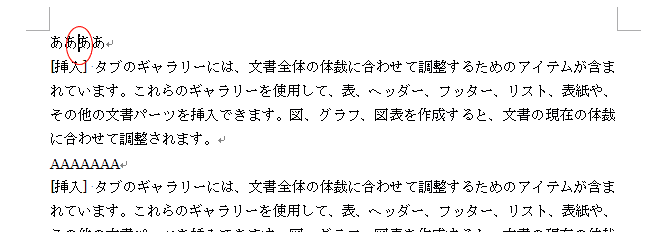
- [ホーム]タブの「スタイル」グループの「スタイルギャラリー」を開きます。
- この図では「見出し1」がすでに見えていますので、この操作は必要ありません。
スタイルギャラリーに表示されていないときには[▼]ボタンをクリックします。
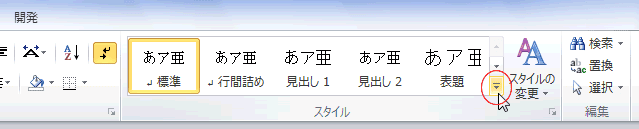
「見出し1」をクリックします。
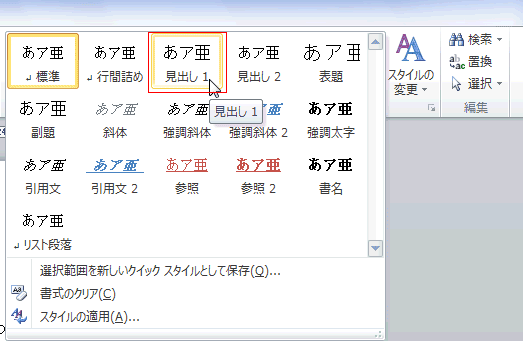
- スタイル「見出し1」が設定されました。
- この先頭につく黒四角のマーク(編集記号)は段落書式の「次の段落と分離しない」の機能を表しています。

- 同様に、スタイル「見出し2」も設定します。

- これらの操作を繰り返して、必要な個所に見出し1〜2を設定します。
- スタイルギャラリーに「見出し1」を設定しても「見出し2」が表示されない?
- [ホーム]タブの[スタイル]グループにあるダイアログボックス起動ツールをクリックします。

- スタイル ウィンドウの[オプション]をクリックします。
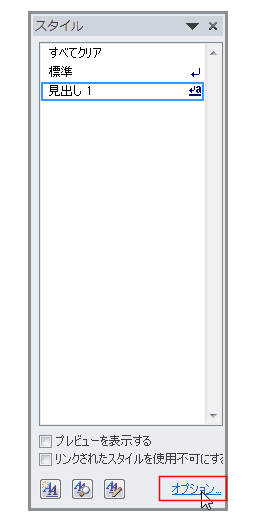
- 組み込みスタイル名の表示方法の選択 で 「前のラベルが使用されている場合に次のレベルの見出しを表示する」にチェックを入れます。
「このテンプレートを使用した新規文書」にチェックを入れます。
[OK]ボタンをクリックします。
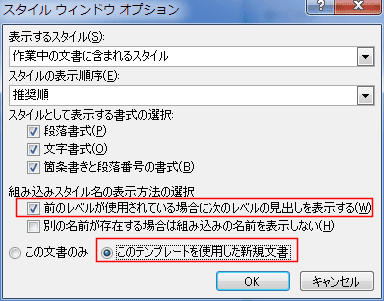
- スタイルギャラリーに見出し2以降が表示されるようになりました。
下図は「見出し2」まで設定した時の例であり、見出し3 が表示されているのが確認できます。

- 印刷レイアウトでは見出し1〜2の違いが分かりづらいので、表示モードをアウトラインにして確認してみます。
- Wordの右下にある表示モードから「アウトライン」をクリックします。
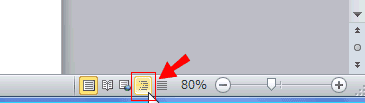
- 見出し1〜2が分かりやすく表示されました。
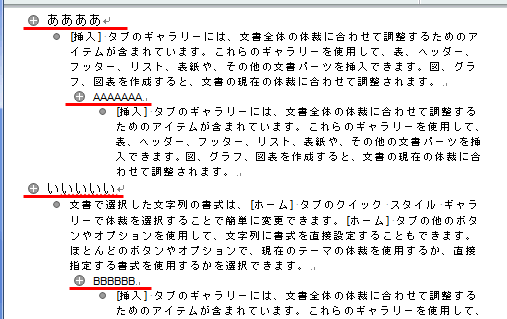
- ここでは確認のみですので、[アウトライン]タブの[アウトライン表示を閉じる]ボタンをクリックして「印刷レイアウト」に戻ります。
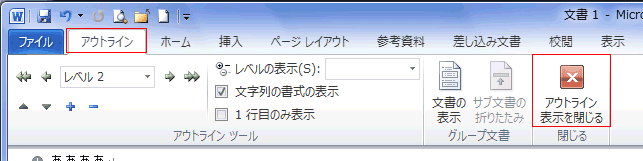
- Word2007までは「見出しマップ」という機能がありましたが、Word2010では廃止されました。
Word2010では「ナビゲーションウィンドウ」でこれらの機能を引き継がれています。
- [表示]タブの[表示]グループにある[ナビゲーションウィンドウ]にチェックを入れます。
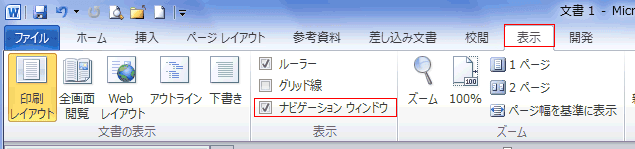
- ナビゲーションウィンドウが表示されました。
見出しのみが表示され、文章中を移動して確認する手間が省けます。
- 見出し部分をクリックすると、その部分が表示されますので移動手段としても利用できます。

スポンサードリンク
Home|ワード2010基本講座:目次|目次・表紙|スタイルの見出し1〜2を設定する