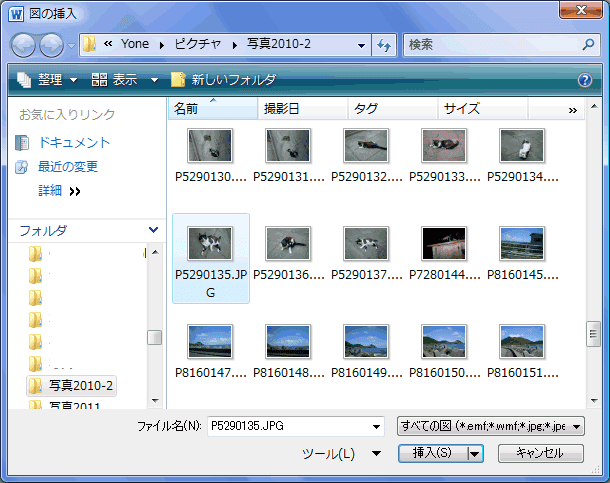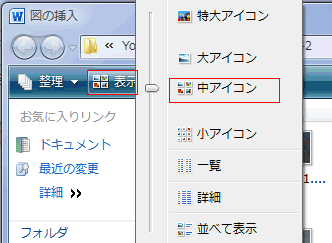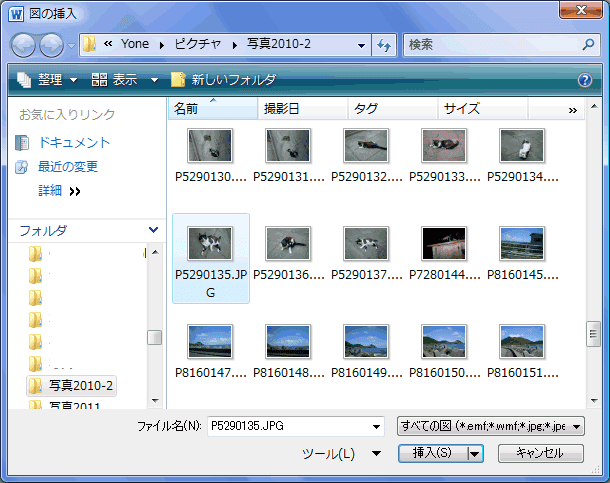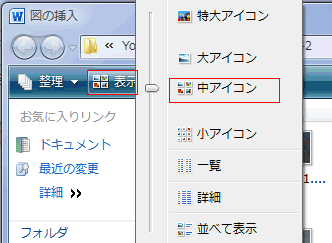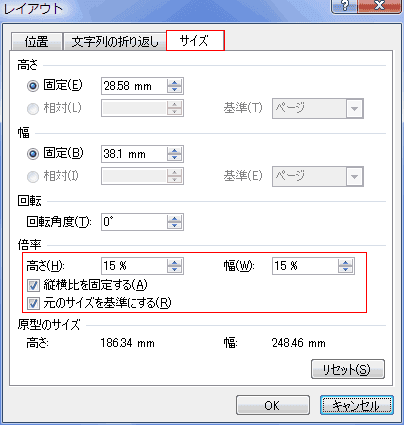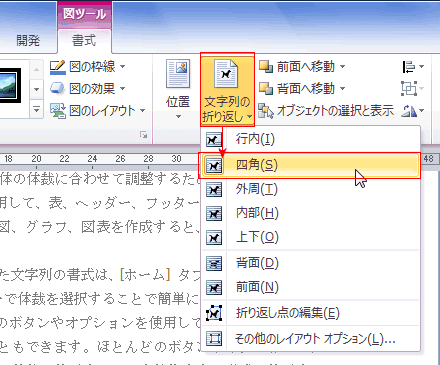-
よねさんのExcelとWordの使い方 »
-
ワード2010基本講座 »
-
図や図形・クリップアート »
-
図(写真や画像)の挿入
- デジカメで撮った写真などの素材ファイルがマイドキュメントのMyPicturesフォルダ内にあることを前提とします。
フォルダの場所は自分の環境に合わせて読み替えてください。
- 図を入れる場所をクリックし、カーソルを表示します。
図はカーソル表示位置に挿入されます。
- [挿入]タブの[図]グループにある[図]を実行します。

- ファイルの場所を選択し、挿入する図(ファイル)を選択します。
- 初期状態では「ピクチャ」フォルダが開かれます。(ここの画像はWindows Vistaを使っています)
- ファイルの場所で挿入する図が保存してある場所を設定します。
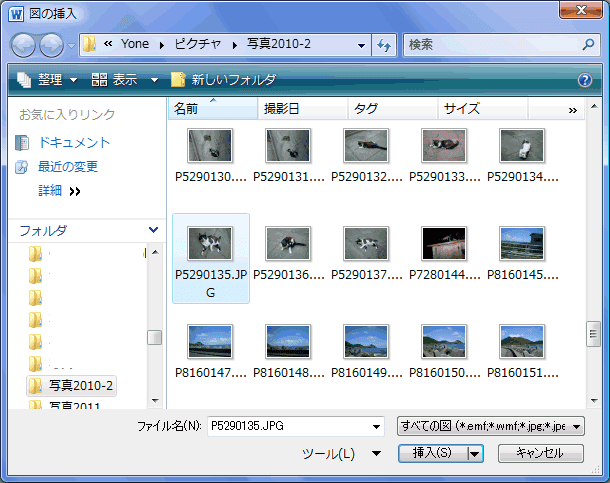
- 上の図は[表示]→[中アイコン]で表示しています。
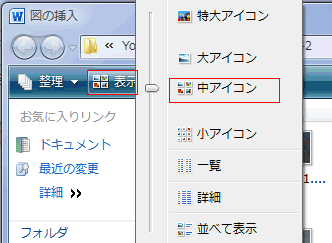
- カーソル位置に図が挿入されます。図が用紙幅よりも大きい時は用紙幅に縮小表示されます。
また、挿入された図は「行内配置」になっています。

- 図を挿入すると初期状態では「行内」になります。
「四角」や「前面」などにその都度変更するのが面倒・・・という場合は設定を変更することができます。
- 操作手順
- [ファイル]タブの[オプション]を実行します。
- [詳細設定]を選択し、「図を挿入/貼り付ける形式」のドロップダウンリストから選択して設定を変更します。
下図は「四角」に変更している状態です。

- 以降は図の挿入を行うと「四角」で行われるようになります。
- 図を選択して表示されるハンドルをドラッグすることで拡大縮小ができます。
- 図の四隅み(コーナー)のハンドルをドラッグすると、縦横比が保持されます。

- レイアウト ダイアログを表示してサイズを変更してみます。
- 図ツールの[書式]タブで[サイズ]グループのダイアログボックスアクセスランチャー(起動ツール)をクリックします。

- [サイズ]タブの倍率を使ってサイズを変更した例です。
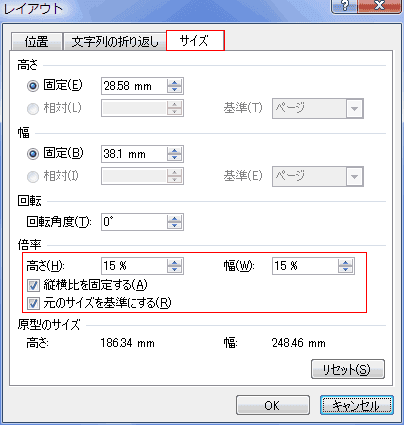
- 詳細はワード2010基本講座:文字列の折り返しをご覧ください。
- [文字列の折り返し]の設定を[四角]など[行内]以外に変更します。
- 図を選択します。
- [図ツール]リボンの[書式]タブで[配置]グループにある[文字列の折り返し]から[四角]などを選択します。
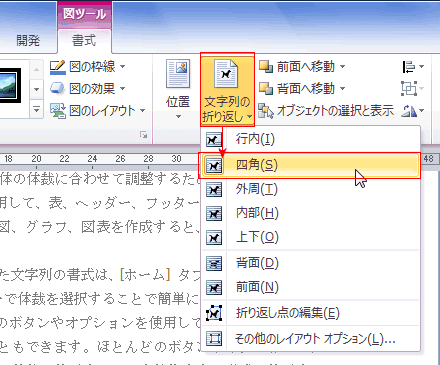
- 図をドラッグすると任意の位置へ移動できます。

よねさんのExcelとWordの使い方|ワード2010基本講座:目次|図や図形・クリップアート|図(写真や画像)の挿入