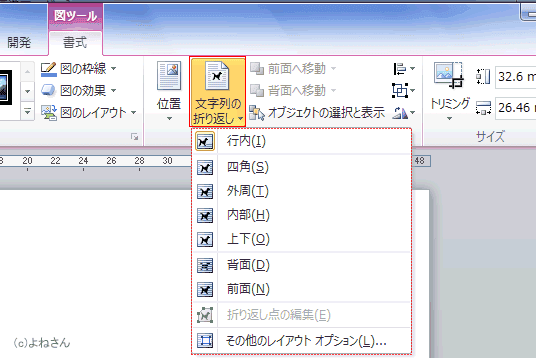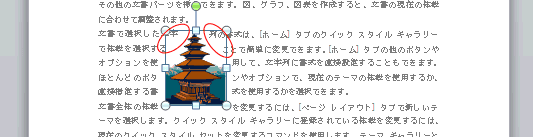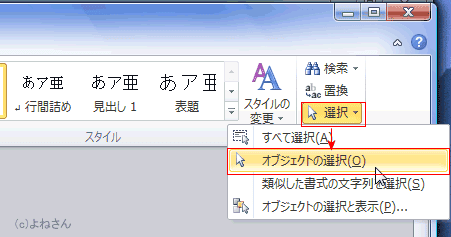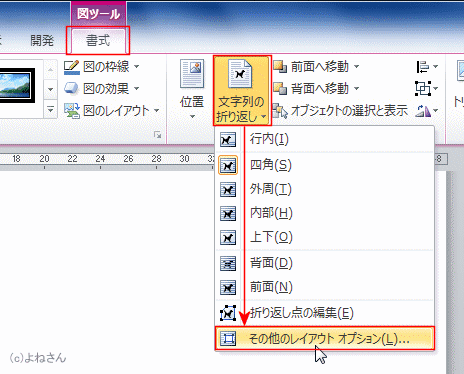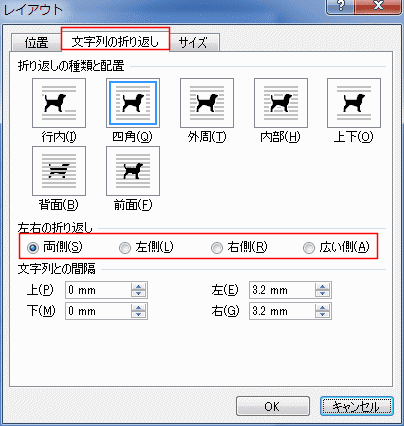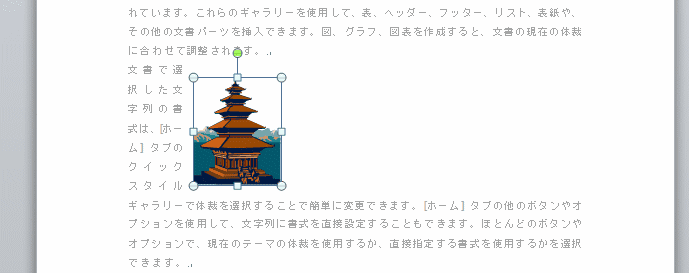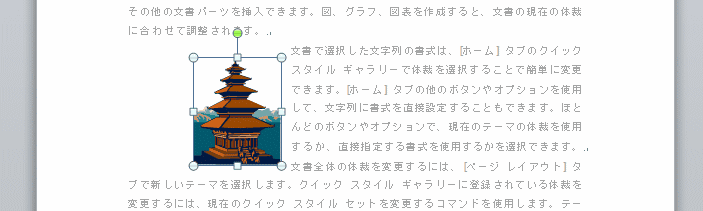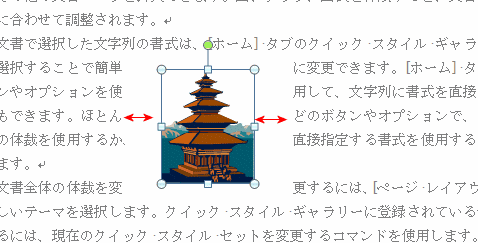-
よねさんのExcelとWordの使い方 »
-
ワード2010基本講座 »
-
図や図形・クリップアート »
-
文字列の折り返し
-
設定の変更方法
- 図を選択すると「図ツール」リボンが表示されます。
- [書式]タブの[配置]グループにある[文字列の折り返し]から設定します。
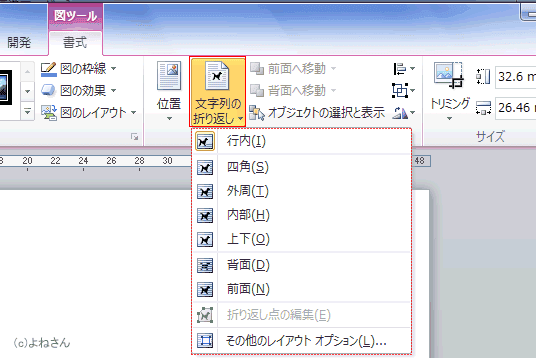
- [書式]タブの[配置]グループにある[文字列の折り返し]→「その他のレイアウトオプション」を実行するとダイアログが表示されます。
[文字列の折り返し]タブで設定します。

-
行内
- 赤い線の行内に配置されています。

-
四角
- 図の周囲に文字列が回り込んで配置されます。

外周
- 図の外周まで文字列が回り込んで配置されます。
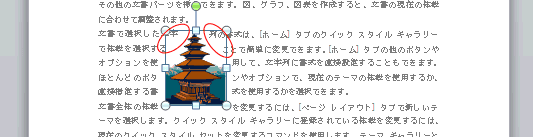
- 折り返し点の編集
- 外周とは[文字列の折り返し]→[折り返し点の編集]で表示される範囲の周囲のことです。

- 外周はこの状態でハンドルや線の一部をドラッグすることで変更できます。

背面
- 図が文字列の背面に配置されます。文字列が図の上に重ねて表示されます。

- 背面にすると図が選択できなくなります。
[ホーム]タブの[選択]グループにある[選択]→[オブジェクトの選択]をオンにすると背面の図が選択できます。
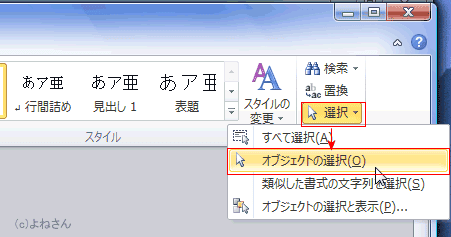
- 図の選択が終了したら、[選択]→[オブジェクトの選択]をクリックしてOFFにします。
または、文章部分をダブルクリックすることでもOFFにできます。
前面
- 図が文字列の前面に配置されます。文字列が図で隠されてしまいます。

上下
- 文字列が図の上下に配置されます。行内とは最下行を見れば違いが分かります。
1行挿入し、そこに図が配置されたような状態です。

内部
- 文字列が図の折り返し点の内部にも表示されます。

- 下図は説明しやすいように[折り返し点の編集]状態を表示しています。

- ちなみに、外周にすると下図のようになります。(違いを見比べてください)

- 挿入した図の左右の文字列をどのように折り返すかを指定することができます。
- 挿入した図やクリップアートを選択します。
- [書式]タブの[配置]グループにある[文字列の折り返し]→[その他のレイアウトオプション]を実行します。
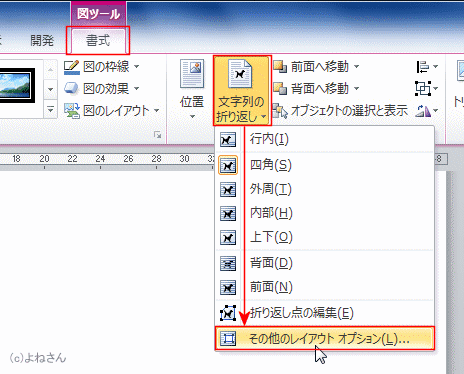
- [文字列の折り返し]タブの「左右の折り返し」を設定します。
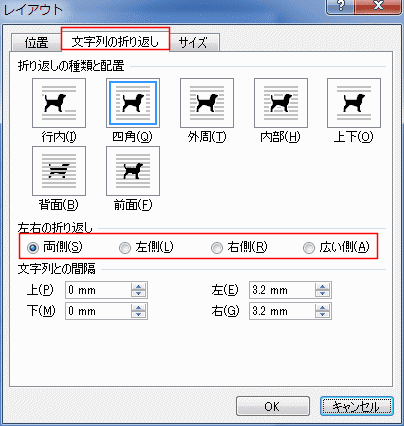
- 両側
- 図やクリップアートの左右(両側)に文字が配置されます。

- 左側
- 図やクリップアートの左側に文字が配置されます。右側は空白になります。
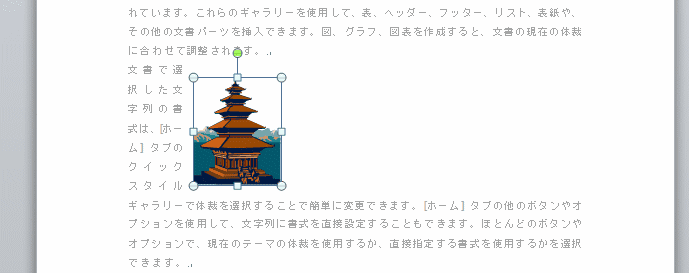
- 右側
- 図やクリップアートの右側に文字が配置されます。左側は空白になります。
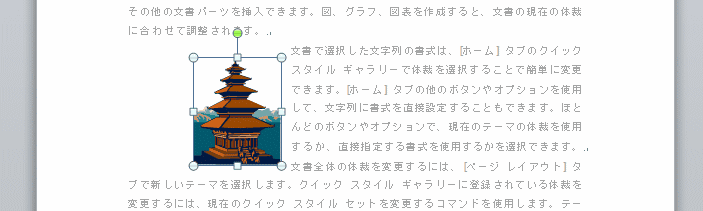
- 広い側
- 図やクリップアートを配置したところから余白までが広い方に文字が配置されます。

- 挿入した図と文字列の間隔を変更することができます。
- 挿入した図やクリップアートを選択します。
- [書式]タブの[配置]グループにある[文字列の折り返し]→[その他のレイアウトオプション]を実行します。
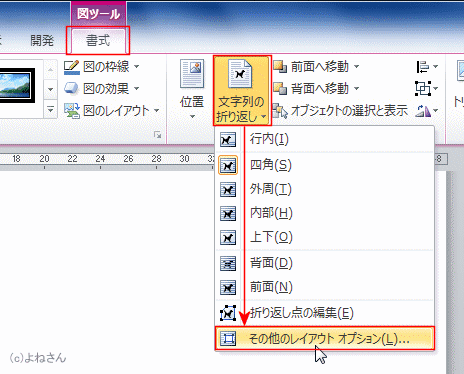
- [文字列の折り返し]タブの「文字列との間隔」を設定します。

- 左右の文字列との間隔が広くなりました。
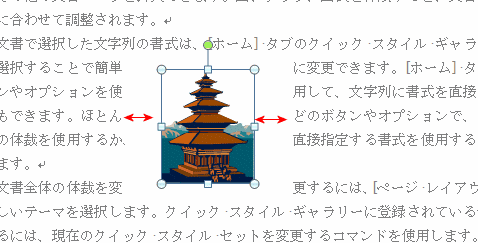
よねさんのExcelとWordの使い方|ワード2010基本講座:目次|図・図形・クリップアート|文字列の折り返し