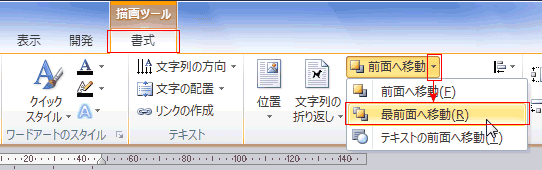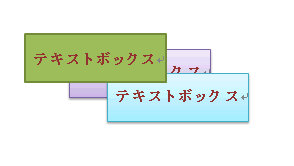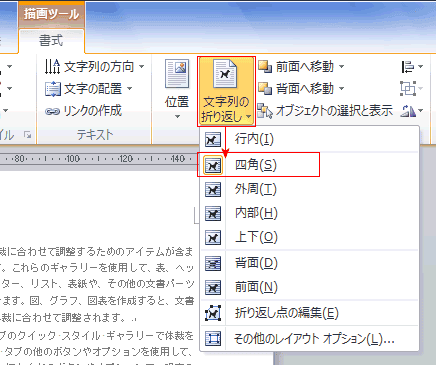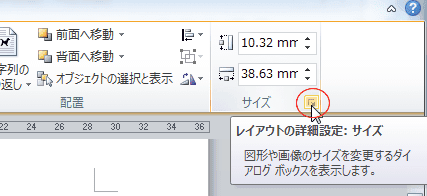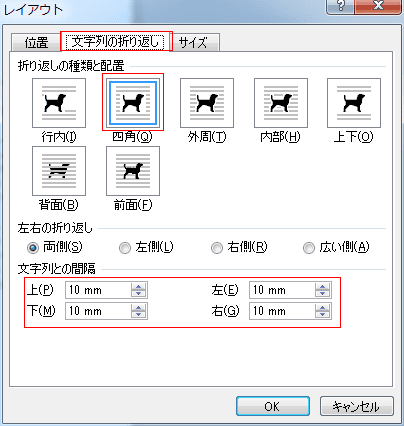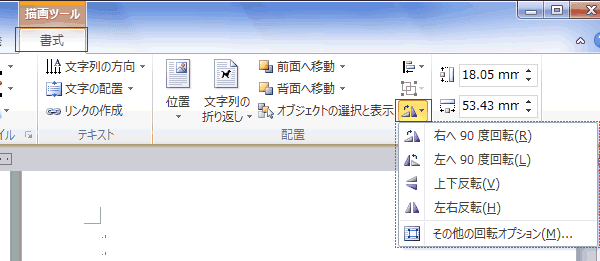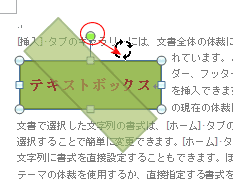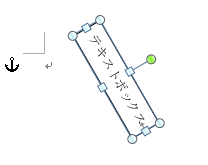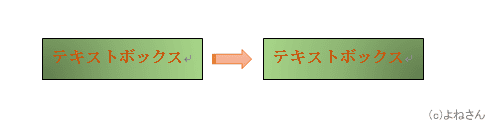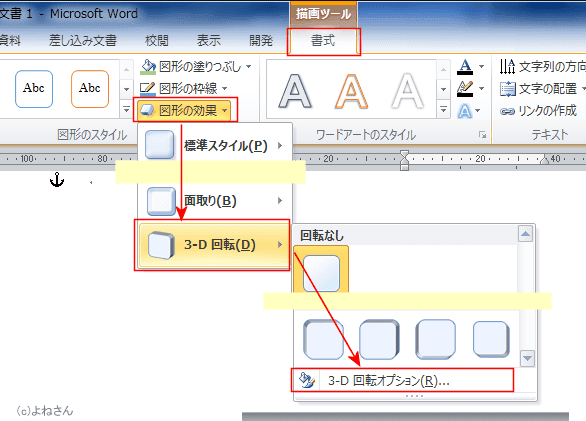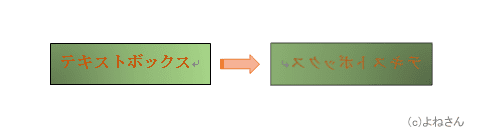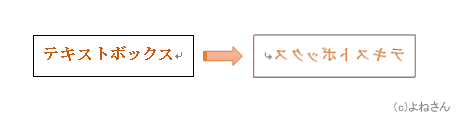-
よねさんのExcelとWordの使い方 »
-
ワード2010基本講座 »
-
テキストボックス »
-
テキストボックスの配置
- Word2010ではテキストボックスは描画ツールで操作するようになっています。
- [描画ツール]リボンの[書式]タブにある「配置」グループにコマンドがまとめられています。

- 複数の図形を重ねるとき、描画順に上に配置されます。
重なりの状態を変更するには[前面へ移動]、[背面へ移動]を利用します。
- 変更したいテキストボックスを選択します。

- [描画ツール]リボンの[書式]タブにある「配置」グループにある[前面へ移動]→[最前面へ移動]を実行しました。
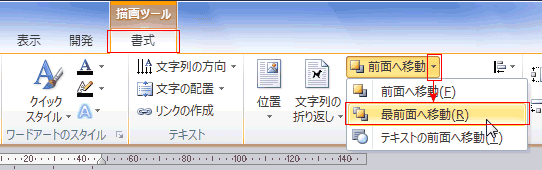
- 下図のように重なりが変わりました。
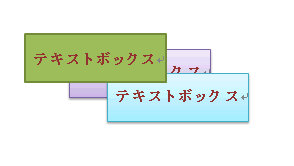
- 文章との配置に関しては[文字列の折り返し]で設定します。
- 「四角」を実行した例です。
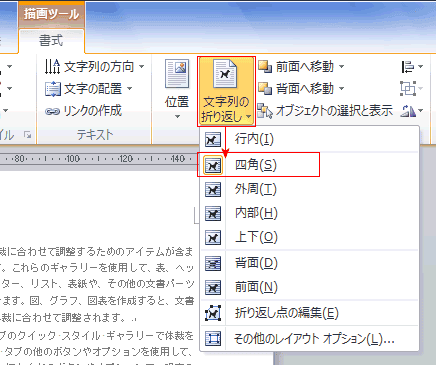
- 下図のようになります。

- 詳細は「文字列の折り返し」をご覧ください。
-
テキストボックスと文字列との間隔を調整する
- [描画ツール]リボンの[書式]タブにある「サイズ」グループにあるダイアログボックス起動ツールをクリックします。
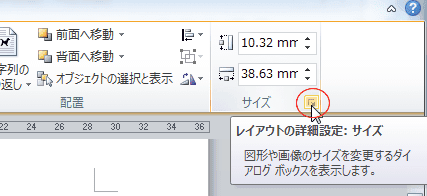
- レイアウト ダイアログボックスで[文字列の折り返し]タブを選択します。
折り返しの種類と配置で「四角」を選択します。
文字列との間隔で上下左右の値を設定します。
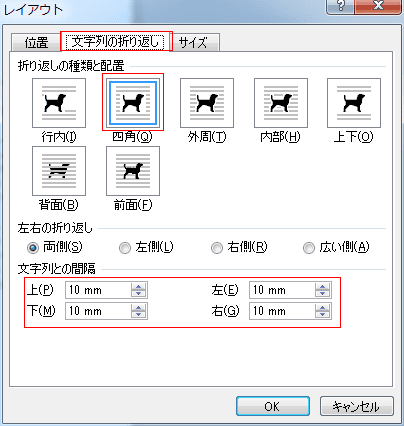
- 文字列との間隔が設定されました。

- Word2010からは図形と同じように回転ができます。
- [描画ツール]リボンの[書式]タブにある「配置」グループにある[回転]から実行します。
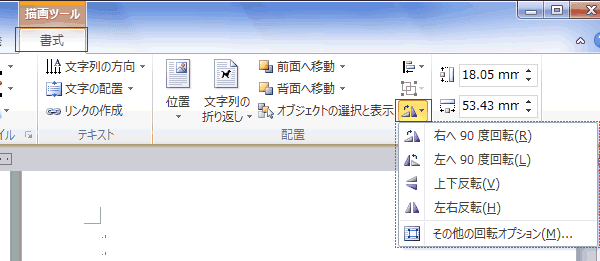
- 「左へ90度回転」した例です。

- なお、緑の●部分をドラッグして回転することもできます。
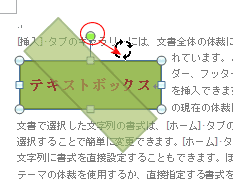
- [Alt]キーを押しながら右カーソルキー[→]、または左カーソルキー[←]を押すと回転できます。
- [Alt]+[→] では30度づつ右回転します。
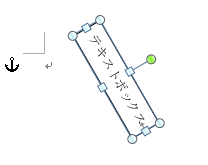
-
- [回転]→[左右反転]を実行したのが下図です。
背景部分は色が反転していますが、文字部分はそのままで変わっていません。
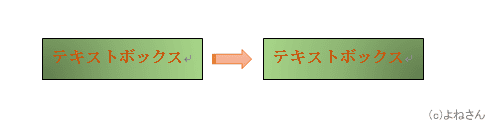
- 3-D回転で左右反転させる
- [描画ツール]の[書式]タブを選択します。
[図形の効果]→[3-D回転]→[3-D回転のオプション]を実行します。
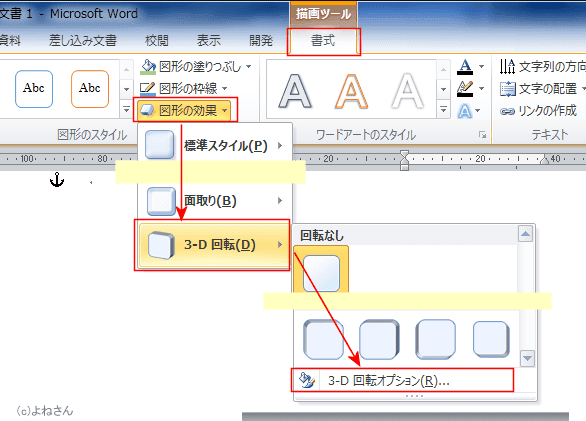
- [3-D回転]を選択し、Xを180°と設定します。

- 左右反転ができました。
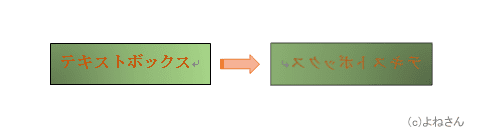
- 塗りつぶしを「なし」にして、文字部分だけにしてみました。
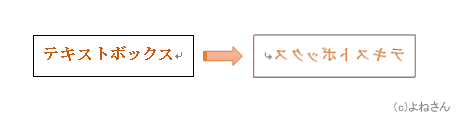
よねさんのExcelとWordの使い方|ワード2010基本講座:目次|テキストボックス|テキストボックスの配置