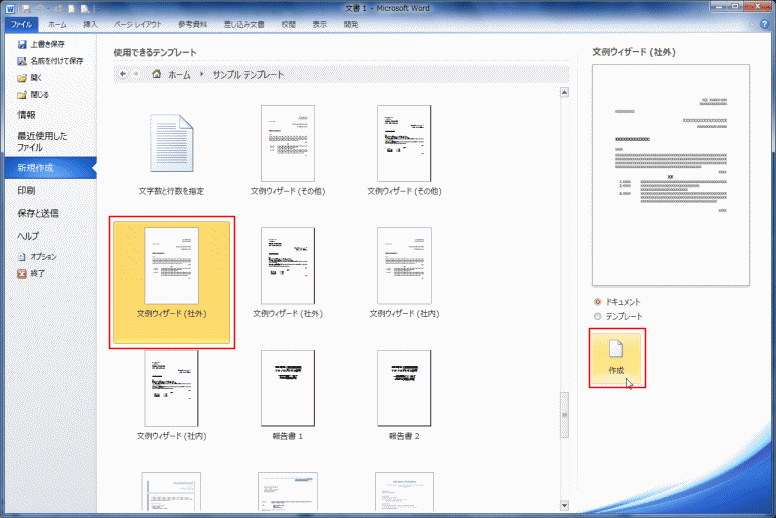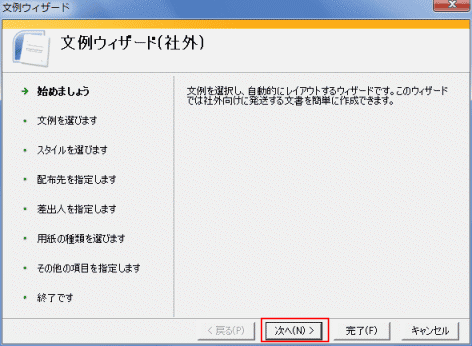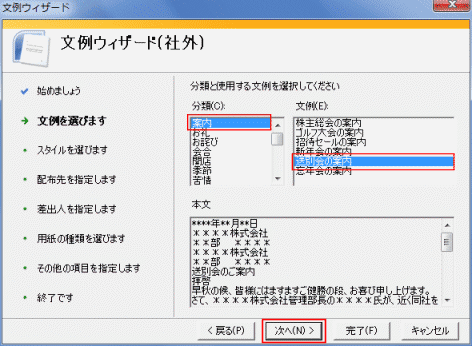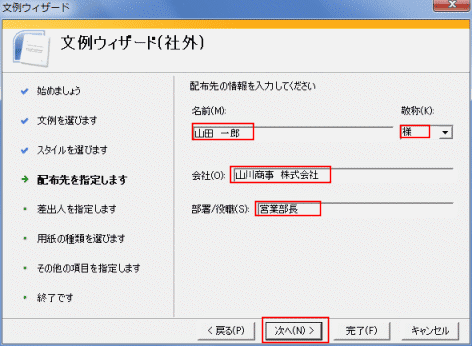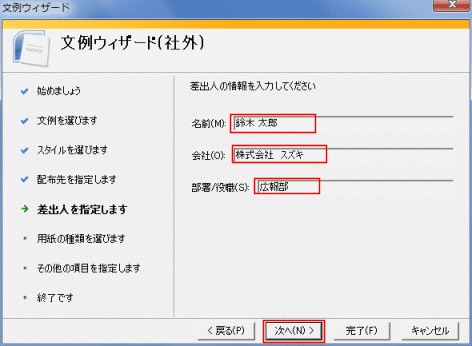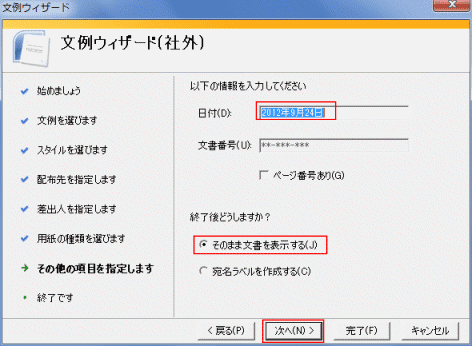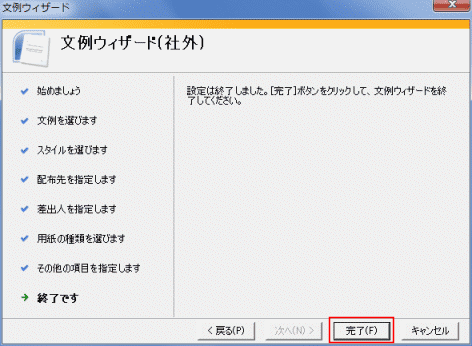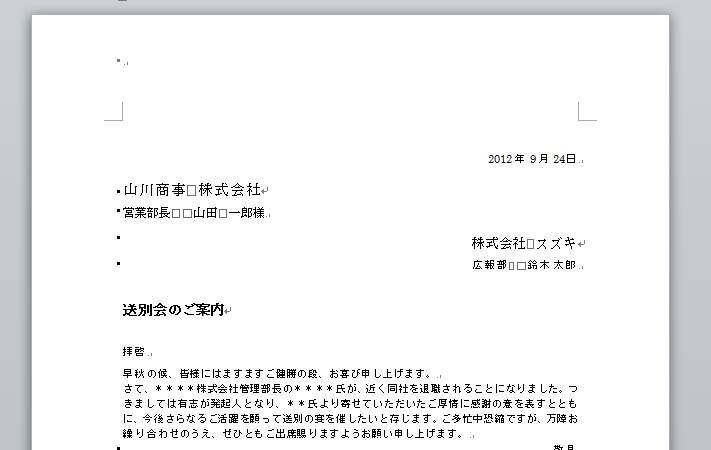-
よねさんのExcelとWordの使い方 »
-
ワード2010基本講座 »
-
テンプレート・グラフ »
-
文例ウィザードを利用する
文例ウィザードを利用する手順 Topへ
- さまざまな文例が準備されていますので、文書を容易に作成することができます。
- 操作手順
- ファイル タブの[新規作成]を選択し、[サンプルテンプレート]をクリックして開きます。

- 「文例ウィザード(社外)」を選択すると、右側にプレビューが表示されます。[作成]ボタンをクリックします。
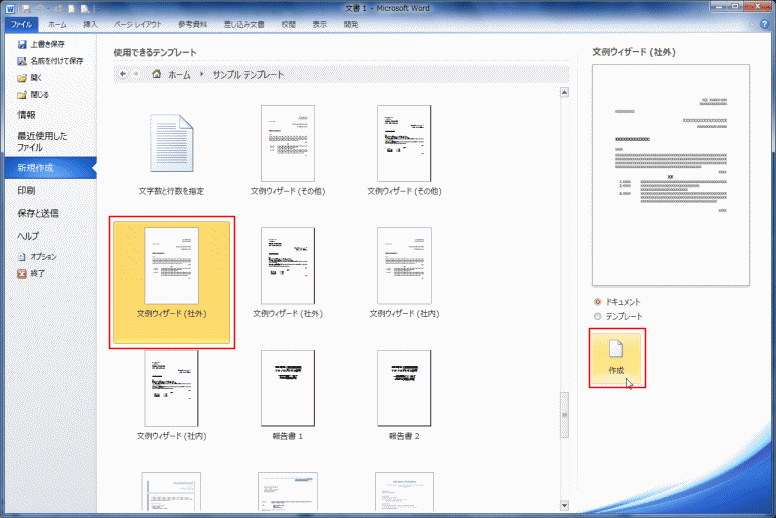
- 文例ウィザードが開始されます。。
「始めましょう」では簡単な説明が表示されます。[次へ]ボタンをクリックします。
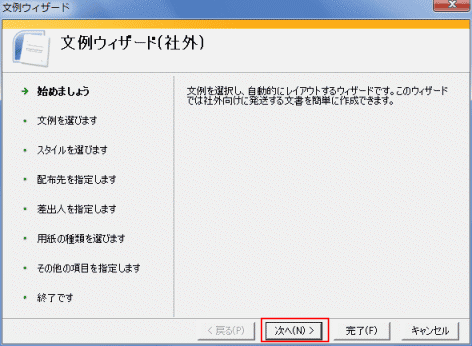
- 「文例を選びます」では作成したい文書に似たもの、近いと思われるものを選択します。
ここでは、分類で「案内」、文例で「送別会の案内」を選択しました。[次へ]ボタンをクリックします。
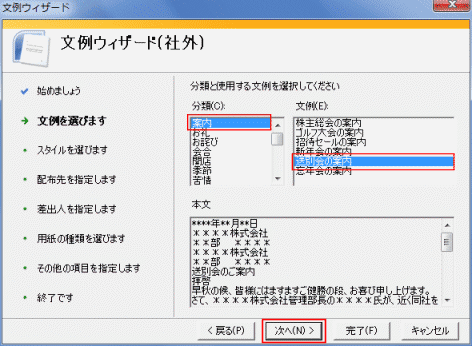
- 「スタイルを選びます」では表示されるスタイルから選択します。
ここでは「スタイル(1)」にチェックを入れました。[次へ]ボタンをクリックします。

- 「配布先を指定します」では名前、会社、部署/役職など必要な個所に入力します。
[次へ]ボタンをクリックします。
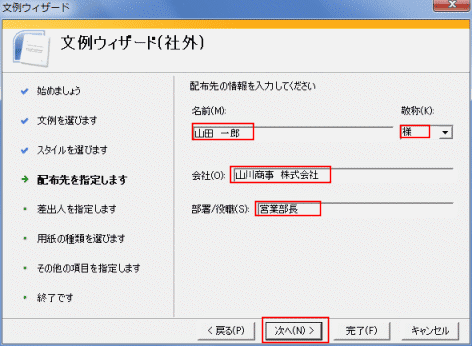
- 「差出人を指定します」では名前、会社、部署/役職など必要な個所に入力します。
[次へ]ボタンをクリックします。
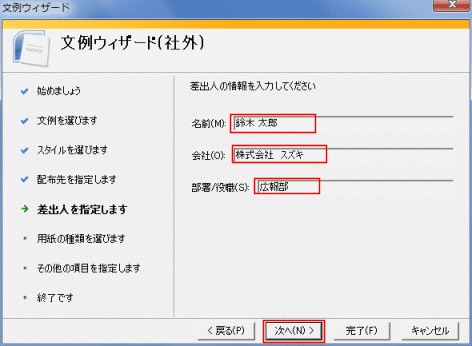
- 「用紙の種類を選びます」では印刷する用紙を選択します。
「白紙」を選択しました。[次へ]ボタンをクリックします。

- 「損他の項目を指定します」では日付などを指定できます。
日付を入力し、「そのまま文書を表示する」を選択しました。
[次へ]ボタンをクリックします。
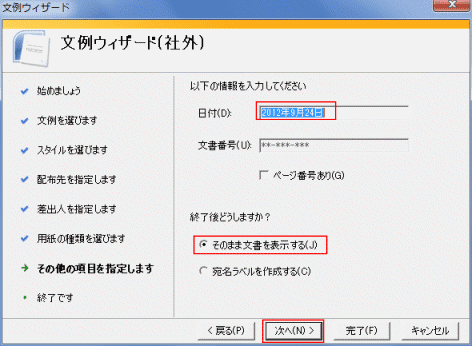
- 「終了です」ではウィザードの最後まで来たことが表示されます。
[完了]ボタンをクリックして、文例ウィザードを終了します。
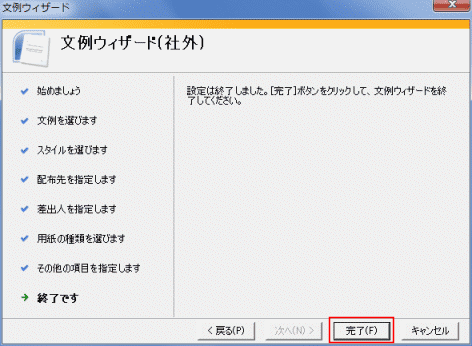
- 文例ウィザードで作成した文書が表示されました。
文書の内容をよく確認し、不要な個所などを修正して適切なものに仕上げます。
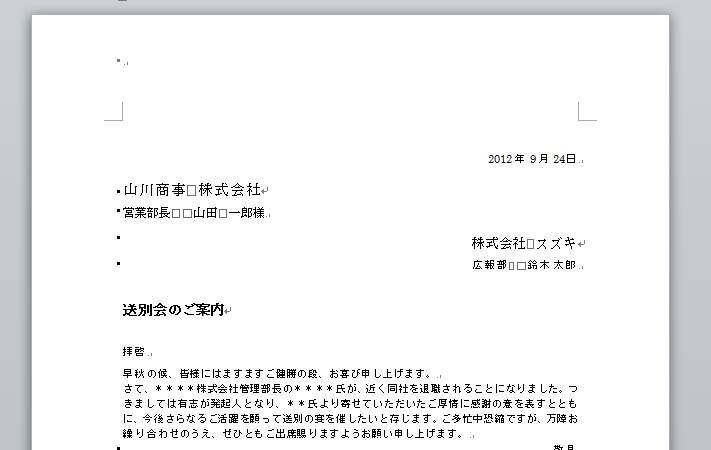
- 文書を修正したら[ファイル]→[名前を付けて保存]で文書を保存して終了します。
宛先の部分は宛先のリストを作成してあれば差し込み印刷を使うと便利です。
よねさんのExcelとWordの使い方|ワード2010基本講座:目次|テンプレート・その他|文例ウィザードを利用する