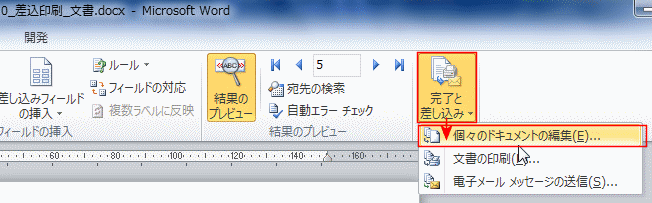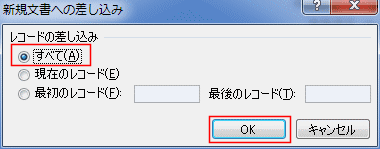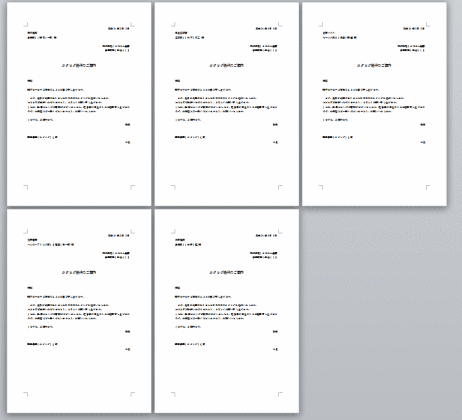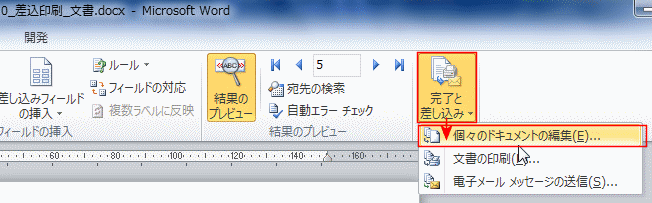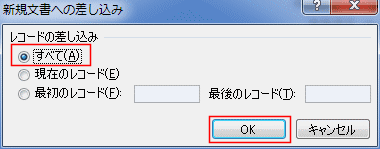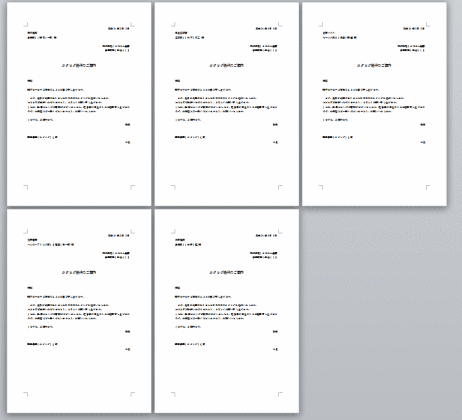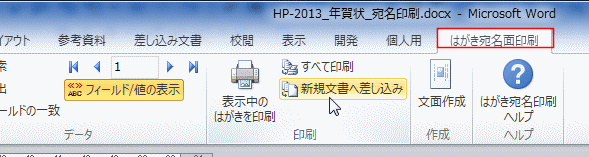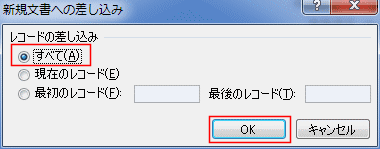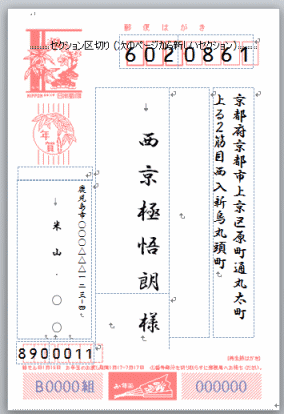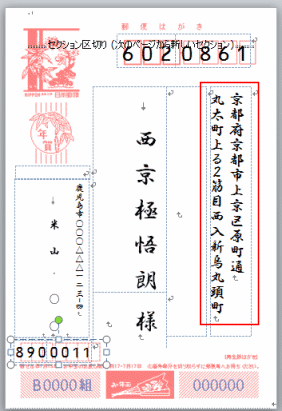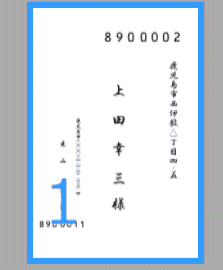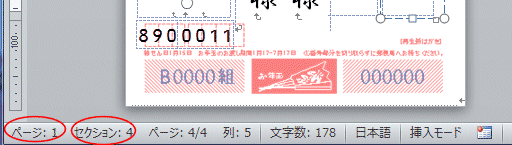-
Home »
-
ワード2010基本講座 »
-
差し込み印刷 »
-
個々のドキュメントの編集(差し込み印刷)
- 差し込み印刷で印刷するデータすべてが同じ書式でよい場合は必要ないかもしれません。
データの中にはイレギュラーなものが含まれていて、途中で改行してしまったり、バランスが悪いものがあったりすることがあります。
そのようなケースで、一部のデータだけ書式を変えたいとか、文書を修正したい・・・というときに有効な方法です。
- 個々のドキュメントの編集を利用すると、個々のデータを差し込んだ文書が新たに作成されますので、個別に編集をすることができます。
- 個々のドキュメントの編集を実行してみます。
- [差し込み文書]タブの[完了]グループにある[完了と差し込み]→[個々のドキュメントの編集]を実行します。
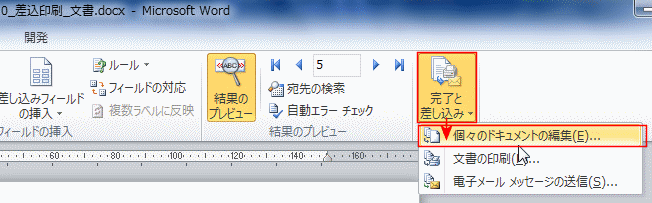
- 新規文書への差し込み で作成するレコード(データ)を指定します。
- ここでは「すべて」にチェックが入っている状態で実行しました。
データ(レコード)数が多いときは作成される文書の容量が大きくなるので、「最初のレコード」と「最後のレコード」で小分けすることもできます。
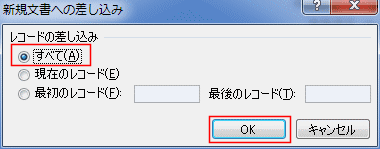
- 下図のように指定したデータ分の文書が作成されました。
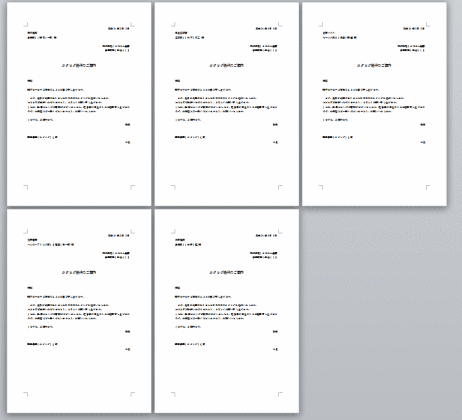
年賀状での例です
- 「はがき宛名面印刷」を利用して作成したのものでは、「はがき宛名面印刷」タブを選択します。
[新規文書への差し込み]を実行します。
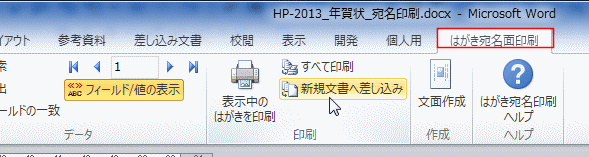
- 新規文書への差し込み で作成するレコード(データ)を指定します。
- ここでは「すべて」にチェックが入っている状態で実行しました。
データ(レコード)数が多いときは作成される文書の容量が大きくなるので、「最初のレコード」と「最後のレコード」で小分けすることもできます。
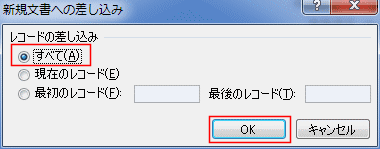
- 下図のように指定したデータ分の文書が作成されました。

- この例は住所が長いので、適切な位置で改行したい・・・と思ったケースです。
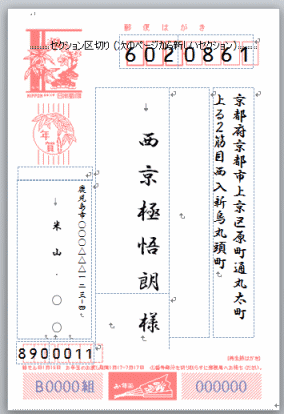
- このデータ(はがき)だけを編集することができました。
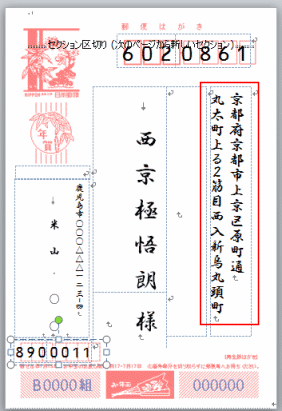
- 画面をよく見ると、上の方にセクション区切りが設定してあるのが分かります。
- セクション区切りで区切られた文書の印刷で、個別に印刷したいときはセクション番号を指定する必要があります。
- 上記の方法で作成した文書は基本的に1ページになっていますので、P○S○ の形式で指定します。
- [ファイル]→[印刷]を選択します。
ページで p1s3 と指定して、[印刷]を実行します。

- 3つ目のはがきが印刷できます。
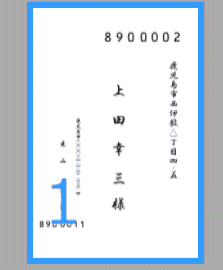
- p1s1,p1s3 と指定すると、1枚目と3枚目が印刷できます。

-
印刷したいはがきが何ページの何セクションかを調べるには? topへ
- ステータスバーを右クリックします。
「書式設定されたページ番号」と「セクション」を選択して、チェックを入れます。

- 印刷したいはがき内にカーソルを表示します。
ステータスバーに「ページ:1」「セクション:4」といった風に表示されます。
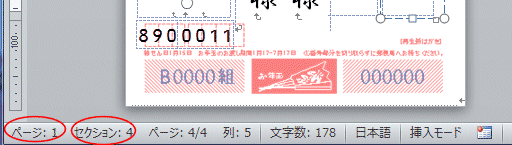
スポンサードリンク
Home|ワード2010基本講座:目次|差し込み印刷・はがき/封筒/名刺|個々のドキュメントの編集(差し込み印刷)