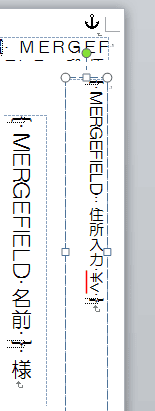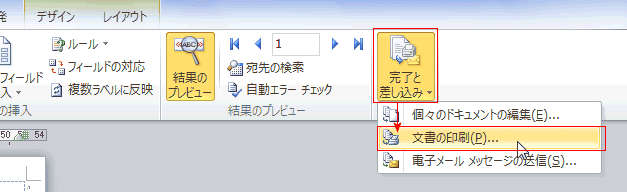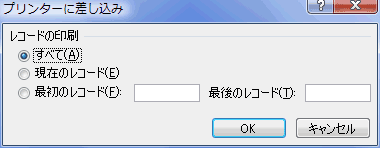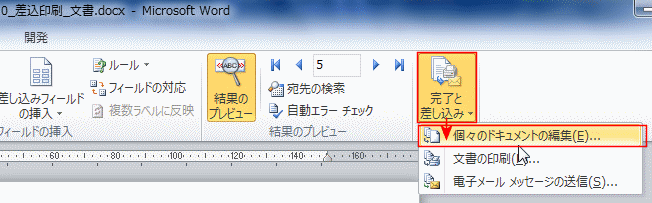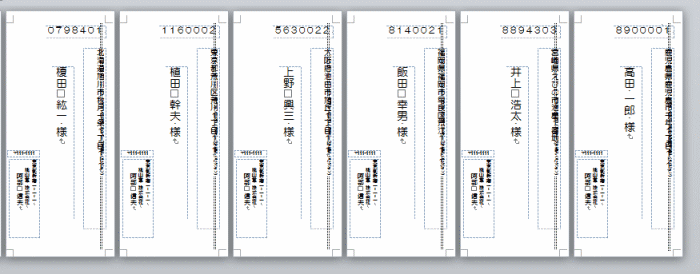-
よねさんのExcelとWordの使い方 »
-
ワード2010基本講座 »
-
差し込み印刷 »
-
封筒に宛名を縦書きで印刷する(差し込み印刷)
- 宛名印刷を行うときは差し込み印刷が便利です。
ところが、Wordの差込印刷では封書を選んでも横書きの書式しかありません。
- 下図は[差し込み文書]タブで[封筒]を選択して表示した「宛名ラベル作成」ダイアログです。

- 差し込む封筒のデザインを一から作成するのは大変ですが、テンプレートが準備されていますので、このテンプレートを利用してみます。
- [ファイル]タブをクリックして、[新規作成]を選択します。
Office.comテンプレートの[封筒]をクリックします。
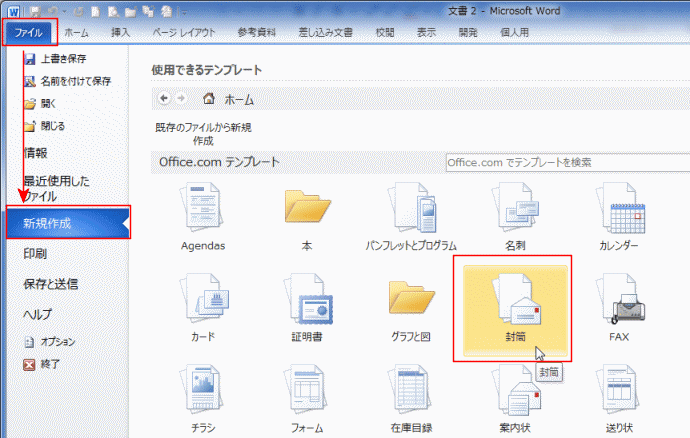
- 「封筒(長型4号)」をクリックします。
右側にプレビューが表示されます。[ダウンロード]ボタンをクリックして、ファイルをダウンロードします。
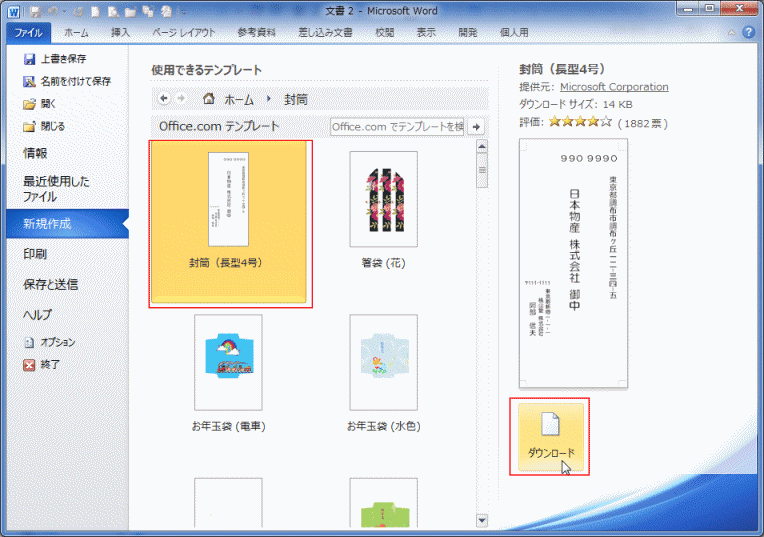
- Word2010で封筒が表示されました。

- 文書への差し込み印刷用のデータをExcelで下図のように作成しています。
1行目には列見出し(フィールド名)が入力されています。

- ワードでデータを作成する方法は Wordでアドレス帳を作成する アドレス帳を編集する をご覧ください。
-
宛先の選択
- 差し込み印刷用の文書を開きます。
- [差し込み文書]タブの[差し込み印刷の開始]グループにある[宛先の選択]→[既存のリストを使用]を実行します。
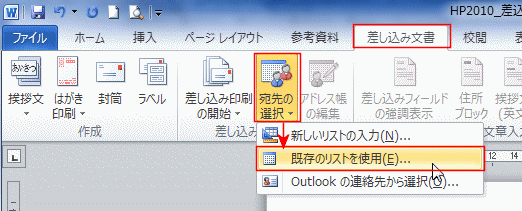
- 「データファイルの選択」で作成していた得意先データファイルを指定して開きます。
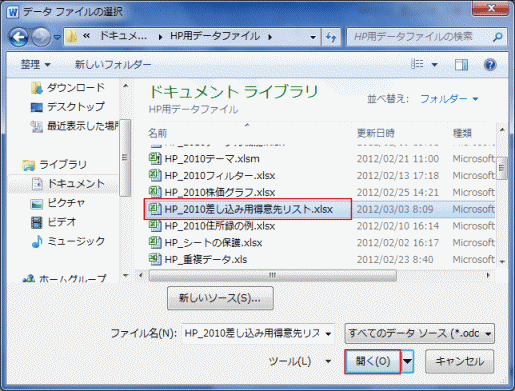
- 使用するデータリストのあるシートを選択します。
「先頭行をタイトルとして使用する」にチェックが入っているのを確認します。
- 作成したデータファイルの1行目には列見出し(フィールド名)が入力されています。
ここでは「タイトル行」となっていますが同じような意味です。

- これで、この文書で使用するデータファイルとが接続されました。
-
差し込みフィールドの挿入
- 郵便番号フィールドを設定する
- 封筒の郵便番号をクリックします。
郵便番号の部分が表になっていて、2つのセルに分割されているのが分かります。
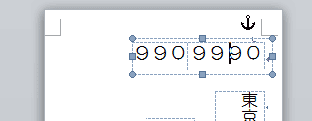
- セルを結合します。
2つのセルを選択します。
「表ツール」リボンの[デザイン]タブを選択し、[セルの結合]を実行します。
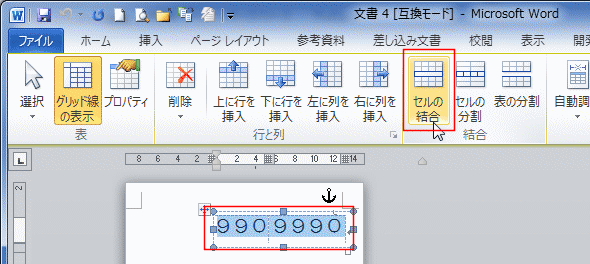
- 郵便番号部分に入力されている文字を削除して、カーソルのみを表示します。
[差し込み文書]タブを選択し、[差し込みフィールドの挿入]→[郵便番号]を実行します。

- 郵便番号フィールドが挿入されました。
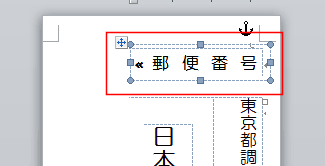
- 住所と宛先も同様に差し込みフィールドを挿入します。
- 入力されている文字を削除して、[差し込み文書]タブを選択し、[差し込みフィールドの挿入]からフィールドを挿入します。

- 宛先の下に「様」を入力するのを忘れていました(2013/8/9)
<<名前>>の下に、半角スペース、「様」を入力します。

-
差し込み状態を確認する
- [差し込み文書]タブの[結果のプレビュー]グループにある[結果のプレビュー]を実行します。
- 各データの確認には右にあるデータの「戻し」「送り」ボタンでレコード(データ)を変更することができます。
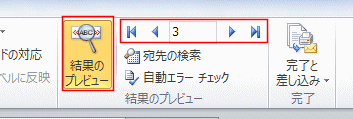
- 住所録の宛先が差し込みされたのが確認できます。
表示された結果が期待したものと異なるケースがあります。下記をご覧ください。

-
住所データを編集する
-
郵便番号の不要なハイフンを削除する
- 住所データをExcelで修正します。
- ハイフンの削除は =SUBSTITUTE(D2,"-","") で他のセルに取り出しました。
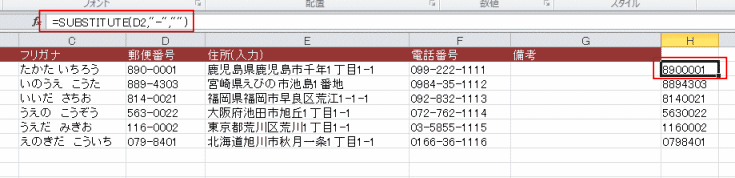
- 取り出したハイフンなしの郵便番号をコピーして、元の場所に[値]で貼り付けます。
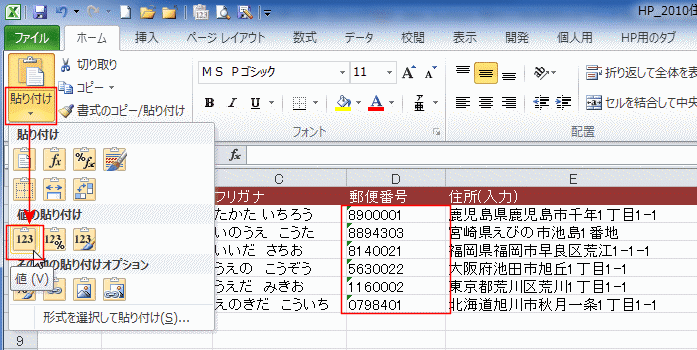
-
住所の数字の向きを変える ために半角数字を全角数字に変更する
- 半角文字のため横向きになっているので、全角文字に変更します。 数式は JIS(E2) となります。
全角文字に変更した時、半角のハイフンも全角文字になるので、これは半角に戻す必要があります。
よって数式は =SUBSTITUTE(JIS(E2),"−","-") としました。 Substitute関数の検索文字列は全角のハイフン、置換文字列は半角のハイフンです。

- 取り出した住所をコピーして、元の場所に[値]で貼り付けます。

- 差し込み状態を確認してみます。
- これでOKのようです。
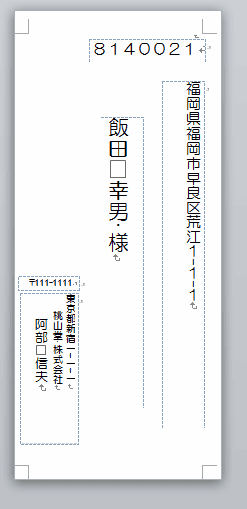
-
住所の数字を漢字で表示したい
- 住所の数字は半角の数字である必要があります。
- 全角の数字になっているときは ASC関数を使って半角に変更します。
変更後のデータをコピーして、値の貼り付けでE列に貼り付けます。
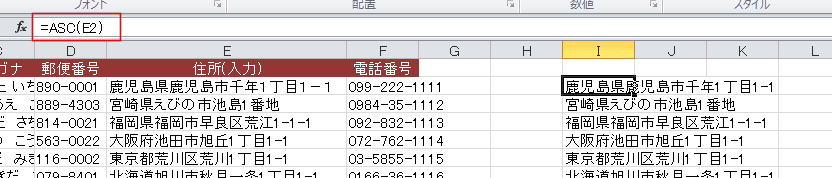
- 住所フィールドを変更する
- 住所フィールドを右クリックして、[フィールドの編集]を選択します。

- 「数字を漢数字に変換する」にチェックを入れます。
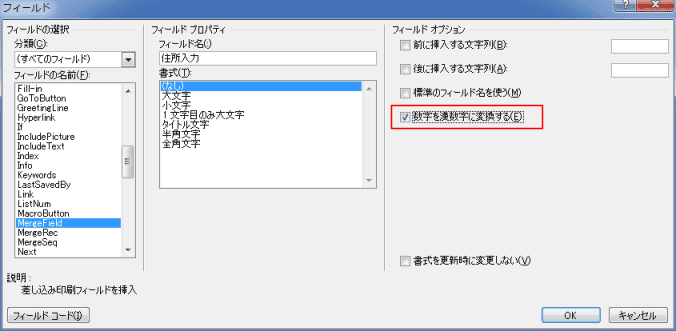
- 数字が漢数字で表示されました。
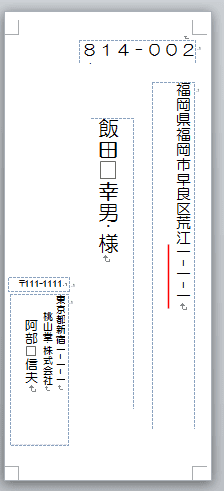
- 住所フィールドは { MERGEFIELD 住所入力 } から { MERGEFIELD 住所入力 \v } に変更されています。
下図は[Alt]+[F9](フィールドコードの表示/非表示) でフィールドコードを表示しています。
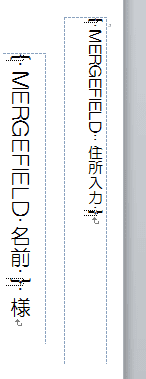 →
→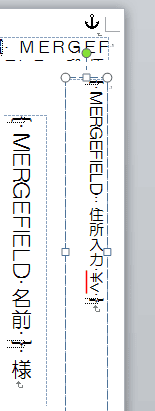
-
印刷をする
- 差し込み印刷の手順です。文書は1つですが、印刷は指定したレコード分が実行できます。
- [差し込み文書]タブの[完了]グループにある[完了と差し込み]→[文書の印刷]を実行します。
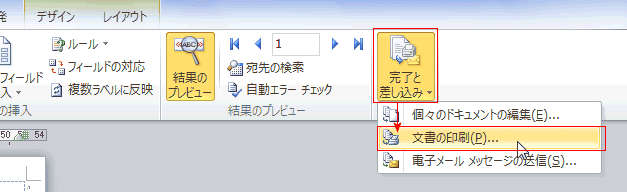
- [プリンターに差し込み」で印刷範囲を設定し、[OK]ボタンをクリックすると印刷ダイアログへ進みます。
以降は通常の印刷の手順と同様です。
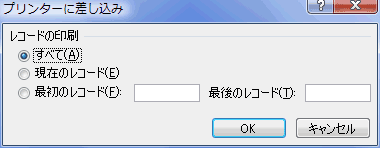
- 差し込んだ結果をすべて文書として出力(文書として作成)し、一部を修正したいときなどに便利な方法です。
- [差し込み文書]タブの[完了]グループにある[完了と差し込み]→[個々のドキュメントの編集]を実行すると、各データが差し込まれた文書が作成されます。
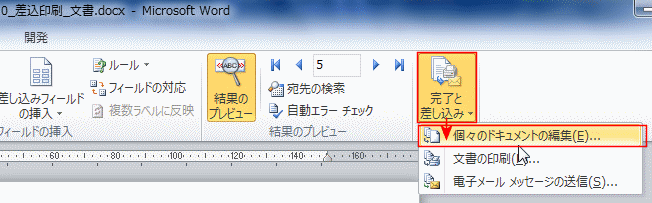
- 下図のように指定したデータ分の文書が作成されます。
データが多いと大きなファイルサイズとなりますのでご注意ください。
この機能を使うと、各文書をそれぞれ個別に編集することができます。
- 住所の部分にセクション区切りが表示されて重なっています。これは印刷されませんので気にしないでください。
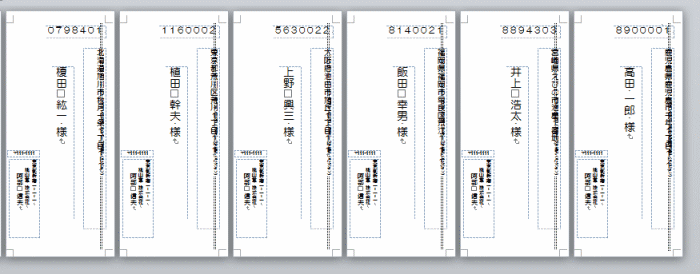
スポンサードリンク
よねさんのExcelとWordの使い方|ワード2010基本講座:目次|差し込み印刷・はがき/封筒/名刺|封筒に宛名を縦書きで印刷する(差し込み印刷)

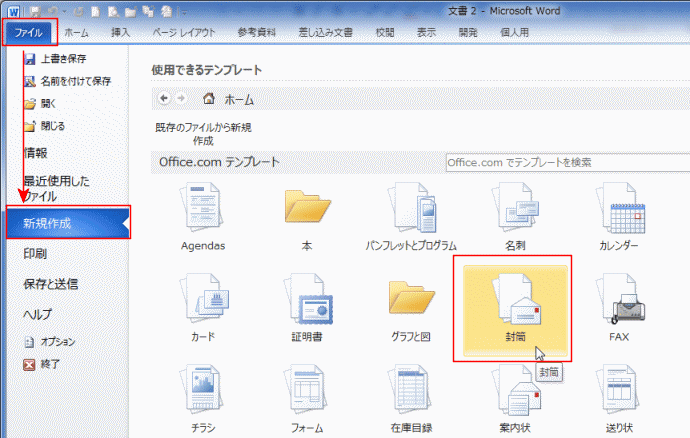
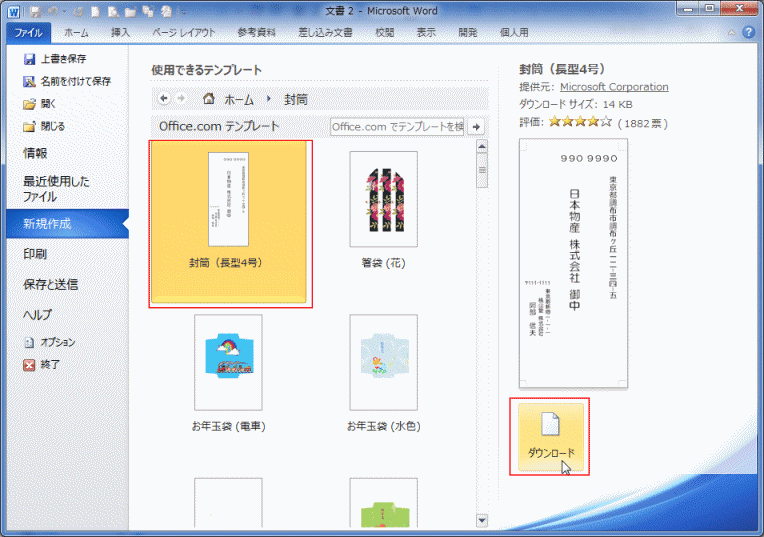


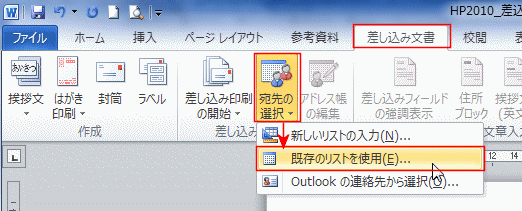
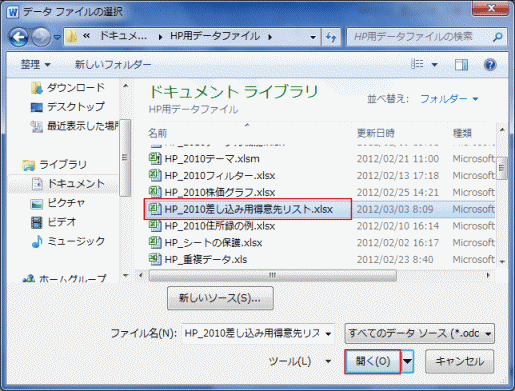

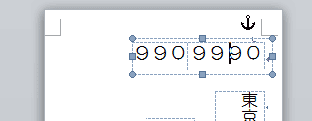
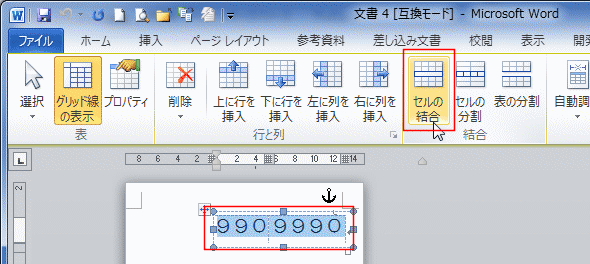

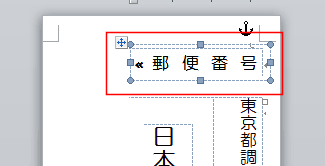


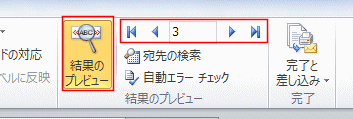

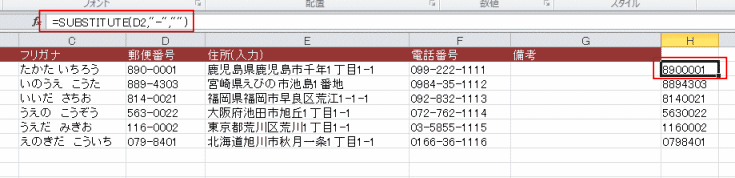
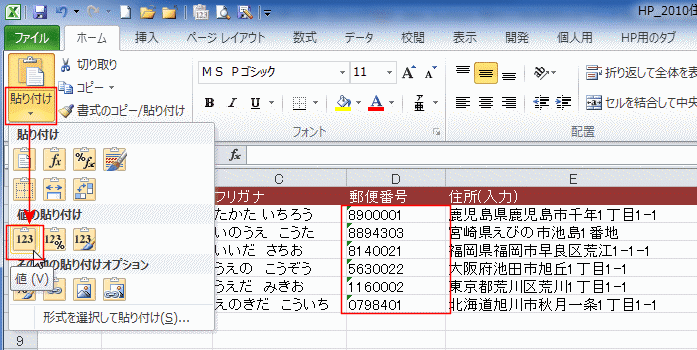


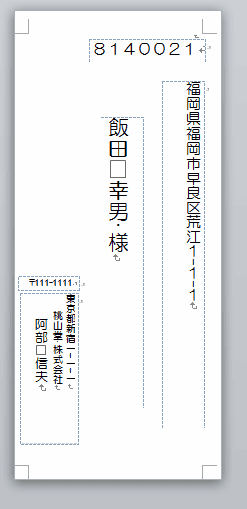
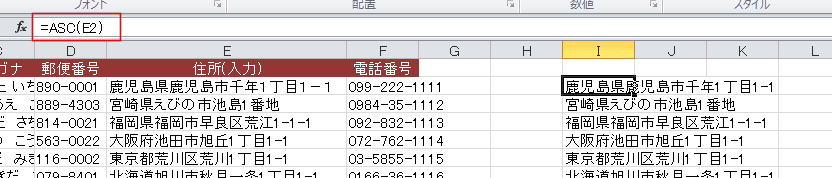

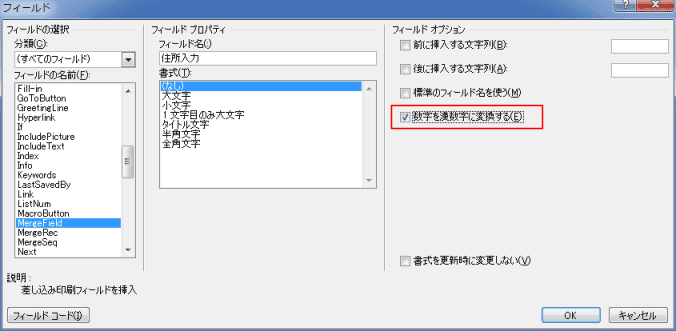
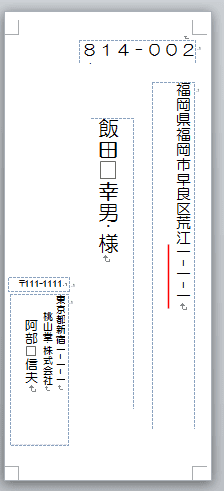
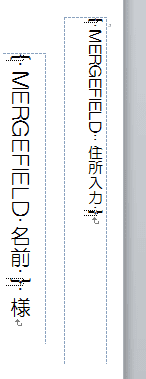 →
→