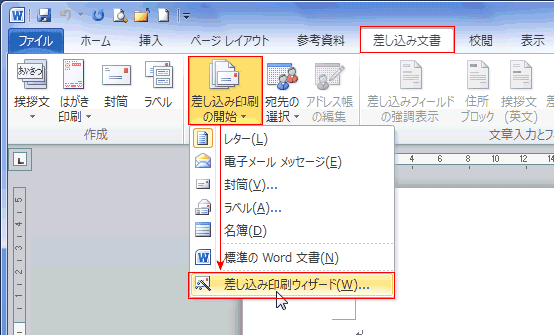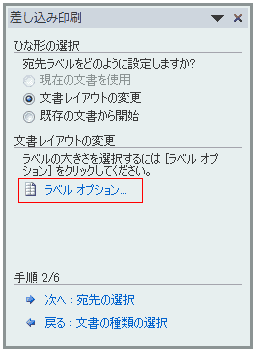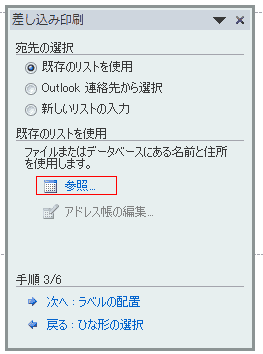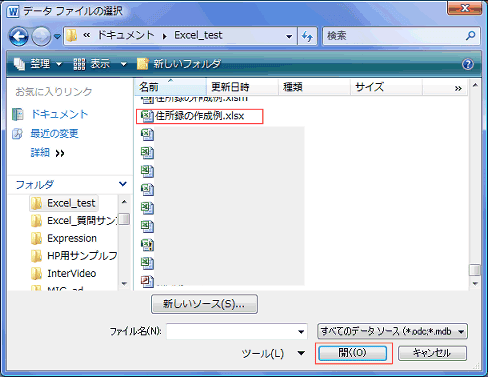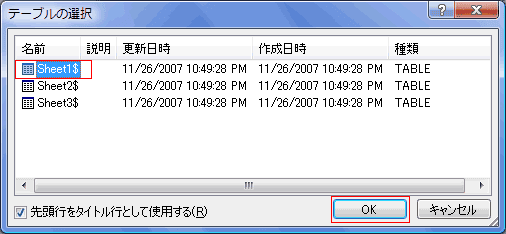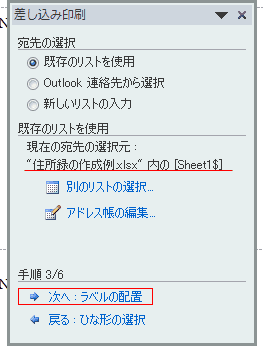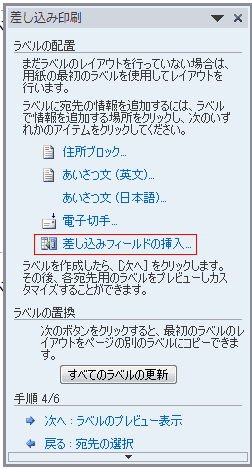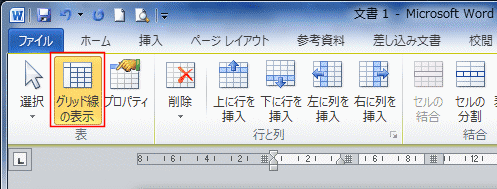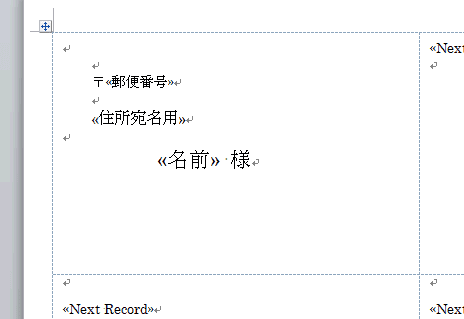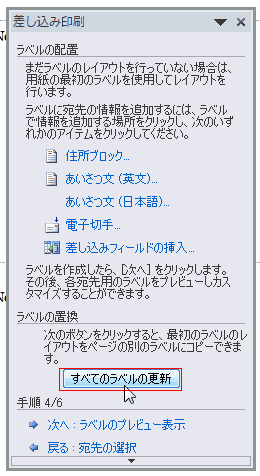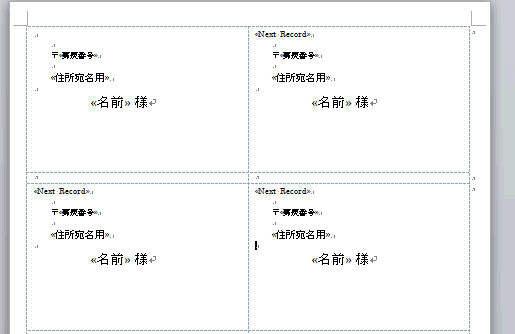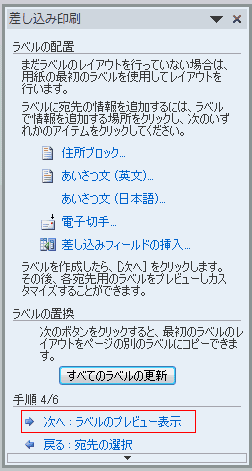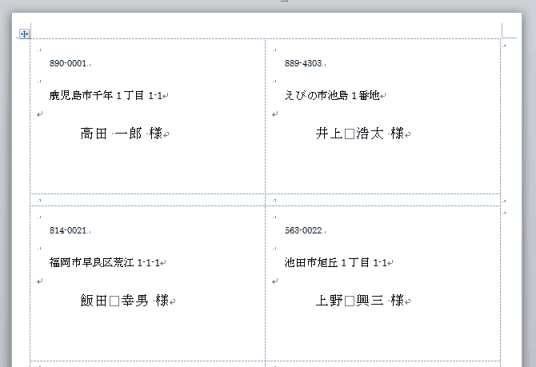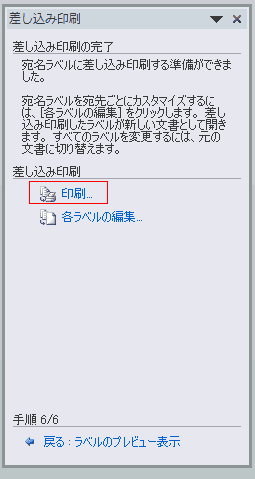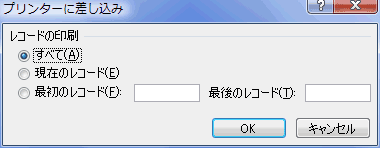-
Home »
-
ワード2010基本講座 »
-
差し込み印刷 »
-
宛名ラベルを作成する(差し込み印刷ウィザード)
宛名ラベルを作成する topへ
- ここでは差し込み印刷ウィザードを利用した宛名ラベルの作成方法を書いてみます。
- 作成手順
- [差し込み文書]タブの[差し込み印刷の開始]グループにある[差し込み印刷の開始]→[差し込み印刷ウィザード]を実行します。
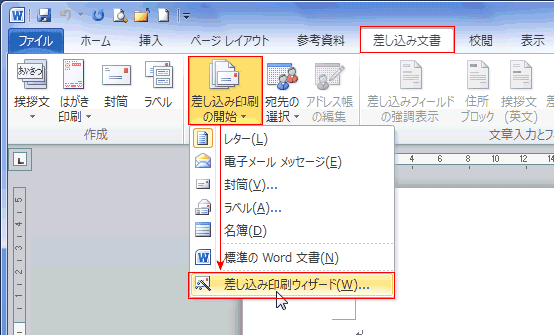
- 差し込み印刷の作業ウィンドウが右端に表示されます。
- タイトル部分をつかんで文書内へドラッグした状態での画像を使って説明します。
「ラベル」にチェックを入れて「次へ:ひな形の選択」をクリックします。

- 「ラベル オプション」をクリックします。
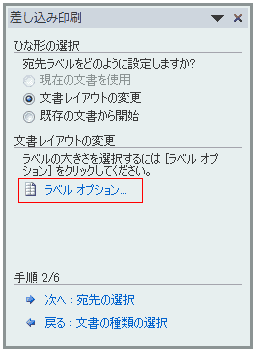
- 印刷に使用するラベルのサイズを選択します。
- 市販されている用紙の多くが登録されていますので、製造元と製品番号を選択します。
- 登録されていない場合は[新しいラベル]ボタンからサイズを登録することができます。

- 「次へ:宛先の選択」をクリックします。

- ここでは、あらかじめ作成していたExcelの住所録を利用することにします。
[参照]をクリックします。
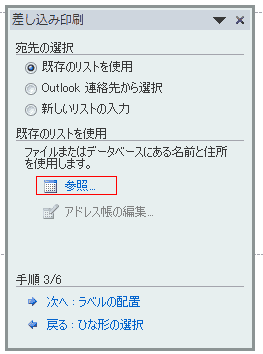
- こちらでは下図のように C:\PrpguramFiles(x86)\MicrosoftOffice\Office14\QUERIES が開きました。
左のペインを使って、使用するExcelの住所録が保存されているフォルダを開きます。

- ここでは ドキュメント フォルダの中のExcel_testフォルダに保存しているファイル(住所録)を使用します。
使用する住所録のファイルを選択して[開く]ボタンをクリックします。
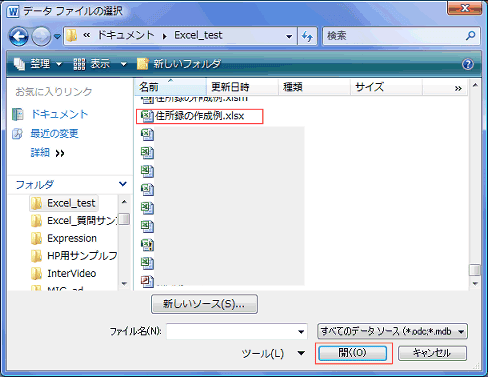
- 使用する住所録のある「Sheet1」を選択して[OK]ボタンをクリックします。
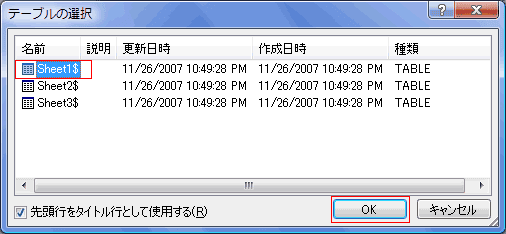
- 選択した住所録のデータだ表示されます。[OK]ボタンをクリックします。

- 「次へ:ラベルの配置」をクリックします。
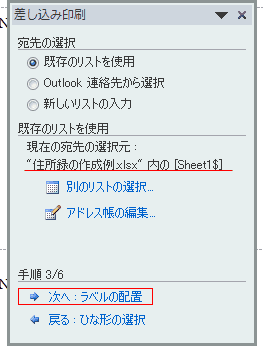
- 「差し込みフィールドの挿入」をクリックします。
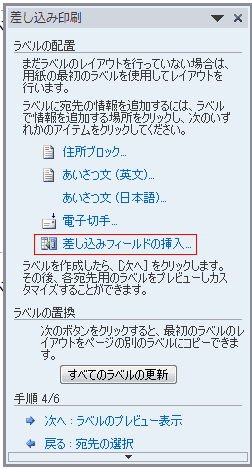
- 差し込むフィールドを順次挿入します。
- 郵便番号、住所宛名用、名前 の順番で[挿入]しました。
[閉じる]ボタンで「差し込みフィールドの挿入」ダイアログを閉じます。

- 上図では青色の破線で表が表示されています。これは表のグリッド線を表示しているためです。
表のグリッド線の表示と非表示は、表ツールの[レイアウト]タブで[グリッド線の表示]をクリックしてオフ/オフにします。
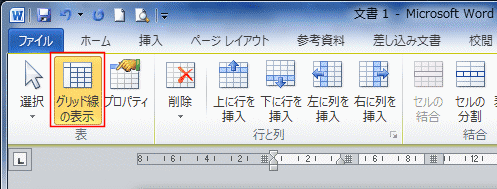
- 印刷ラベルでの配置やフォントのサイズなどを適切に調整します。
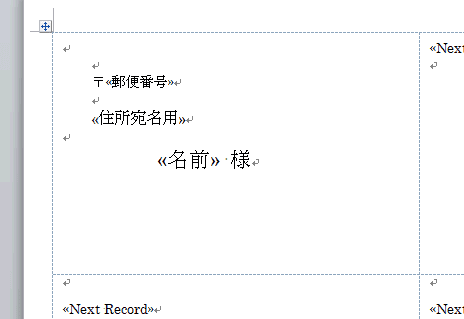
- [すべてのラベルの更新]ボタンをクリックします。
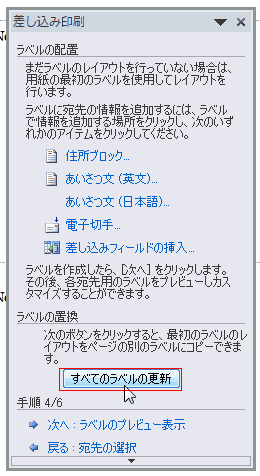
- 2つ目以降のラベルにも同じ設定が反映されました。
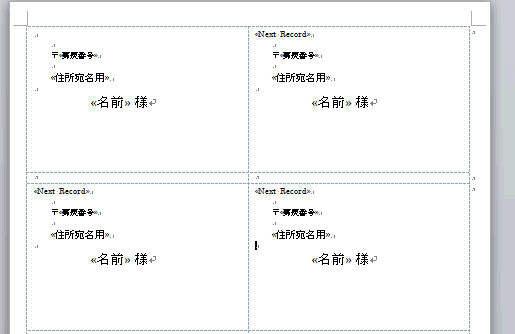
- 「次へ:ラベルのプレビュー表示」をクリックします。
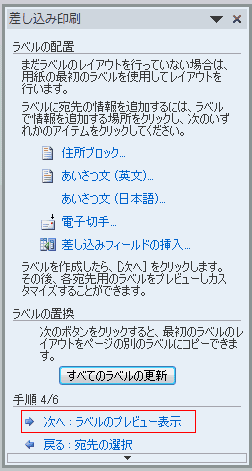
- 住所録の宛先が差し込みされたのが確認できます。
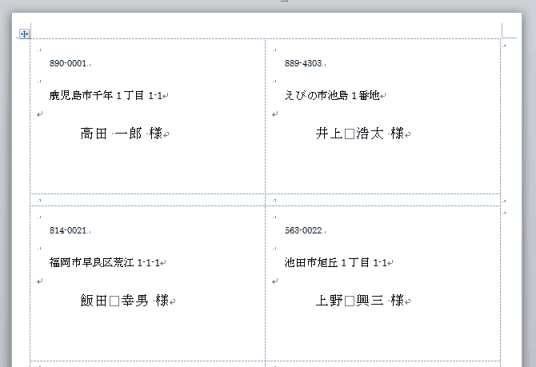
- 「次へ:差し込み印刷の完了」をクリックします。

- [印刷]をクリックします。
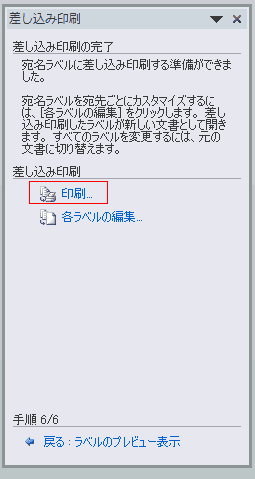
- [プリンターに差し込み」で印刷範囲を設定し、[OK]ボタンをクリックすると印刷ダイアログへ進みます。
以降は通常の印刷の手順と同様です。
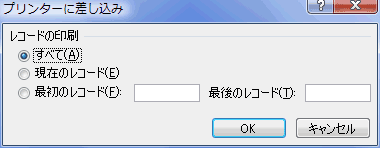
スポンサードリンク
Home|ワード2010基本講座:目次|差し込み印刷・はがき/封筒/名刺|宛名ラベルを作成する(差し込み印刷ウィザード)