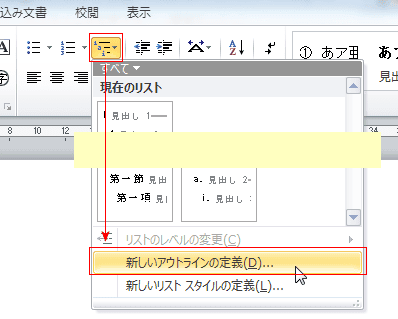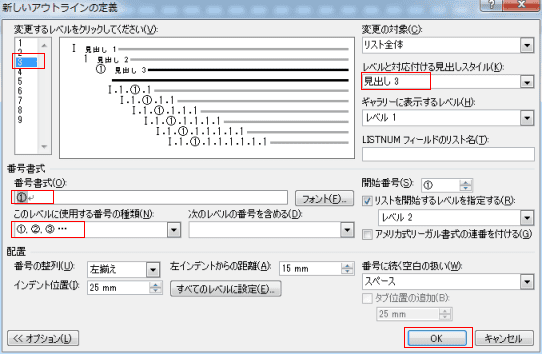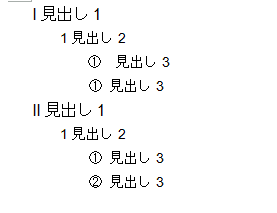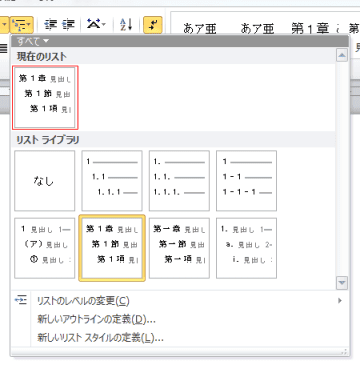-
よねさんのExcelとWordの使い方 »
-
ワード2010基本講座 »
-
テーマとスタイル »
-
アウトラインのスタイルを変更する
- リストライブラリに使いたいスタイルがないときは、新しくアウトラインを定義します。
- [ホーム]タブの[段落]グループにある[アウトライン]→[新しいアウトラインの定義]を実行します。
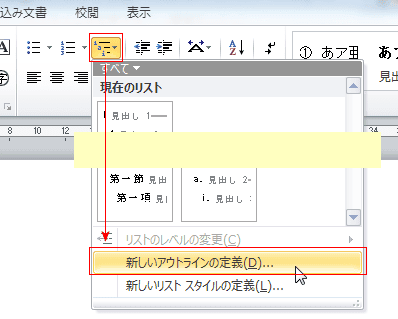
- レベル1の設定例です。なお、左下の[オプション]ボタンをクリックしてオプションを表示しています。
- 変更するレベルで「1」を選択しています。
- レベルと対応付ける見出しスタイルで「見出し1」を選択しています。
- このレベルに使用する番号の種類で「I II III ・・・」を選択しています。

- レベル2の設定例です。
- 変更するレベルで「2」を選択しています。
- レベルと対応付ける見出しスタイルで「見出し2」を選択しています。
- このレベルに使用する番号の種類で「1,2,3 ・・・」を選択しています。
番号書式を「1」としています。

- レベル3の設定例です。
- 変更するレベルで「3」を選択しています。
- レベルと対応付ける見出しスタイルで「見出し3」を選択しています。
- このレベルに使用する番号の種類で「①,②,③ ・・・」を選択しています。
番号書式を「①」としています。
- [OK]ボタンをクリックします。
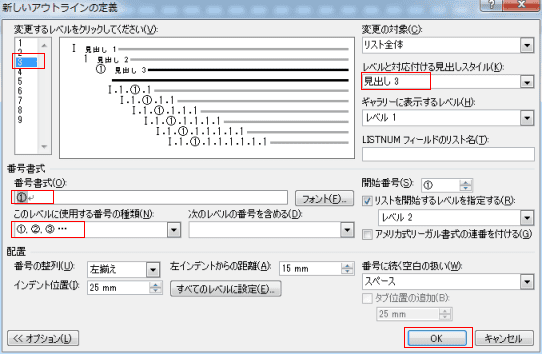
- 下図のようなアウトラインが作成できました。
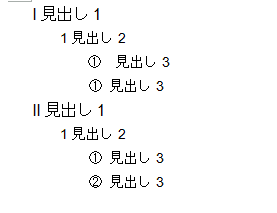
- 新しいアウトラインの定義で作成したアウトラインはほかのアウトラインを適用すると消えるようです。
- 以下では”消えてしまう”ということの説明手順です。対応や対策ではありません。
- 上記の新しいアウトラインを適用したものがあります。
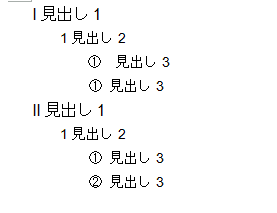
- このときのアウトラインは「現在のリスト」に表示されています。

- 別のリストを適用します。すると、現在のリストのところが変わりました。
先ほど作成したリストは・・・・・消えてしまいました。
- 何度も使うようなケースではテンプレートなどにして保存したほうがよさそうに思いました。
- なお、[元に戻す]ことで戻すことはできます。
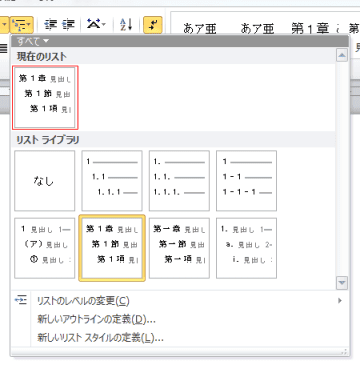
よねさんのExcelとWordの使い方|ワード2010基本講座:目次|テーマ・スタイル・アウトライン|アウトラインのスタイルを変更する