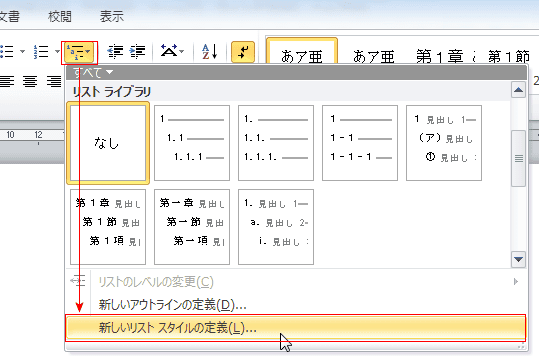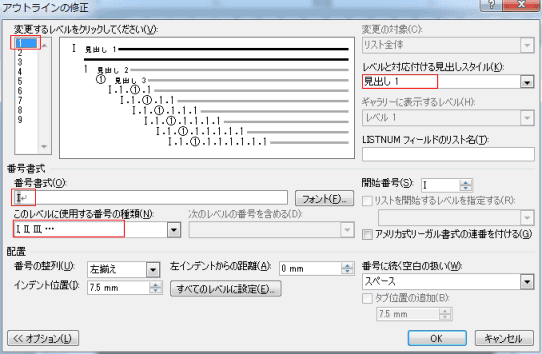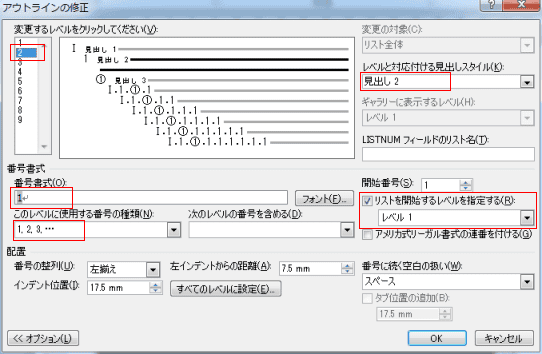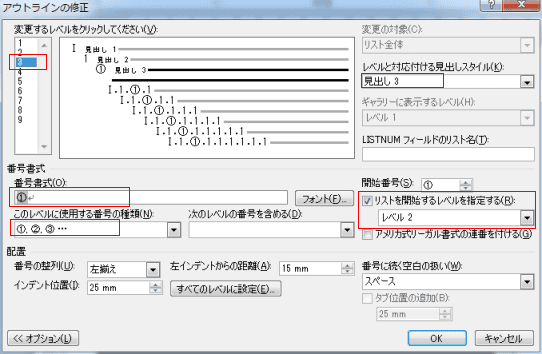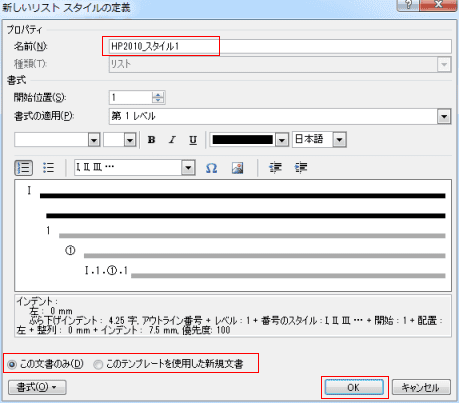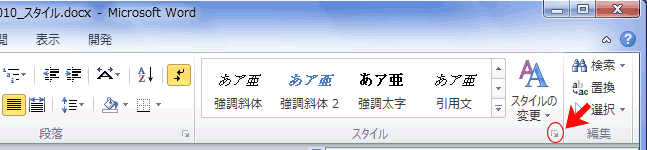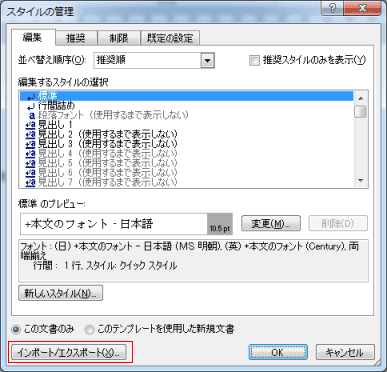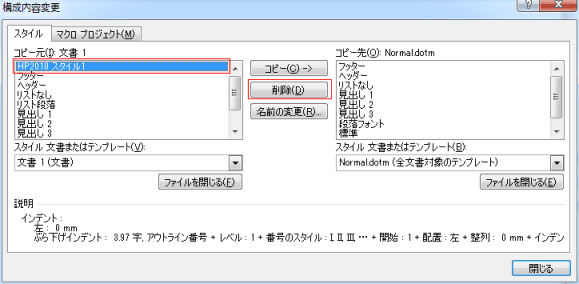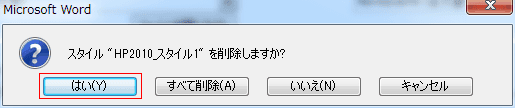-
よねさんのExcelとWordの使い方 »
-
ワード2010基本講座 »
-
テーマとスタイル »
-
新しいリスト スタイルの定義
- 「新しくアウトラインの定義」ではその文書だけでしか使用できないし、ほかのリストを使うを消えてしまうという不便さがあるようです。
- スタイルとして定義するには「新しいリスト スタイルの定義」を利用します。
- [ホーム]タブの[段落]グループにある[アウトライン]→[新しいリスト スタイルの定義]を実行します。
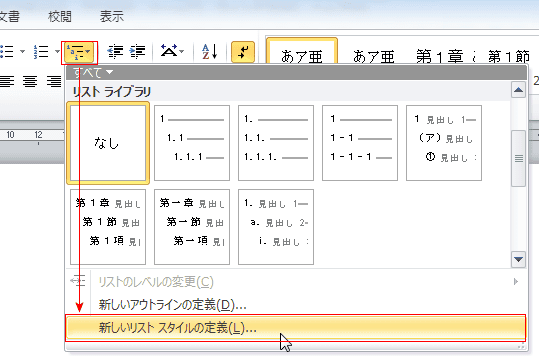
- 左下端にある[書式]をクリックして[箇条書きと段落番号]をクリックします。

- レベル1の設定例です。なお、左下の[オプション]ボタンをクリックしてオプションを表示しています。
- 変更するレベルで「1」を選択しています。
- レベルと対応付ける見出しスタイルで「見出し1」を選択しています。
- このレベルに使用する番号の種類で「I II III ・・・」を選択しています。
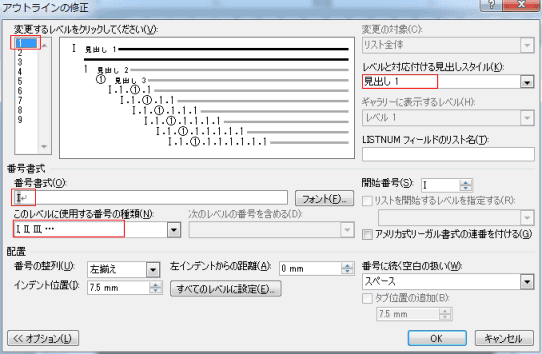
- レベル2の設定例です。
- 変更するレベルで「2」を選択しています。
- レベルと対応付ける見出しスタイルで「見出し2」を選択しています。
- このレベルに使用する番号の種類で「1,2,3 ・・・」を選択しています。
番号書式を「1」としています。
- 「リストを開始するレベルを指定する」にチェックを入れ、「レベル1」と設定しています。
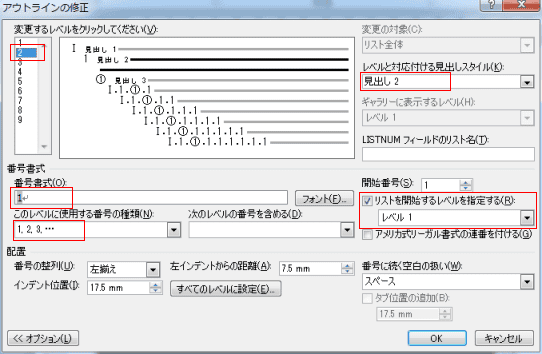
- レベル3の設定例です。
- 変更するレベルで「3」を選択しています。
- レベルと対応付ける見出しスタイルで「見出し3」を選択しています。
- このレベルに使用する番号の種類で「①,②,③ ・・・」を選択しています。
番号書式を「①」としています。
- 「リストを開始するレベルを指定する」にチェックを入れ、「レベル2」と設定しています。
- [OK]ボタンをクリックします。
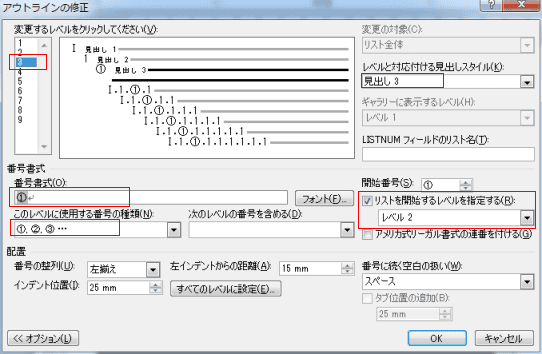
- 名前にスタイル名を入力して、[OK]ボタンをクリックして登録します。
- 下のほうで登録先の選択ができます。
今回は「この文書のみ」を選択しています。
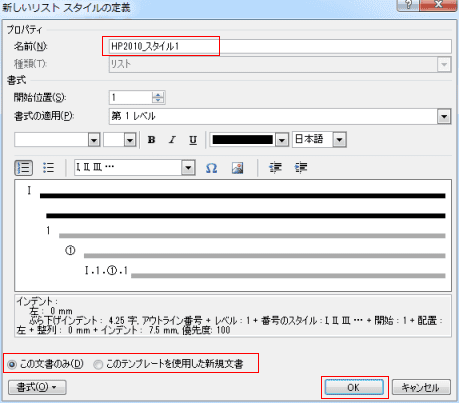
- リストスタイルに登録されているのが確認できます。
下図の左側に登録したリストスタイルを適用した例を示しています。

- 文書やテンプレートに登録したスタイルを削除する方法です。
- [ホーム]タブの[スタイル]グループにあるダイアログボックス アクセスランチャー(起動ツール)をクリックします。
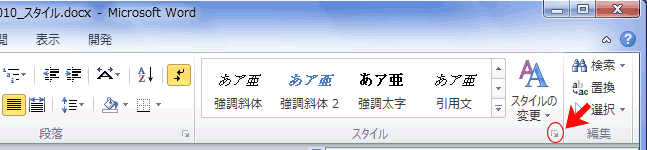
- スタイルウィンドウが開きます。下部の[スタイルの管理]を実行します。

- [インポート/エクスポート]ボタンをクリックします。
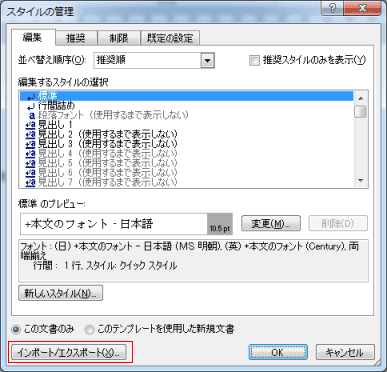
- 削除したいスタイル名を選択して[削除]ボタンをクリックします。
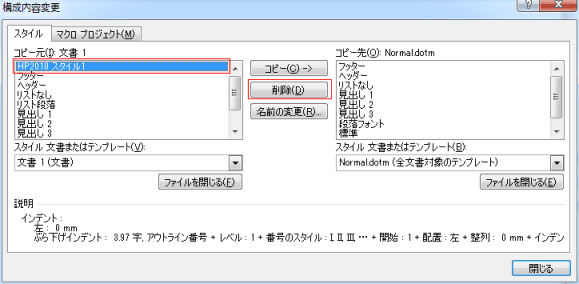
- 確認画面が表示されますので[はい]ボタンをクリックします。
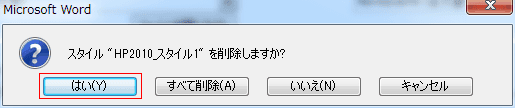
よねさんのExcelとWordの使い方|ワード2010基本講座:目次|テーマ・スタイル・アウトライン|新しいリスト スタイルの定義