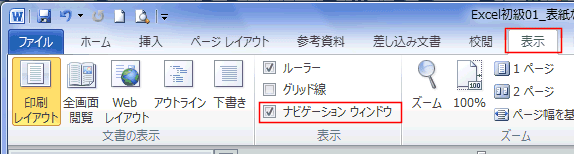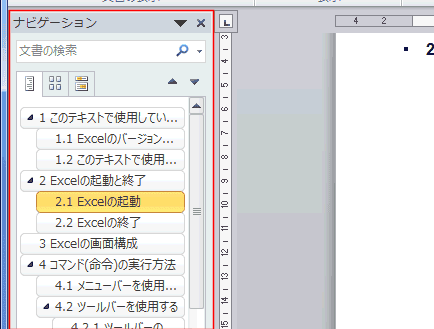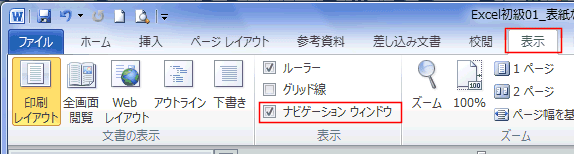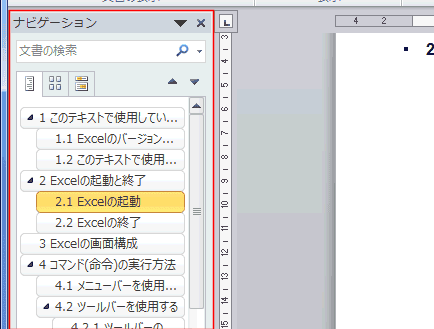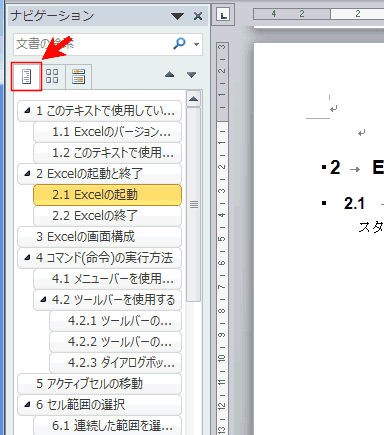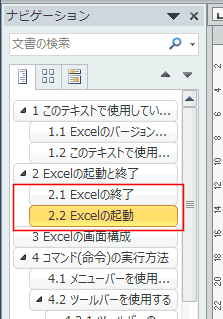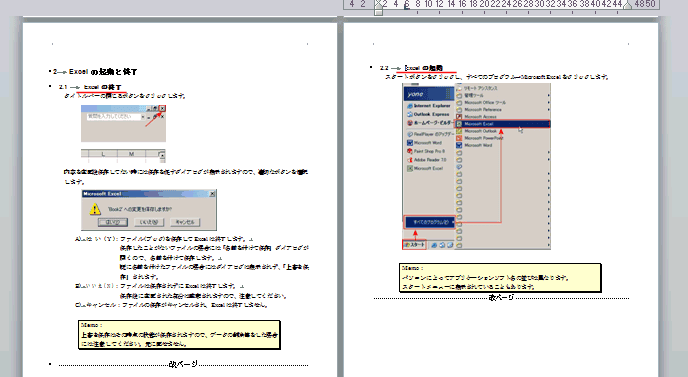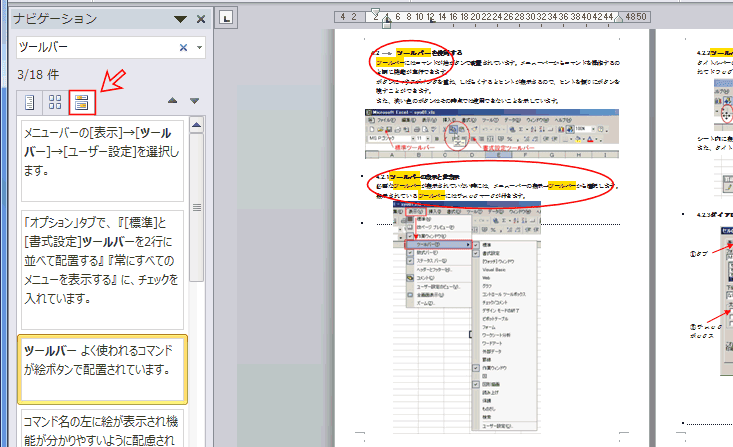-
よねさんのExcelとWordの使い方 »
-
ワード2010基本講座 »
-
リボン・Wordの設定 »
-
ナビゲーションウィンドウの使い方
- Word2007までの「見出しマップ」がWord2010ではナビゲーションウィンドウとして機能が強化されました。
- [表示]タブの表示グループにある[ナビゲーション ウィンドウ]にチェックを入れます。
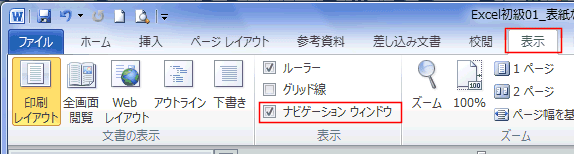
- 左ペインに「ナビゲーション ウィンドウ」が開きます。
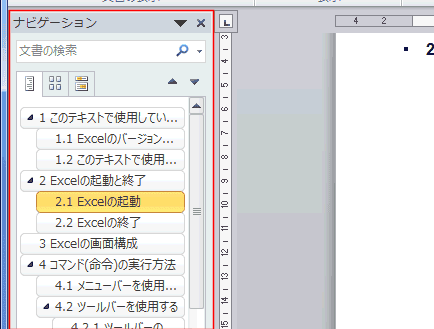
- [見出し]タブを選択すると、見出しの一覧が表示されます。
- 見出しが設定されている必要があります。設定方法は ワード2010基本講座:アウトラインの設定 をご覧ください。
- ナビゲーション ウィンドウ内で選択することによって、選択した見出し部分への移動が容易にできます。
- 見出し単位での文書入れ替えが可能です。
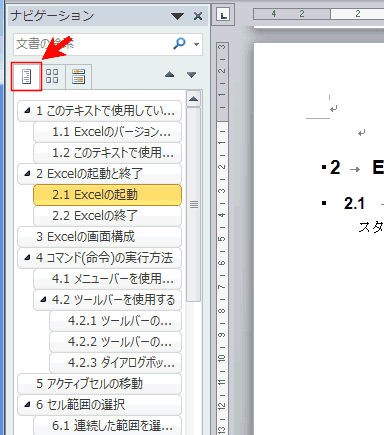
- 例えば、「2.1Excelの起動」と「2.2 Excelの終了」を入れ替えたいとすると、ウィンドウ内で見出しをドラッグすることで、文章を入れ替えることができます。
- ナビゲーション ウィンドウで見出し部分をドラッグして入れ替えました。
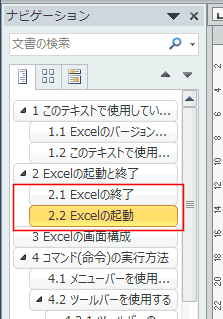
- 文章が入れ替えられました。
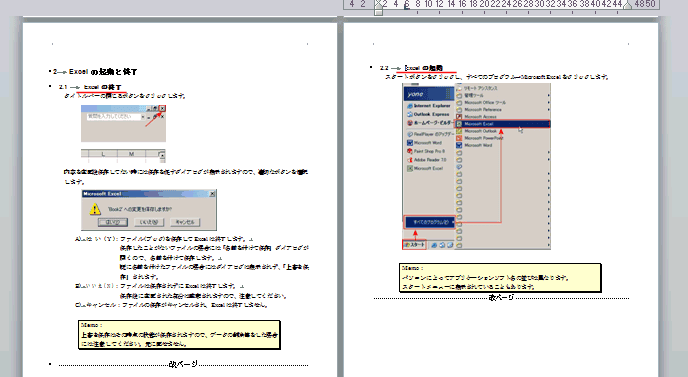
- [ページ]タブを選択すると、ページが縮小表示されます。
- ナビゲーション ウィンドウ内で選択することによって、ページ単位での移動が容易にできます。

- [検索の結果]タブを開いた状態です。
- 下図では検索ボックスに「ツールバー」と入力して検索した結果が表示されています。
- 検索した結果の件数が表示されています。
- 文書中では検索した文字列がハイライト表示されています。
- 検索結果を選択したり、▲▼ ボタンで前後の検索位置へジャンプできます。
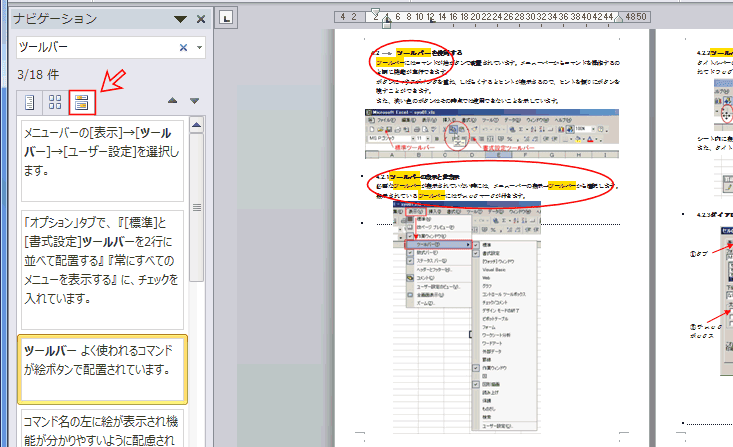
よねさんのExcelとWordの使い方|ワード2010基本講座:目次|リボン・Wordの設定|ナビゲーションウィンドウの使い方