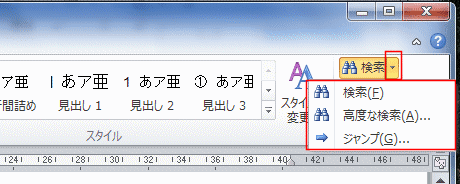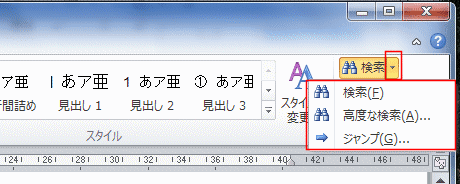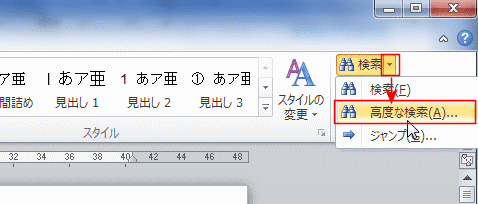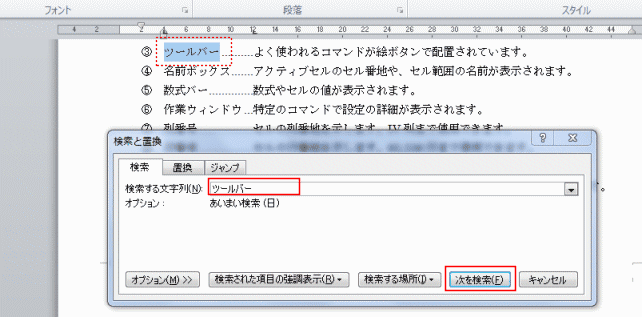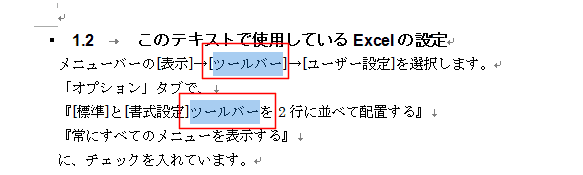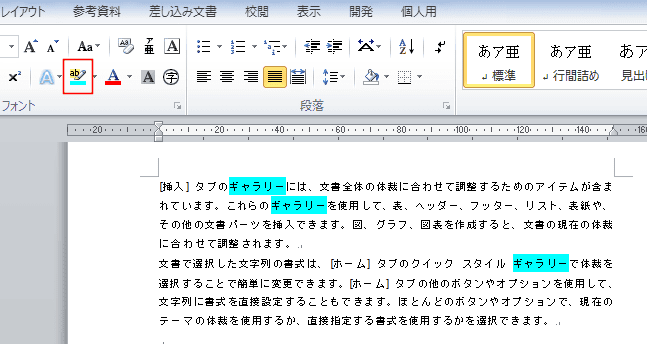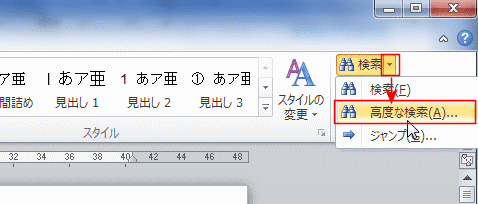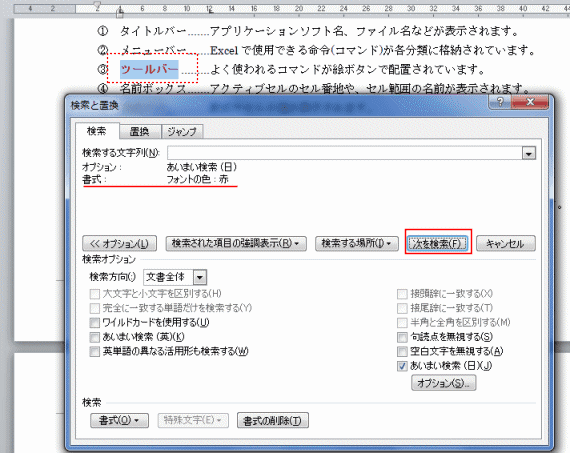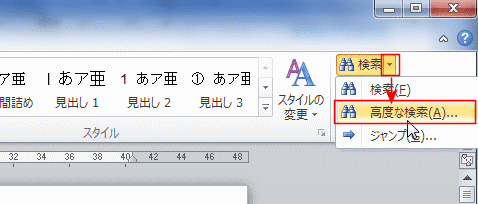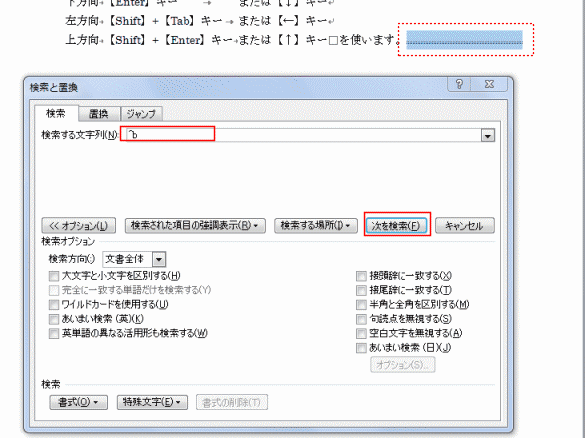-
よねさんのExcelとWordの使い方 »
-
ワード2010基本講座 »
-
検索・置換・ジャンプ »
-
文書内の文字列、書式、特殊文字を検索する
- 文書内の文字列や書式、特殊文字などを検索する方法です。
- Word2010ではナビゲーションウィンドウで検索することができるようになりました。
- このページでは [検索]コマンドからの使い方を書いてみます。
- [ホーム]タブの[編集]グループにある[検索]から実行します。
- [検索]ボタンまたは[検索]→[検索]を実行するとナビゲーションウィンドウが開きます。
ナビゲーションウィンドウの使い方は ナビゲーションウィンドウの使い方 をご覧ください。
- [検索]→[高度な検索]の使い方について書きます。
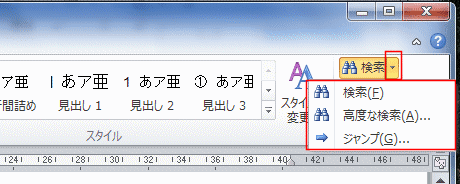
-
文字列の検索
- 文書ファイルを開きます。
- [ホーム]タブの[編集]グループにある[検索]→[高度な検索]を実行します。
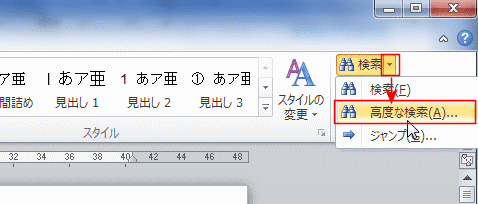
- 検索する文字列に「ツールバー」と入力し、[次を検索]ボタンをクリックすると、該当する箇所が反転表示(選択)されます。
- 「検索と置換」ダイアログボックスが表示されていても文書の編集が可能です。
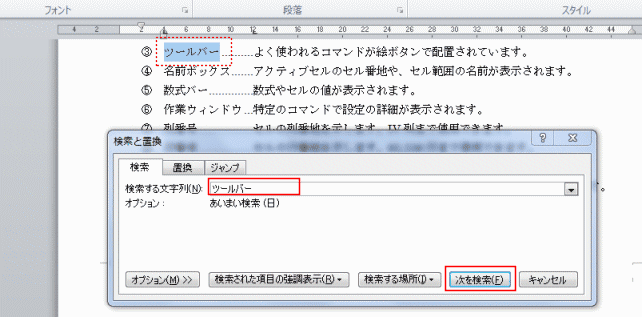
-
- [検索する場所]→[メイン文書]を実行すると文書内の該当箇所をすべて選択できます。

- 検索した文字列が複数(すべて)選択されます。
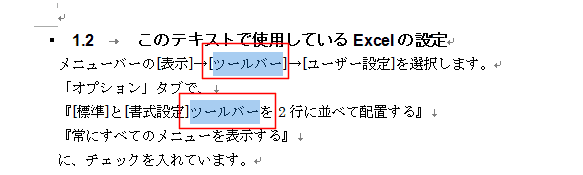
-
- [検索された項目の強調表示]ボタンをクリックして、[すべて強調表示]を選択します。

- 検索された文字列が強調表示されました。
なお、強調表示は画面表示だけで印刷はされません。

- [検索された項目の強調表示]→[強調表示のクリア]を実行することで、強調表示をクリアすることができます。
- また、この強調表示は蛍光ペンが使用されているので、蛍光ペンの色で選択されている色が使用されます。
よって、クリアは「蛍光ペン」から実行することもできます。
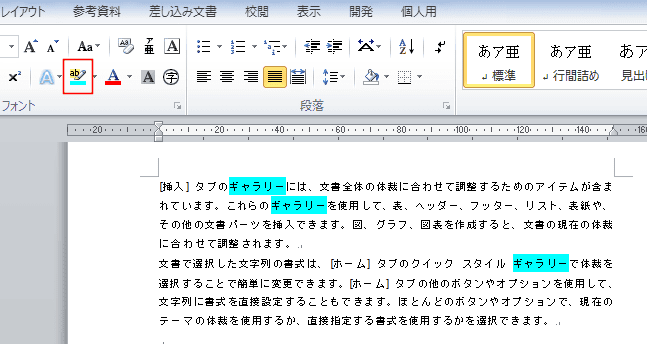
-
- Word2007以降では、上記のように強調表示は蛍光ペンの色でハイライト表示されます。
- Word2003以前では「見つかったすべての項目を強調表示する」にチェックを入れて、[すべて検索]ボタンで実行します。
すると、検索されたものが選択された状態になり、反転表示されます。

- 文書ファイルを開きます。
- [ホーム]タブの[編集]グループにある[検索]→[高度な検索]を実行します。
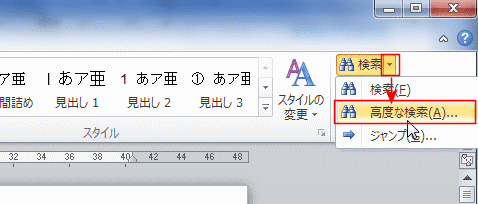
- [オプション]ボタンをクリックして検索オプションを表示します。
[書式]ボタンをクリックします。ここでは「フォント」を選択してみます。

- フォントの色で「標準の赤」を選択した例です。[OK]ボタンをクリックします。

- 書式のところに検索する条件として「フォントの色:赤」と表示されています。
[次を検索]ボタンをクリックすると該当箇所が反転表示(選択)されました。
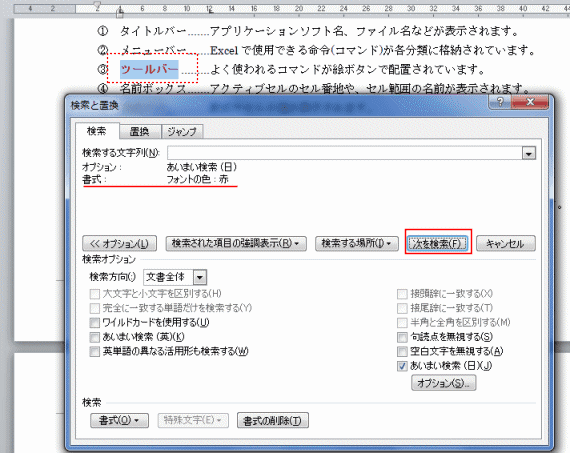
- 設定した検索条件の書式をクリアしたいときは[書式の削除]ボタンをクリックします。
検索条件の書式がクリアされます。
- 文書ファイルを開きます。
- [ホーム]タブの[編集]グループにある[検索]→[高度な検索]を実行します。
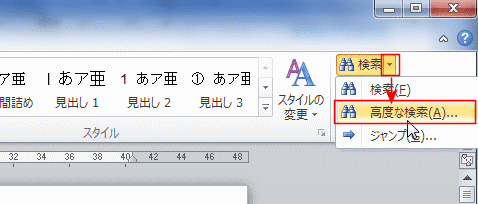
- 「あいまい検索(日)」のチェックを外します。
[特殊文字]ボタンが使用できるようになります。

- [特殊文字]ボタンをクリックします。
段落記号〜全角または半角の空白 まで多くの特殊文字の選択肢のリストが表示されます。

- 「セクション区切り」を選択した例です。
検索する文字列にセクション区切りに対応するコード 「^b」 が表示されました。
[次を検索]ボタンをクリックすると、セクション区切りが設定されている箇所が反転表示(選択)されました。
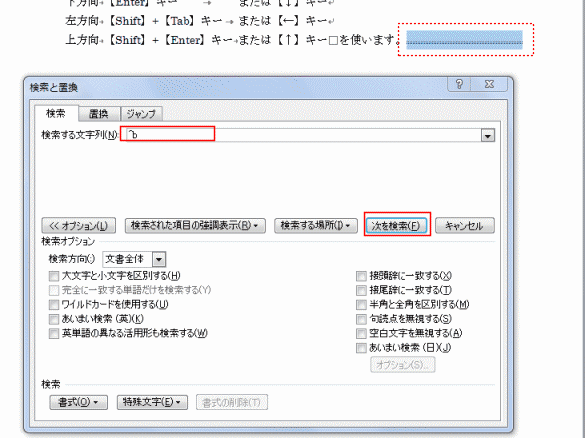
よねさんのExcelとWordの使い方|ワード2010基本講座:目次|検索・置換・ジャンプ|文書内の文字列、書式、特殊文字を検索する