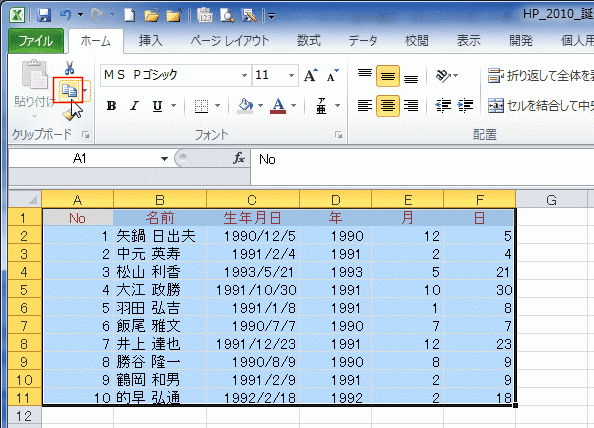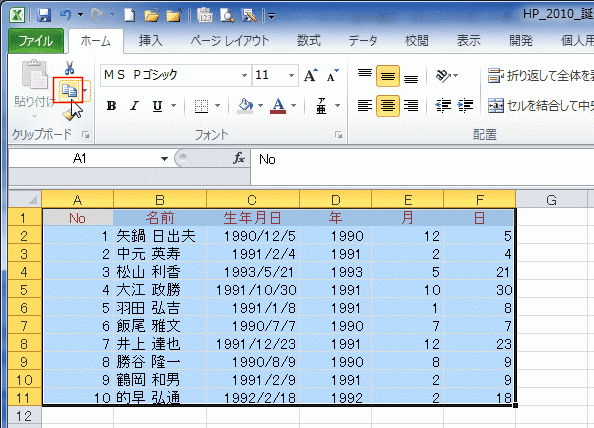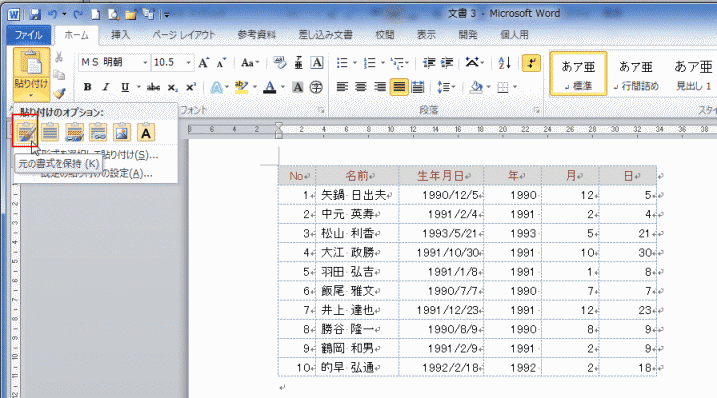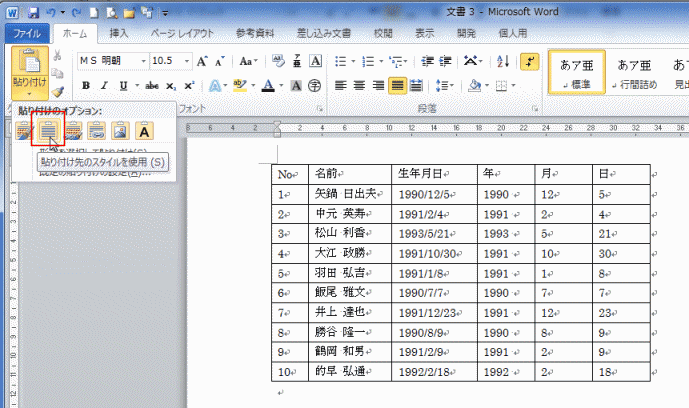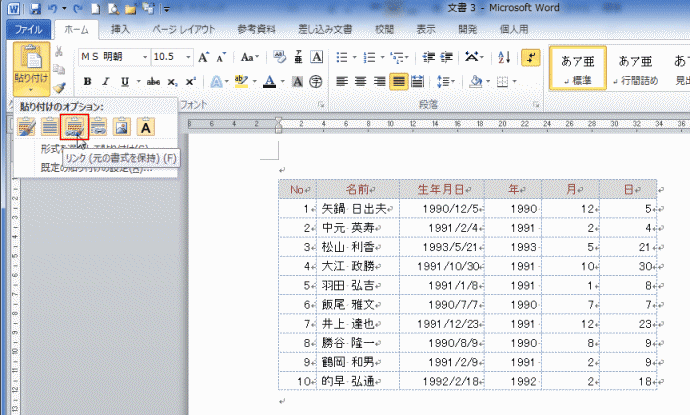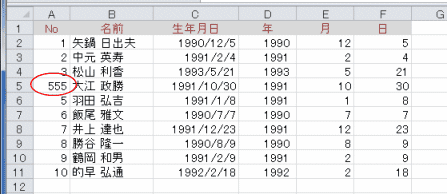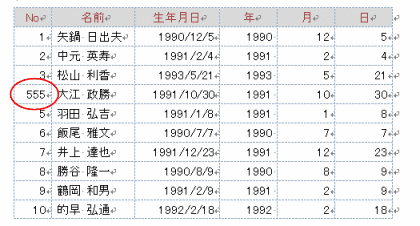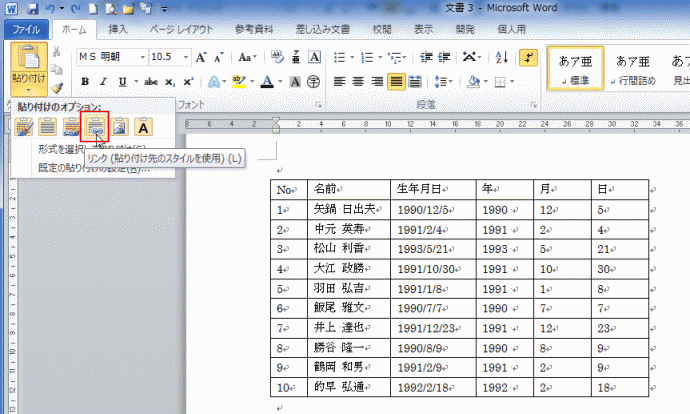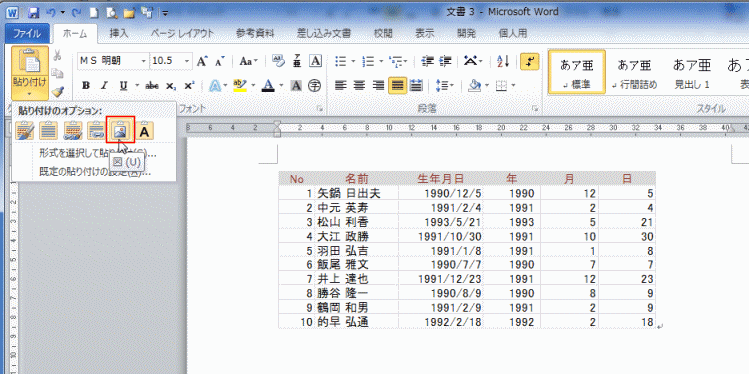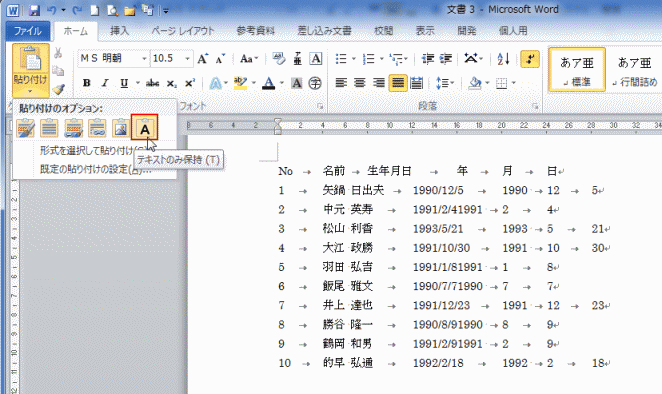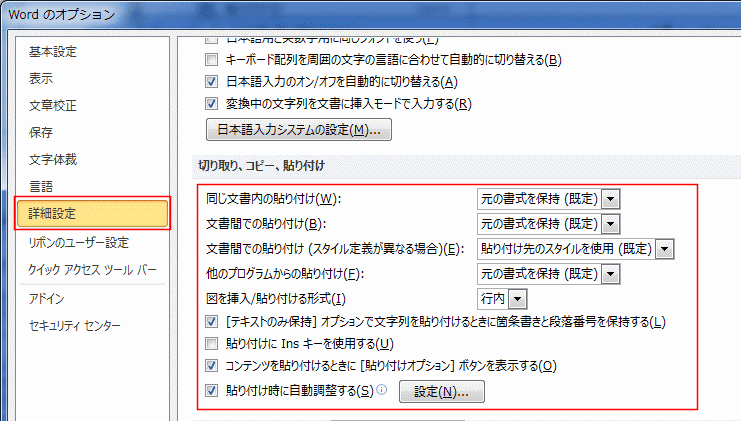-
よねさんのExcelとWordの使い方 »
-
ワード2010基本講座 »
-
テンプレート・グラフ »
-
Excelで作成した表をWordへ貼り付けて利用する
- Excelで作成した表をコピーしてWordへ貼り付けて利用する方法です。
- 貼り付ける形式によってWord2010での表示に違いが出ます。このページでは貼り付ける形式による違いを書いてみたいと思います。
- Excelの数式をWordでも利用したい場合は、「Microsoft Excel ワークシート オブジェクト」として貼り付ける方法があります。
- Word2010へ貼り付けるとき、または、貼り付けた後で「貼り付けのオプション」を使うことでどのような違いがあるのか?・・・ということを調べてみたいと思います。
- Excel2010で計算表を選択して[コピー]を実行します。ショートカットキーは[Ctrl]+[C]です。
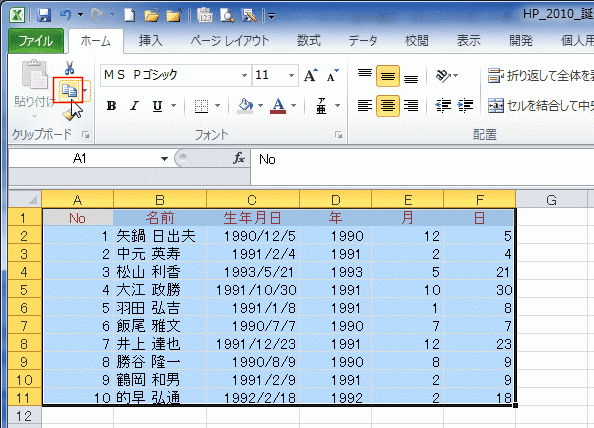
- Word2010で[ホーム]タブの[貼り付け]の[▼]ボタンをクリックします。
貼り付けのオプションが表示されます。

- もしくは、[貼り付け]ボタンをクリックします。ショートカットキーは[Ctrl]+[V]です。
コピー内容が貼り付けられて、右下に貼り付けのオプションが表示されます。

- 貼り付けのオプションを使うことで、貼り付けられたものの見た目が大きく異なります。
- 元の書式を保持(既定の設定です)
- 「元の書式を保持」を選択すると、元の書式が保持された状態で貼り付けられます。
- Excelで枠線だけの場合は、Wordでは罫線は非表示の状態で貼り付けられます。
下図で表示されている青い破線は表のグリッド線で印刷はされません。
- Excelで設定していた書式(セルの塗りつぶしの色やフォントの色など)がそのまま反映されています。
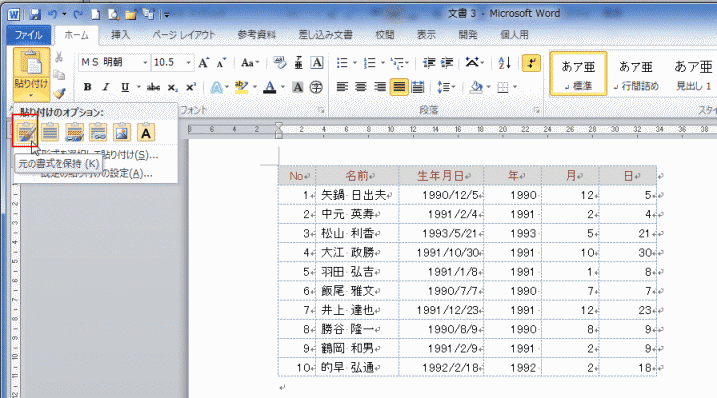
- 貼り付け先のスタイルを使用
- 「貼り付け先のスタイルを使用」を選択すると、元の書式(Excelでの書式)は無視されているのが分かります。
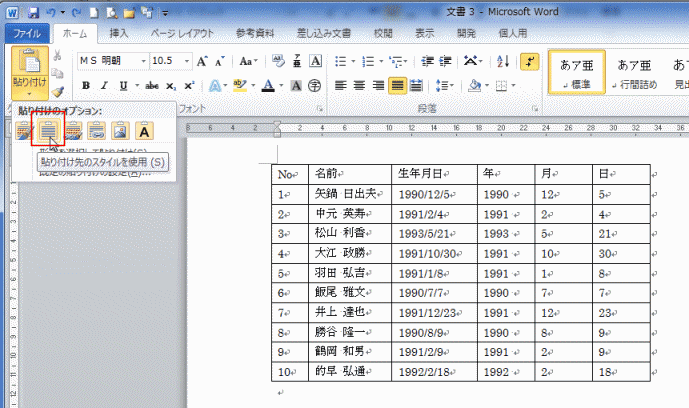
- リンク(元の書式を保持)
- 「リンク(元の書式を保持)」を選択すると、元の書式を保持した状態で貼り付け元とリンクが張られます。
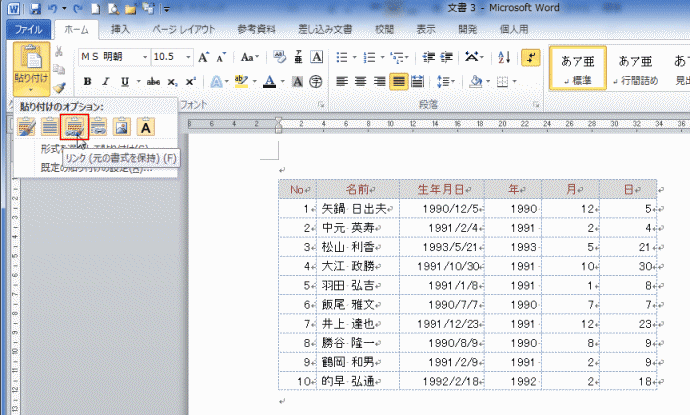
- リンク元のExcelのデータが変更されると、Wordのデータがリンク(参照)しているので同じように変更されます。
- Excelのリンクされているデータを一部変更しました。
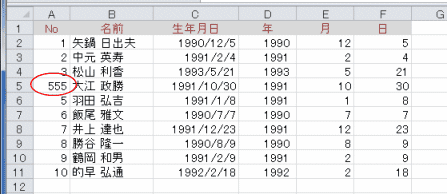
- Wordでリンクしている文書を開くと、下図のメッセージが表示されます。
[はい]ボタンをクリックしました。

- Wordのリンク貼り付け部分が変更されました。
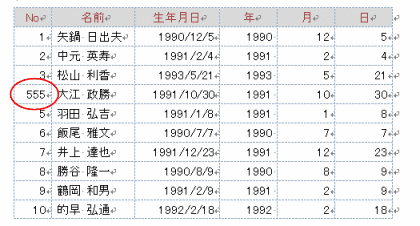
- リンク(貼り付け先のスタイルを使用)
- 「リンク(貼り付け先のスタイルを使用)」を選択すると、元の書式を保持せずに貼り付け元とリンクが張られます。
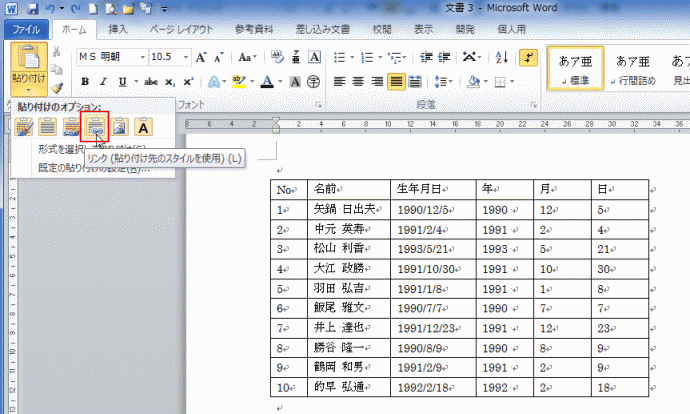
- 図
- 「図」を選択すると、コピーした部分が図として貼り付けられます。
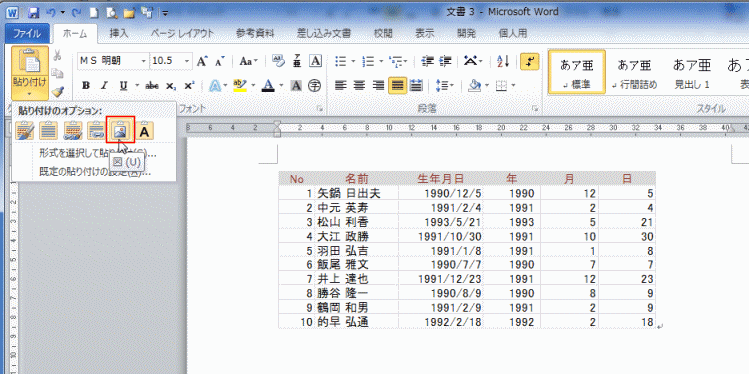
- テキストのみ保持
- 「テキストのみ保持」を選択すると、テキスト(文字列)が貼り付けられます。元の書式は無視されます。
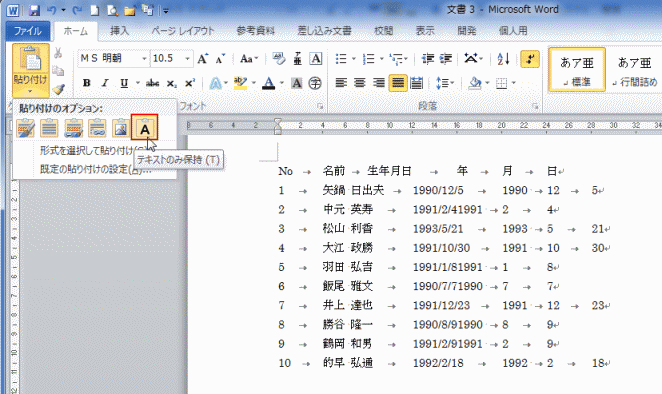
- 貼り付けの時の既定の設定を変更することができます。
- [貼り付け]の[▼]ボタンをクリックして、「既定の貼り付けの設定」を選択します。

- Wordのオプションが表示されます。
[詳細設定]の「切り取り、コピー、貼り付け」の項で既定の設定を変更することができます。
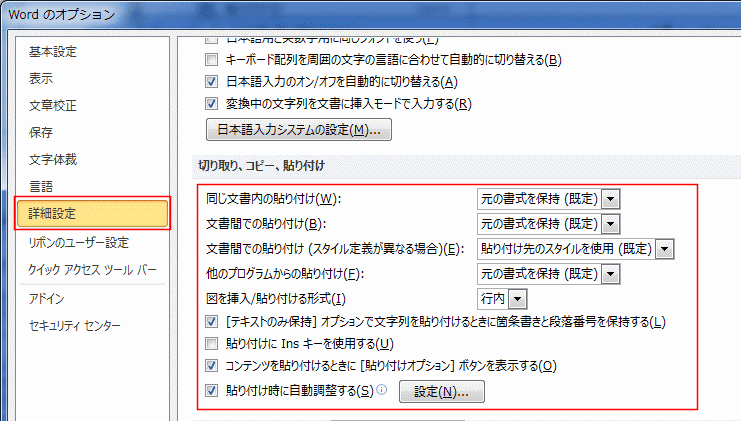
よねさんのExcelとWordの使い方|ワード2010基本講座:目次|テンプレート・その他|Excelで作成した表をWordへ貼り付けて利用する