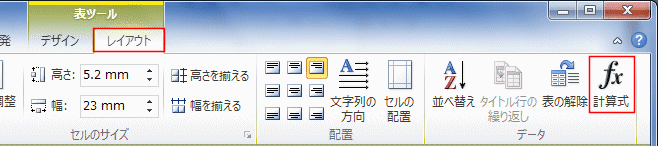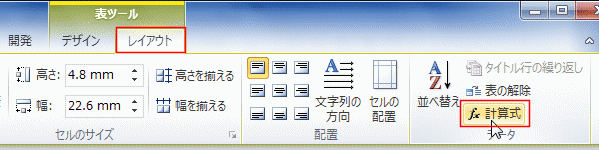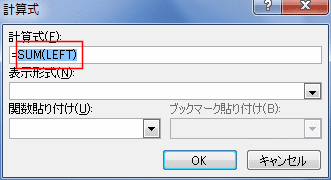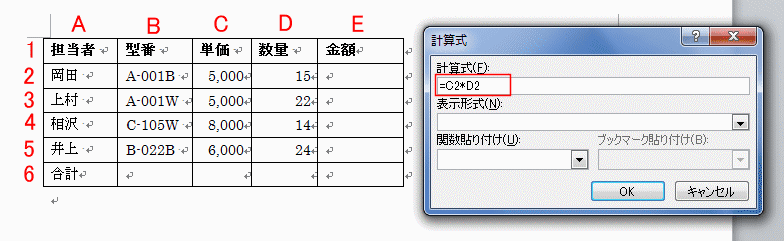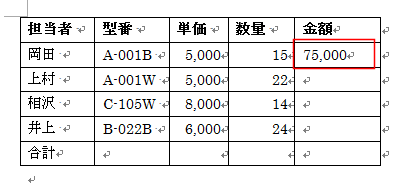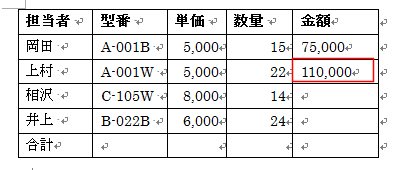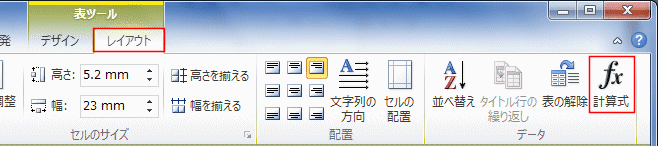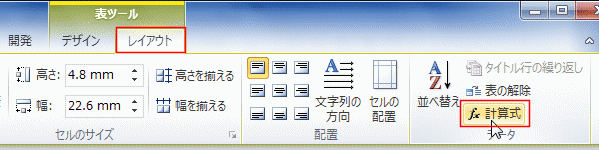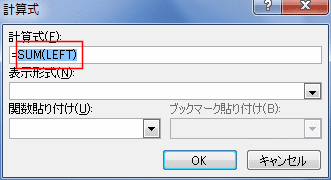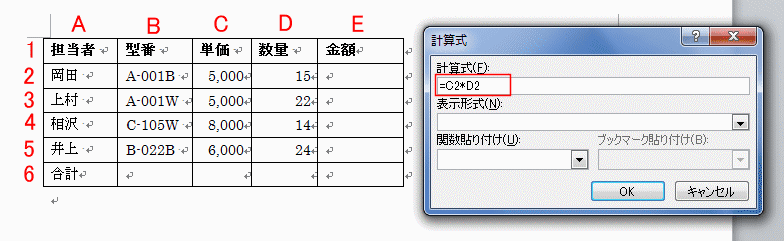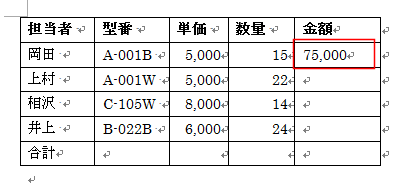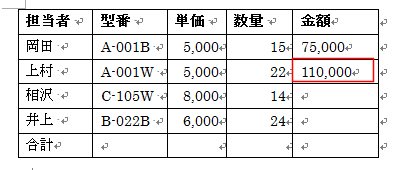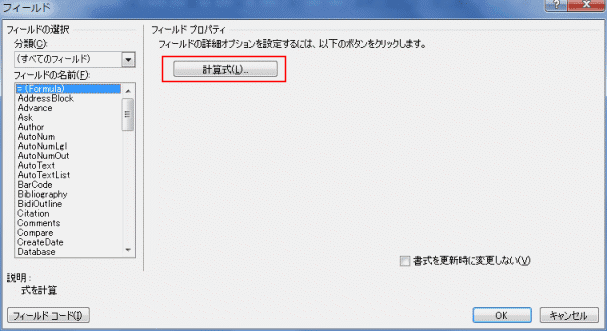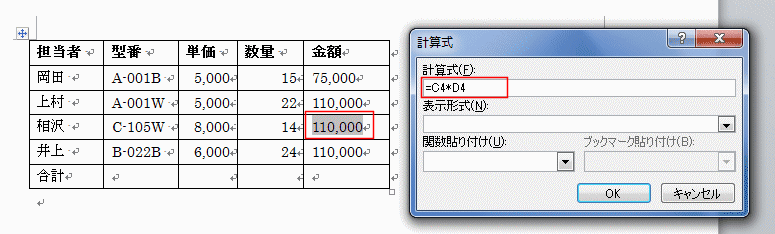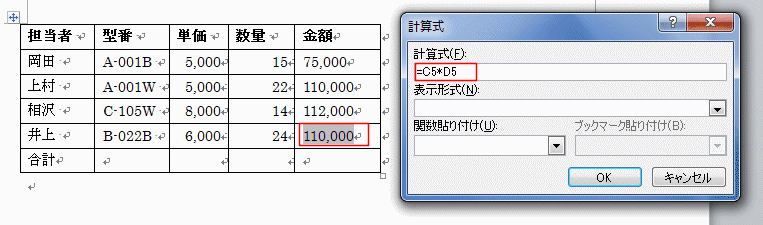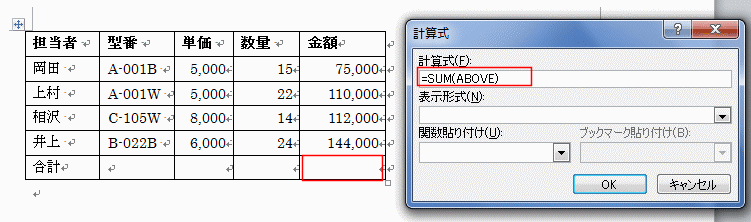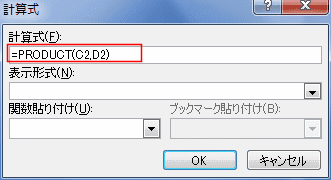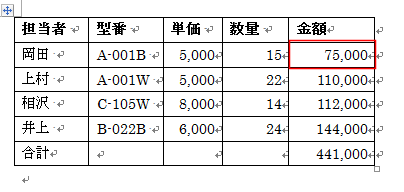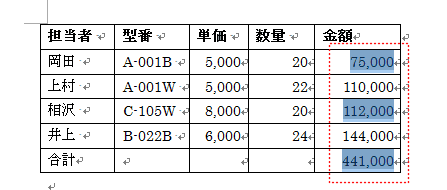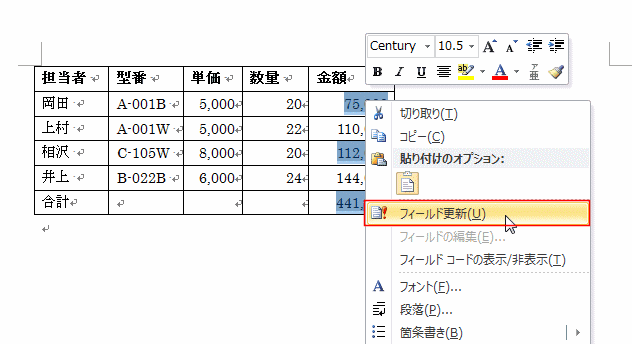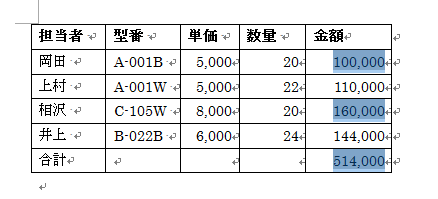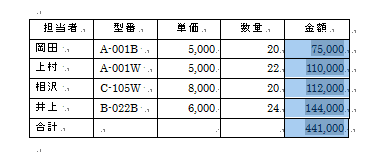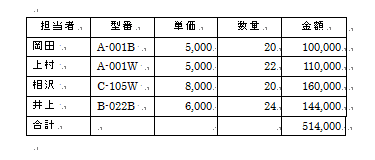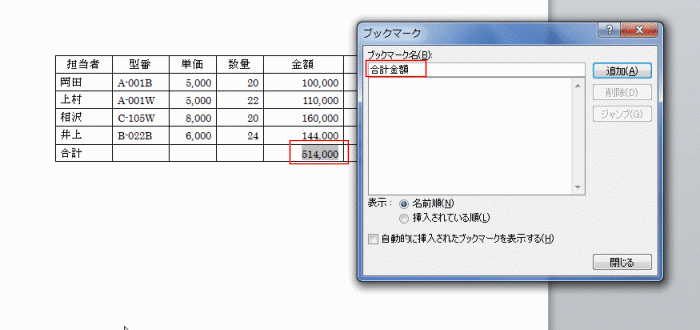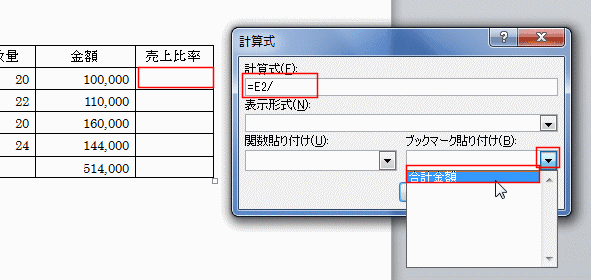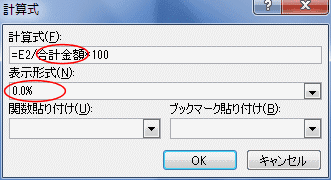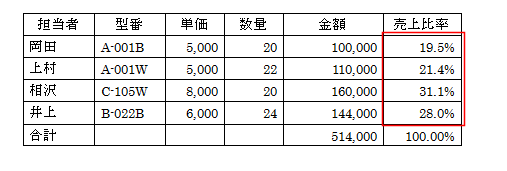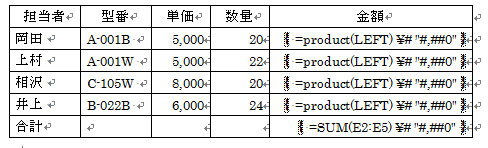-
よねさんのExcelとWordの使い方 »
-
ワード2010基本講座 »
-
表・罫線 »
-
表内のデータを計算する
- WordにもExcelと同じように関数を使用した計算を行うことができます。
ただし、若干異なるので注意が必要です。
- Word でのセル参照は常に絶対参照を表しますので、ドル記号を使った参照(たとえば、$A$1のような表記)はしません。
- ややこしい計算などはExcelで作成して、作成した表を貼り付ける(埋め込む)のが便利だと思います。
- このページではWordで計算式を入力して計算を行う方法を書いてみます。
なお、計算式はフィールド コードを利用して計算されます。
- 計算式を入力するセルにカーソルを表示します。

- 表ツール リボンの[レイアウト]タブを選択し、[データ]グループにある[計算式]を実行します。
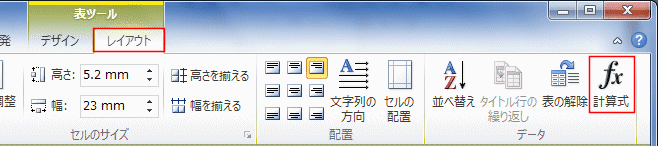
- Word2010の表示幅が狭いと下図のようなボタンになります。
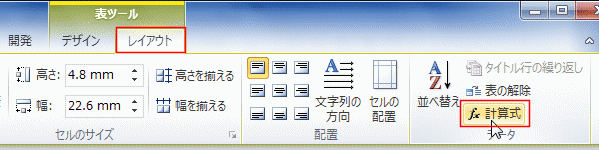
- 計算式ダイアログにあらかじめ =SUM(LEFT) と合計する数式が入力されていますが、ここには使用しません。
=(イコール)を残して選択後、[Delete]キーで削除します。
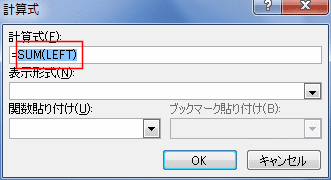
- 表の各セルを識別するために、Excelと同じように列番号と行番号を付けて各セルを区別します。
列番号は左端列から順にA,B,C・・・、行番号は上から1,2,3・・・ となります。
- 金額のところの計算は 単価*数量 で計算できますので、セル番号に置き換えて =C2*D2 とします。
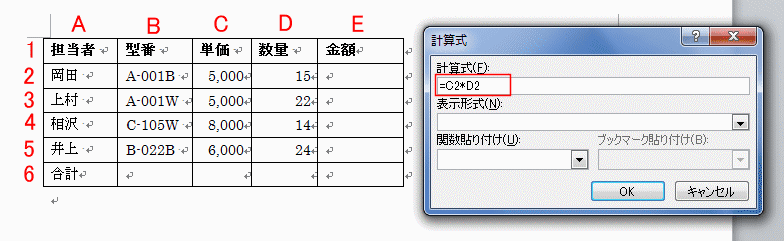
- 計算結果が表示されました。
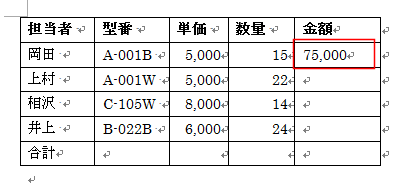
- E3セル(下のセル)も同様に[計算式]を実行して =C3*D3 と入力します。
下図は計算式を入力して計算結果が表示された状態です。
- その下のE4セル、E5セルも同様にリボンの[計算式]を実行して、計算式を入力します。
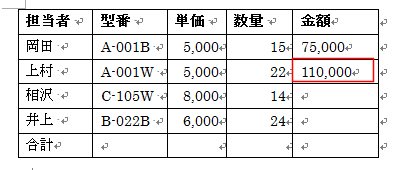
- 金額の計算が完成しました。

計算式のコピーはできないの?
- Excelのように計算式をコピーして、貼り付けていけば・・・・ということでコピー&貼り付けを実行してみると・・・
- 1つづつ入力するのは面倒・・・ということでE3セルをコピーして貼り付けてみました。
しかし、コピーしたものと同じ結果が表示されてしまいました。

- E4セルの計算式部分を右クリックして「フィールドの編集」を実行します。
- 計算式は「フィールド」として入力されていますので、「網掛け」で表示されます。

- [計算式]ボタンをクリックします。
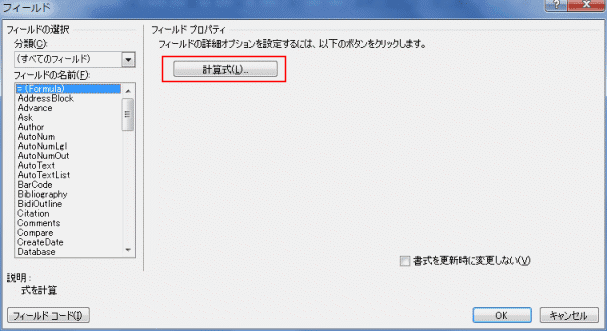
- 計算式 ダイアログが表示されましたので計算式を =C4*D4 と修正し[OK]ボタンをクリックします。
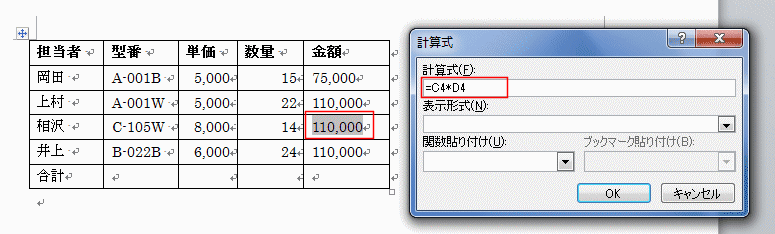
- 同様にE5セルの計算式を =C5*D5 と修正します。
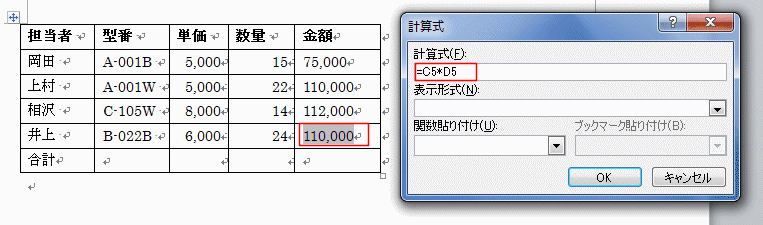
- 金額の計算が完成しました。

-
コピーして使いたいときはLEFT(左)、ABOVE(上)、RIGHT(右)、BELOW(下)といったセル範囲の指定方法を利用します。
- Excelでの相対参照のような使い方ができます。
- ここで説明している操作は、事項以下で書いていますので、そちらを先に参照したほうが理解しやすいと思います。
- PRODUCT関数は指定したセル範囲の積を計算する関数で、文字列は無視してくれます。
E2セルに =PRODUCT(LEFT) と入力すると、A列とB列は計算できない文字列なので結果としては=C2*D2と同じ結果が得られます。
LEFTは計算式の入っているセルより左側のセルを範囲として指定したことになります。
コピーしてもLEFTのままなのでセル範囲をセル番地で指定するより使い勝手がよくなります。
- この後、E2セルの計算式をコピーしてE3,E4,E5セルに貼り付けます。
貼り付けただけでは再計算してくれませんので、E2:E5セルを選択して[F9]キーでフィールドの更新を実行します。

- 余談になりますが、=PRODUCT(A2:D4) と書いたら・・・・ -75,000 となりました。
B2のA-001B から -1だけを取り出して計算するようです。
LEFTでは無視してくれたようですが、セル番地で指定すると無理やり計算をしようとするみたいです。
計算に不要なセル範囲は計算式に書かない方がよさそうです。
- E6セルに金額の合計を計算したいので、E6セルにカーソルを表示してリボンの[計算式]を実行します。
計算式に =SUM(ABOVE) と表示されています。上のセルを合計するという意味ですのでこれで[OK]です。
[OK]ボタンをクリックすると計算結果が表示されます。
- なお、Excelのように =SUM(E2:E5) とすることもできます。
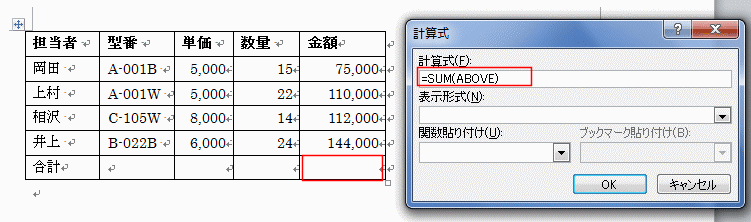
- 計算結果が表示されました。

- PRODUCT関数を使ってみます。
- E2セルにカーソルを表示します。
計算式には =(イコール)を残し、他は削除します。
関数の貼り付けで[▼]ボタンをクリックして、「PRODUCT」を選択します。

- 計算式に =PRODUCT() と表示されるので、カッコ内に C2,D2 を入力して =PRODUCT(C2,D2) と計算式を完成させます。
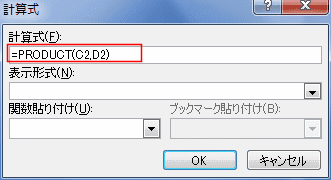
- 計算結果が表示されました。
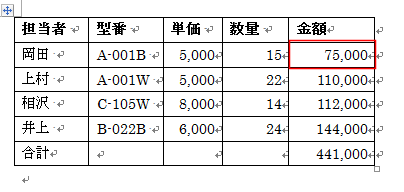
- 表内のデータが変化してもWordは自動で再計算しません。
再計算を実行する必要があります。
- 数量を2カ所修正しました。金額の計算結果には変化がありません(再計算していません)。

- 再計算が必要なセルのフィールドコードを選択します。
- 離れたところを選択するには、2カ所目以降は[Ctrl]キーを押した状態でドラッグして選択します。
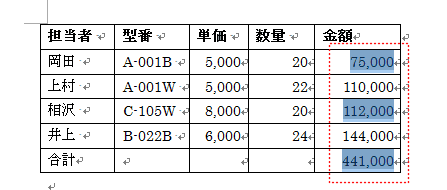
- 選択したセルを右クリックして、[フィールドの更新]を実行します。
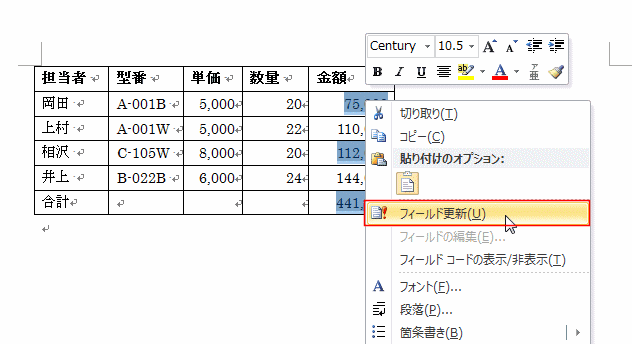
- フィールドが更新されました(再計算されました)。
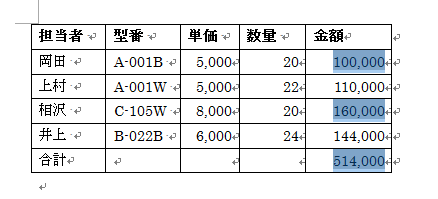
フィールドの更新でF9キーを利用する
- [F9]キーを利用すると、表内のセル範囲を選択してフィールドの更新ができます。
- フィールドコードを含むセルを選択します。
- 文書全体を選択するときは[Ctrl]+[A]キーを使うと便利です。
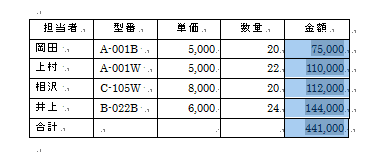
- [F9]キーを押します。
フィールドコードが更新されました(再計算されました)。
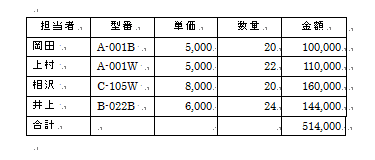
- 計算式のブックマークを利用することができます。
- 金額の合計の計算式部分にブックマークを設定してみます。
E5セル内の計算式部分(フィールドコード)を選択します。
- 挿入タブの[ブックマーク]を実行します。
ブックマーク名に「合計金額」と入力し、[追加]ボタンをクリックします。
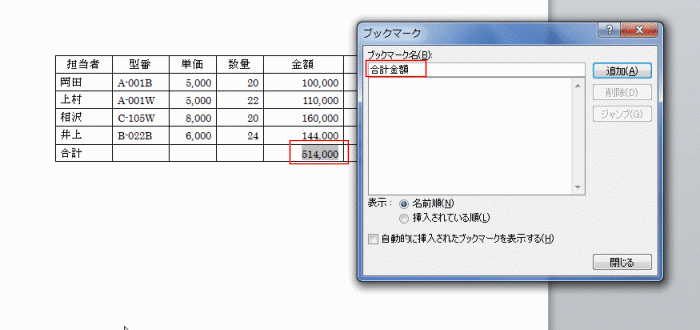
- F2セルにカーソルを表示します。
[計算式]を実行し、計算式に「E2/」まで入力して、[ブックマークの貼り付け]のドロップダウンリストを開きます。
リストから登録した「合計金額」を選択します。
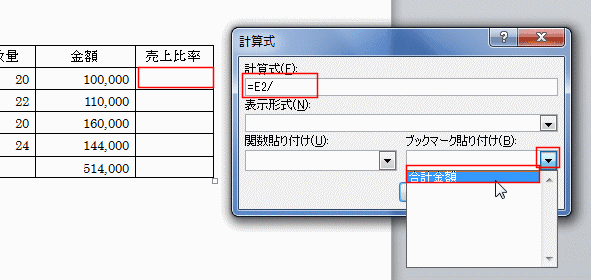
- 計算式に「合計金額」と表示されました。計算式を =E2/合計金額*100 としました。
表示形式には「0.0%」と入力しました。
E3:E5セルも同様な計算式を入力します。
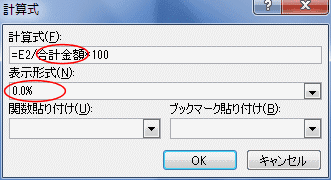
- 計算結果が表示されました。
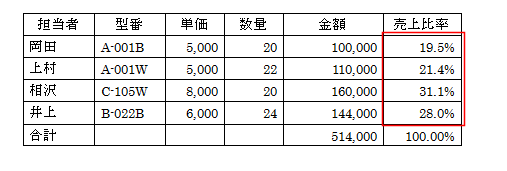
- 計算式の結果が更新されないように計算式をロックすることができます。
計算式が入力されているセルを選択して[Ctrl]+[F11]キーを押します。
フィールドの更新がされなくなります。
- 計算式のロックを解除するには[Ctrl]+[Shift]+[F11]キーを押します。
- 計算式を確認したいときは、[Alt]+[F9]キーを押すとフィールドコードが表示されます。
フィールドコードの表示/非表示は[Alt]+[F9]キーで切り替えることができます。
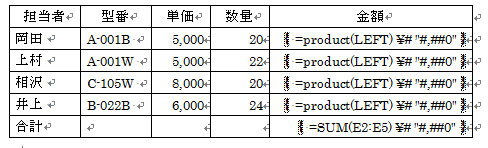
よねさんのExcelとWordの使い方|ワード2010基本講座:目次|表・罫線|表内のデータを計算する