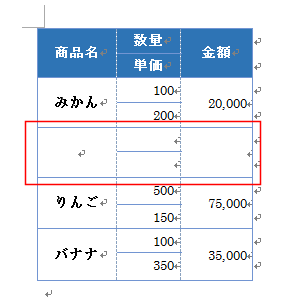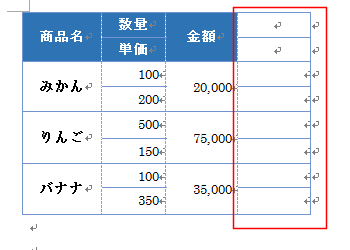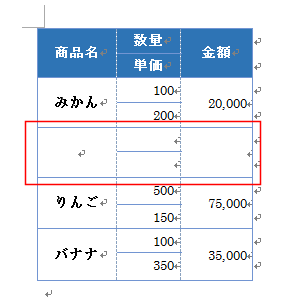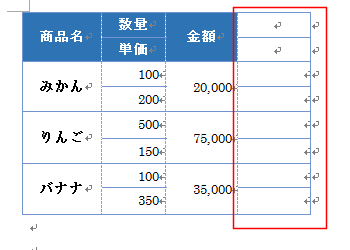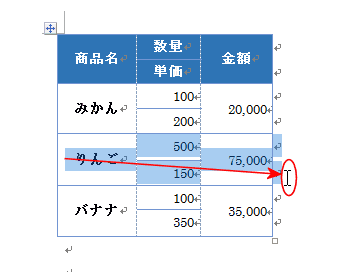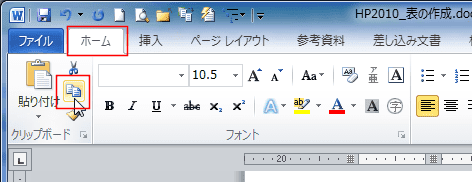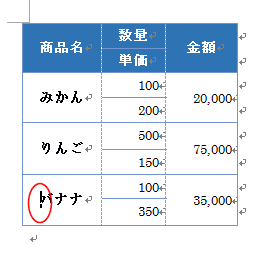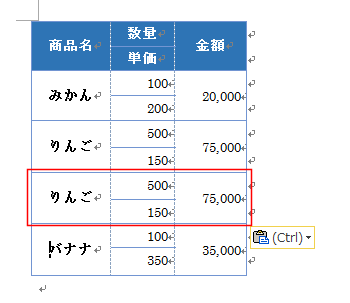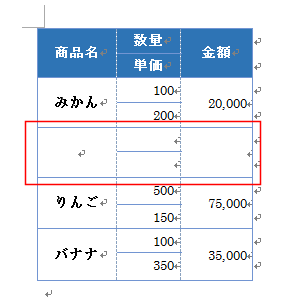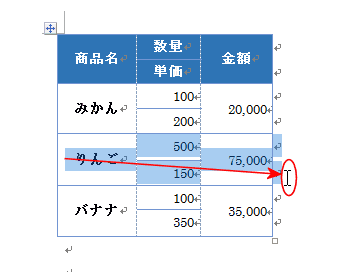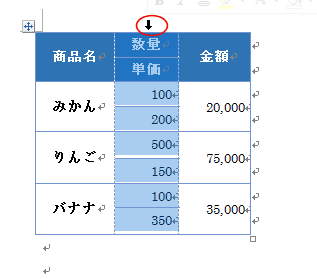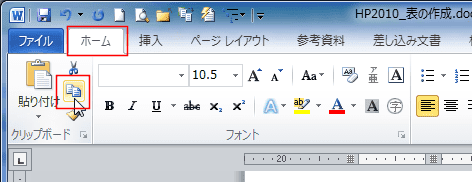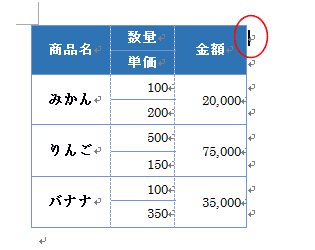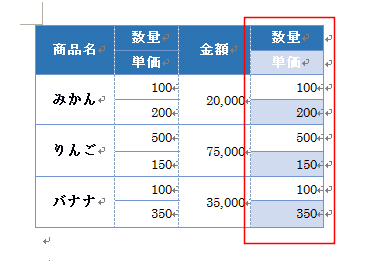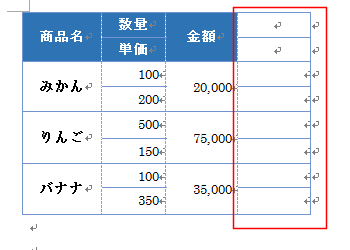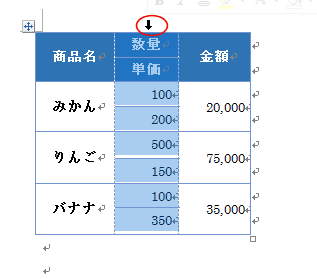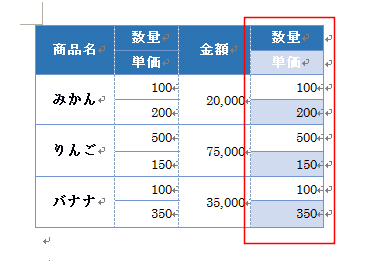-
よねさんのExcelとWordの使い方 »
-
ワード2010基本講座 »
-
表・罫線 »
-
ちょっと複雑な表の行や列を追加したい
- 単純な表の行や列の追加(挿入)はコマンドから実行することができます。
操作方法は Word2010基本講座:列・行・セルの挿入をご覧ください。
- このページでは下図のようなちょっと複雑な表の行や列を追加したいときの操作方法です。
- 新たな行を追加した例
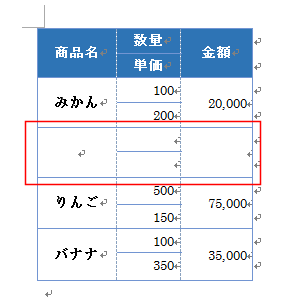
- 新たな列を追加した例
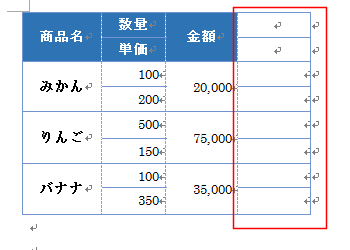
-
コマンドを使った操作方法
- 挿入したい書式を持っている行を選択します。
2行目の段落マークまで選択していることに注目してください。
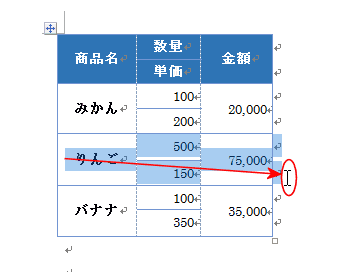
- [ホーム]タブの[コピー]を実行します。
ショートカットキー[Ctrl]+[C]を使うと便利です。
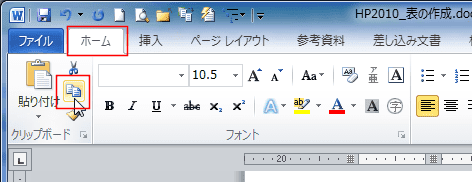
- 列を挿入したい行の先頭にカーソルを表示します。
下図では「バナナ」の前にカーソルを表示しています。
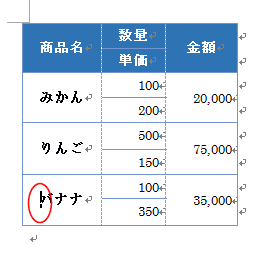
- [ホーム]タブの[貼り付け]を実行します。
ショートカットキー[Ctrl]+[V]を使うと便利です。

- 新たな行が挿入できました。
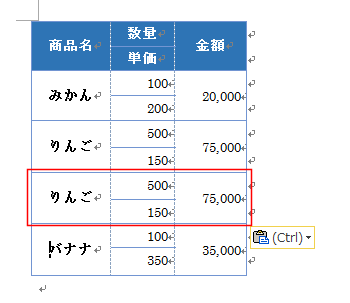
- 文字列が不要な場合は、範囲を選択して[Delete]キーを押してクリアできます。
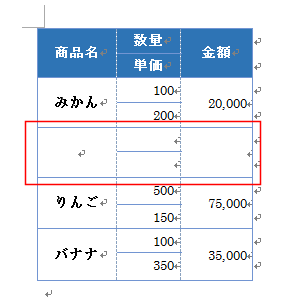
-
マウスでの操作方法
- 挿入したい書式を持っている行を選択します。
2行目の段落マークまで選択していることに注目してください。
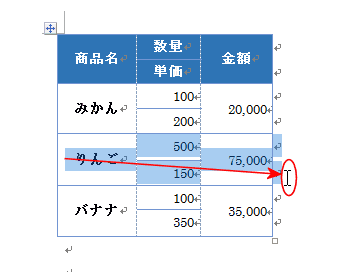
- 挿入したい行に、[Ctrl]キーを押した状態でドラッグします。

- 2行がコピーされました。

-
コマンドを使った操作方法
- 挿入したい書式を持っている列を選択します。
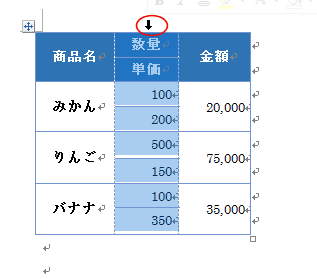
- [ホーム]タブの[コピー]を実行します。
ショートカットキー[Ctrl]+[C]を使うと便利です。
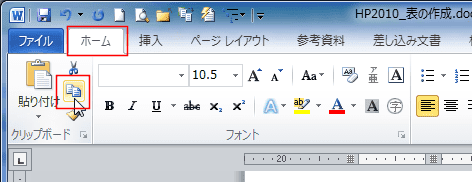
- 列を挿入したい列の右側のセルにカーソルを表示します。
下図では「金額」の列の右にある段落マークの前にカーソルを表示しています。
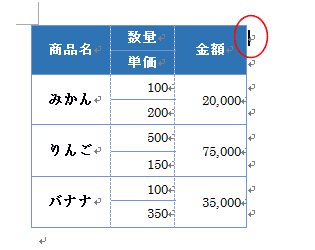
- [ホーム]タブの[貼り付け]を実行します。
ショートカットキー[Ctrl]+[V]を使うと便利です。

- 新たな列が挿入できました。
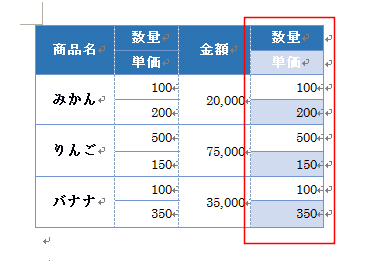
- 書式が不要な場合は列を選択して、[Delete]キーで文字列をクリアできます。
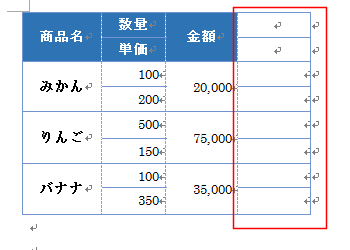
- 塗りつぶしの色は[ホーム]タブの塗りつぶしの色から[色なし]を選択します。

-
マウスでの操作方法
- 挿入したい書式を持っている列を選択します。
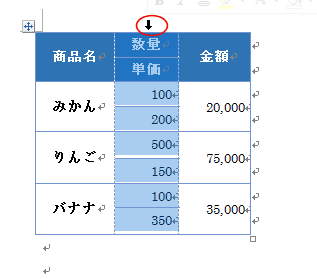
- 挿入したい列に、[Ctrl]キーを押した状態でドラッグします。

- 新たな列として、挿入(コピー)できました。
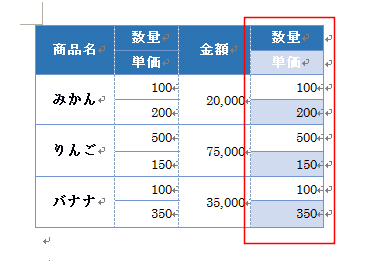
よねさんのExcelとWordの使い方|ワード2010基本講座:目次|表・罫線|ちょっと複雑な表の行や列を追加したい