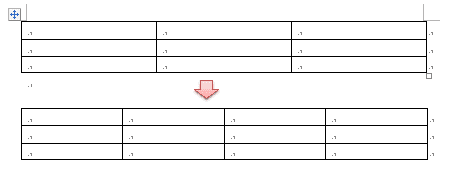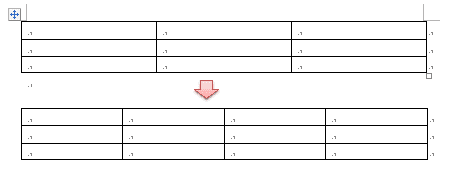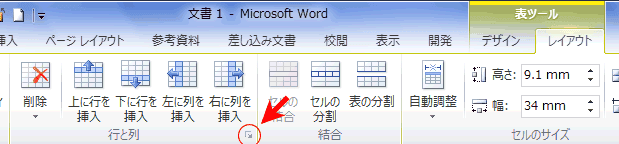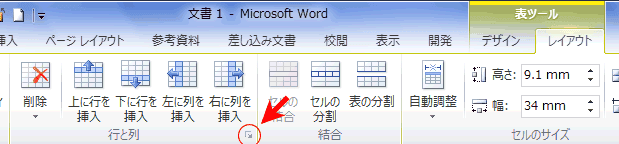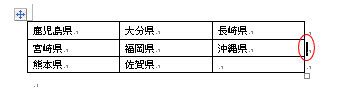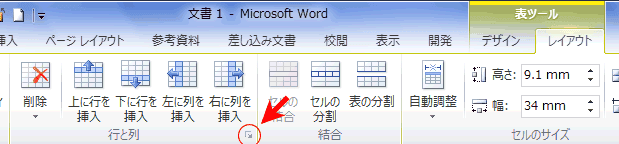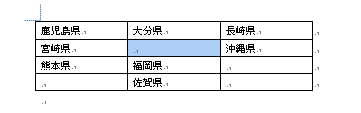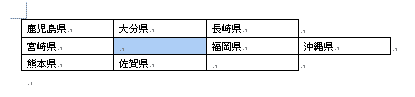-
よねさんのExcelとWordの使い方 »
-
ワード2010基本講座 »
-
表・罫線 »
-
列・行・セルの挿入
リボンから列を挿入する topへ
- 表内をクリックしてカーソルを出します。
- [表ツール]リボンの[レイアウト]タブの[行と列]グループにあるそれぞれのコマンドボタンを実行します。

- Wordの表示幅が狭いと下図のようなコマンドボタンになります。

- [右に列を挿入]を実行しました。
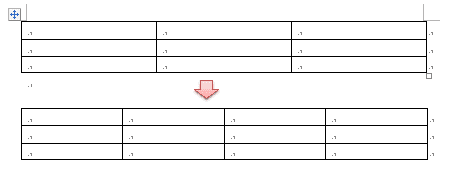
ダイアログから列を挿入する topへ
- 挿入したい列の右側の列を選択します。
もしくは、右側の列のセルにカーソルを表示します。

- [表ツール]リボンの[レイアウト]タブの[行と列]グループにあるダイアログボックスランチャーをクリックします。
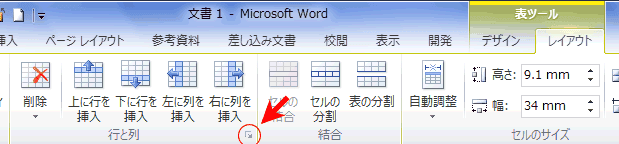
- 「表の行/列/セル挿入」ダイアログで「列を挿入後、右に伸ばす」にチェックを入れ[OK]ボタンをクリックします。

- 左に列が挿入されました。

- 行の挿入に関してはキーボードでの操作も可能ですので、付記しておきます。
リボンから列を挿入する topへ
- 挿入したい下の行のセルにカーソルを表示します。
もしくは、下の行を選択します。

- [表ツール]リボンの[レイアウト]タブの[行と列]グループにある[上に行を挿入]、[下に行を挿入]を使います。

- 上に行が挿入されました。

ダイアログから列を挿入する topへ
- 挿入したい下の行のセルにカーソルを表示します。
もしくは、下の行を選択します。

- [表ツール]リボンの[レイアウト]タブの[行と列]グループにあるダイアログボックスランチャーをクリックします。
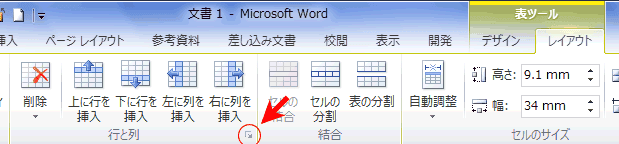
- 「表の行/列/セル挿入」ダイアログで「行を挿入後、下に伸ばす」にチェックを入れ[OK]ボタンをクリックします。

- 上に行が挿入されました。

キーボードで行を挿入する topへ
- 表の右外の段落マーク部分にカーソルを表示します。
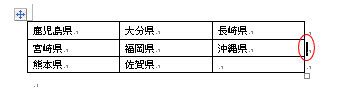
- [Enter]キーを押します。行が挿入されました。

- 挿入したい部分のセル内にカーソルを表示します。

- [表ツール]リボンの[レイアウト]タブの[行と列]グループにあるダイアログボックスランチャーをクリックします。
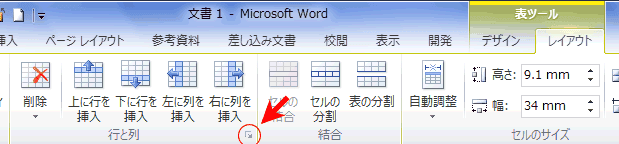
- 「表の行/列/セル挿入」ダイアログで「セルを挿入後、下に伸ばす」にチェックを入れ[OK]ボタンをクリックします。

- 以下のようになります。
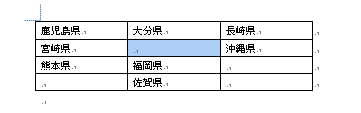
- なお、「セルを挿入後、右に伸ばす」を実行すると、下図のようにカーソルのあった行のみが右へ伸びます。

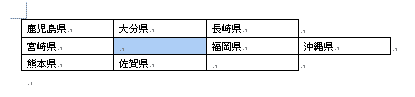
よねさんのExcelとWordの使い方|ワード2010基本講座:目次|表・罫線|列・行・セルの挿入