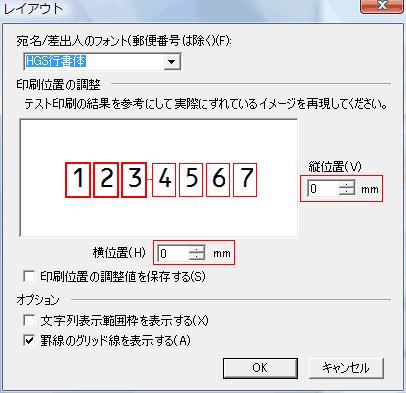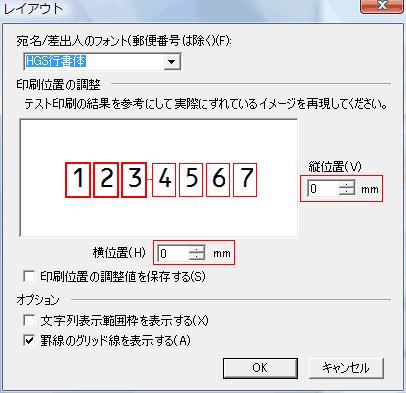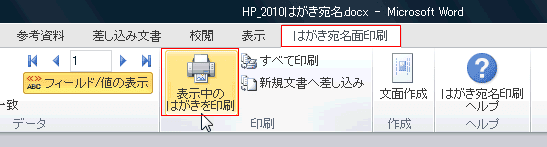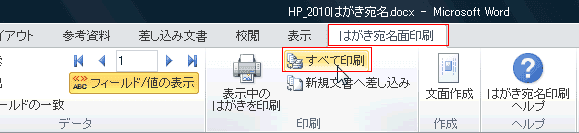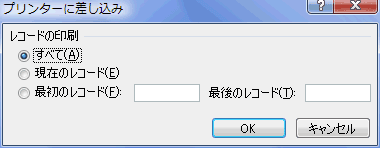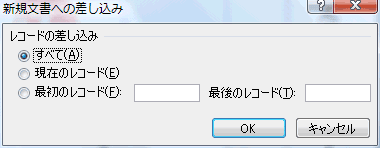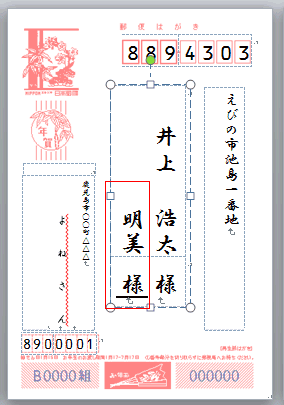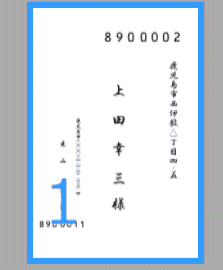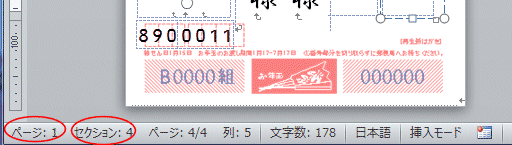-
よねさんのExcelとWordの使い方 »
-
ワード2010基本講座 »
-
差し込み印刷 »
-
はがき宛名面の印刷
- このページでははがき宛名面の作成で作成したものを印刷するときの手順を書きます。
- 住所録のデータを差し込みができた状態からの操作になります。
レイアウトの微調整 topへ
- 郵便番号の印刷位置の微調整が必要なときは、「はがき宛名面印刷」リボンの[編集]グループにある[レイアウトの微調整]を実行します。

- テスト印刷の結果と照らし合わせて、「レイアウト」ダイアログで縦位置、横位置を調整します。
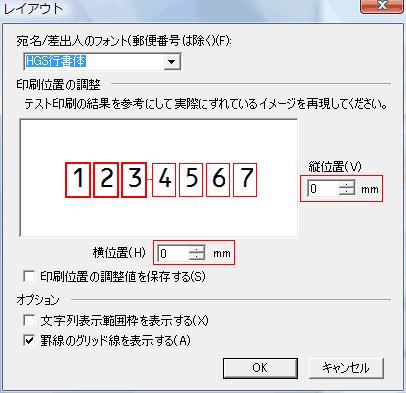
はがき宛名面の印刷の操作手順 topへ
-
表示中のはがきを印刷
- 「はがき宛名面印刷」リボンの[印刷]グループにある[表示中のはがきを印刷]を実行します。
表示されている葉書が印刷されます。
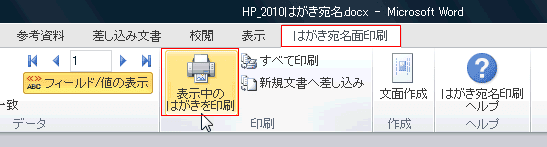
- 1枚づつ確認しながら印刷したいときなどに使用できます。
-
すべて印刷
- 「はがき宛名面印刷」リボンの[印刷]グループにある[すべて印刷]を実行します。
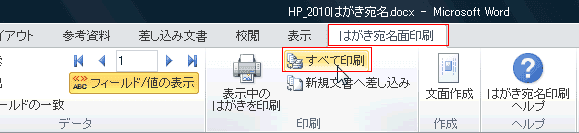
- 「プリンターに差し込み」ダイアログが表示されます。
印刷するデータを指定してプリンターで印刷を実行します。
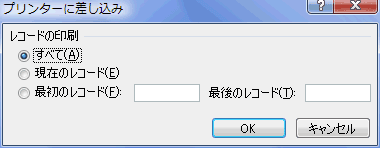
-
新規文書へ差し込み
- 「はがき宛名面印刷」リボンの[印刷]グループにある[新規文書へ差し込み]を実行します。
別の文書(ファイル)になりますので、「名前を付けて保存」をするのが安全です。
- ちょっと古いパソコンでは画面表示が追い付かずフリーズ気味になりましたので、性能が低いパソコンではようすを見ながらの操作をお勧めします。

- 「新規文書への差し込み」ダイアログが表示されます。
差し込みするデータを指定して[OK]ボタンをクリックします。
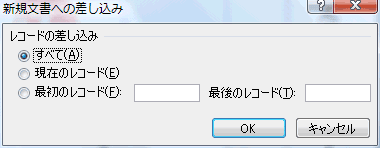
- 文書へ指定したデータの宛名面が差し込まれます。

- 差し込み印刷の機能はここでは切り離されています。
単なる文書と同様に、不都合な個所を個別に修正することができます。
例えば、連名にしたかった・・・といった時に追記ができたりします。
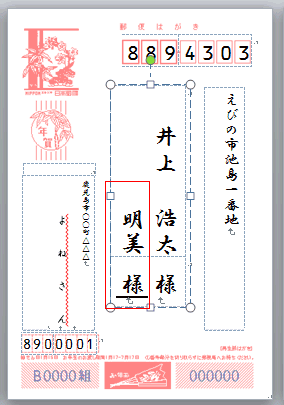
- 個々のドキュメントの印刷方法
- 画面をよく見ると、上の方にセクション区切りが設定してあるのが分かります。
- セクション区切りで区切られた文書の印刷で、個別に印刷したいときはセクション番号を指定する必要があります。
- 上記の方法で作成した文書は基本的に1ページになっていますので、P○S○ の形式で指定します。
- [ファイル]→[印刷]を選択します。
ページで p1s3 と指定して、[印刷]を実行します。

- 3つ目のはがきが印刷できます。
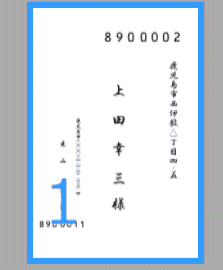
- p1s1,p1s3 と指定すると、1枚目と3枚目が印刷できます。

-
印刷したいはがきが何ページの何セクションかを調べるには? topへ
- ステータスバーを右クリックします。
「書式設定されたページ番号」と「セクション」を選択して、チェックを入れます。

- 印刷したいはがき内にカーソルを表示します。
ステータスバーに「ページ:1」「セクション:4」といった風に表示されます。
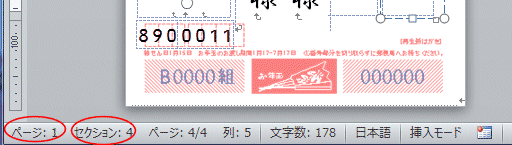
よねさんのExcelとWordの使い方|ワード2010基本講座:目次|差し込み印刷・はがき/封筒/名刺|はがき宛名面の印刷