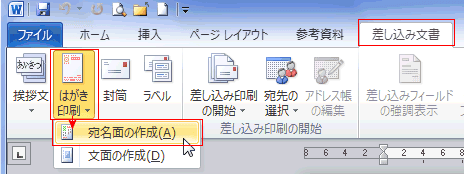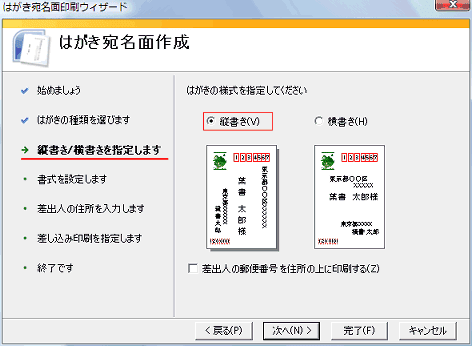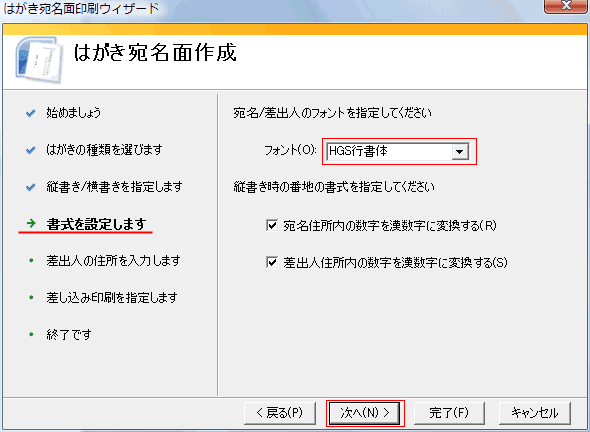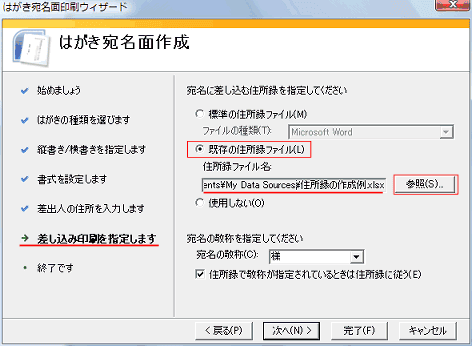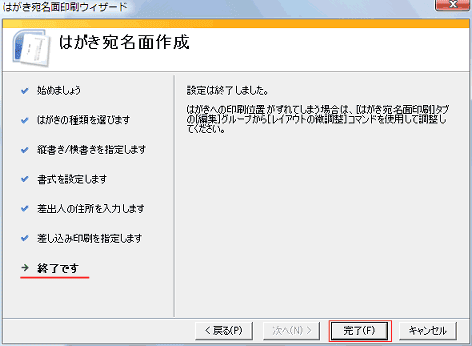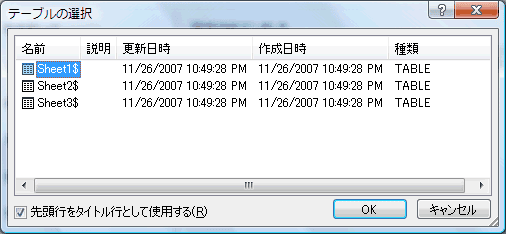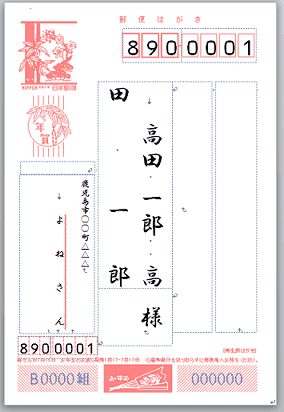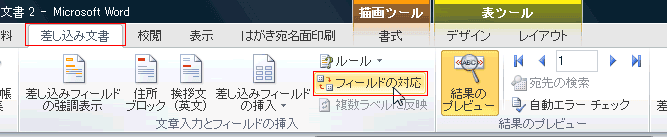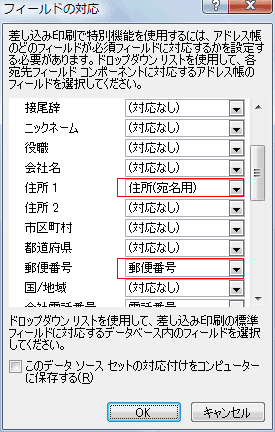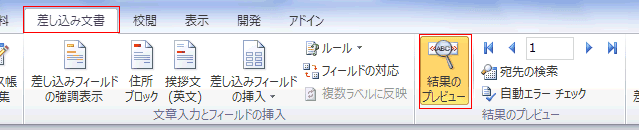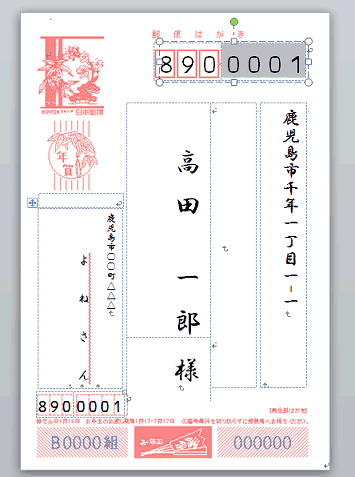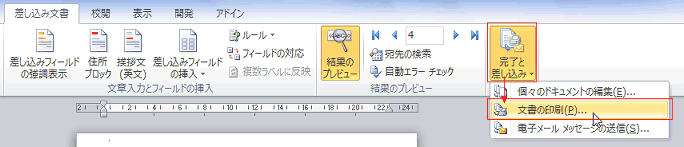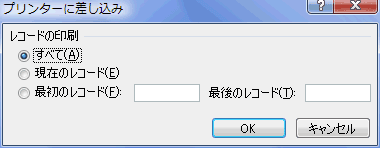-
よねさんのExcelとWordの使い方 »
-
ワード2010基本講座 »
-
差し込み印刷 »
-
はがき宛名面の作成
はがき印刷用宛先データの作成例 topへ
- Excelで下記のようなデータを作成して保存しておきます。(Excel:実用編 住所録の作成例で説明しています)
- 一行目にはフィールド名を設定しておきます。
- シート名は「入力用」としています。
- 郵便番号のデータは「-」付きの文字列です。「892-0001」とそのまま入力しています。
- 最小限必要な項目(フィールド名)は「郵便番号」「住所」「宛先の名前」となります。
住所も長くなるようなケースを考慮すると「住所1」「住所2」のように2つ設けるのもありです。

はがき宛名面作成の操作手順 topへ
- [差し込み文書]タブの[作成]グループにある[はがき印刷]→[宛名面の作成]を実行します。
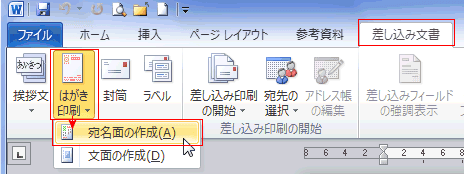
- はがき宛名面印刷ウィザードが開始されます。
- 「始めましょう」で説明が表示されますので、[次へ]をクリックします。

- 「はがきの種類を選びます」で今回は「年賀/暑中見舞い」にチェックを入れました。[次へ]をクリックします。
- 「背景にはがきを表示する」のチェックは入ったままにしました。

- 「縦書き/横書きを指定します」で「縦書き」を選択しました。[次へ]をクリックします。
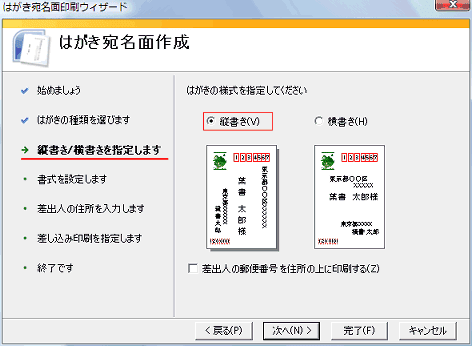
- 「書式を設定します」でフォントを「HGS行書体」にしました。[次へ]をクリックします。
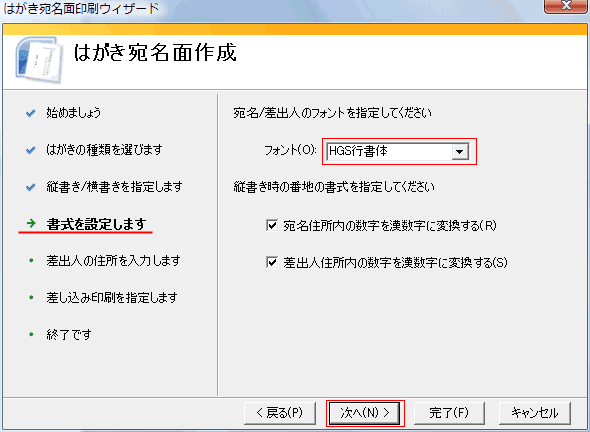
- 「差出人の住所を入力します」で氏名、郵便番号、住所を入力しました。[次へ]をクリックします。

- 「差し込み印刷を指定します」で「既存の住所ファイル」にチェックを入れます。
[参照]ボタンをクリックして、保存しておいた住所録ファイルを指定します。[次へ]をクリックします。
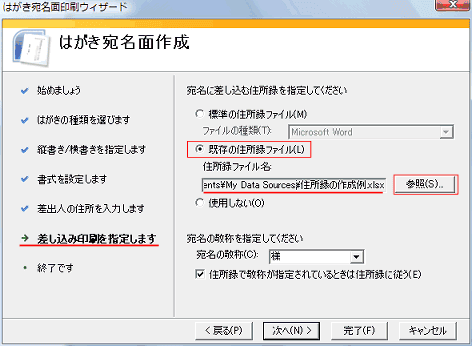
- 「終了です」の画面になりましたら、[完了]ボタンをクリックします。
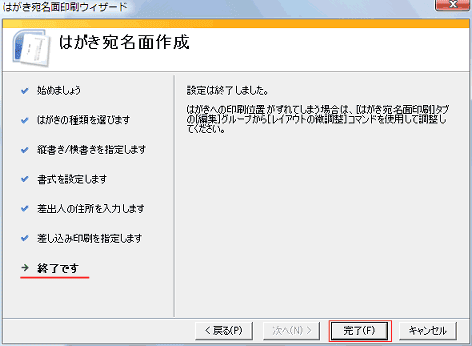
- 「テーブルの選択」で、印刷する「印刷用」シートを指定します。ここでは「Sheet1」を選択しました。
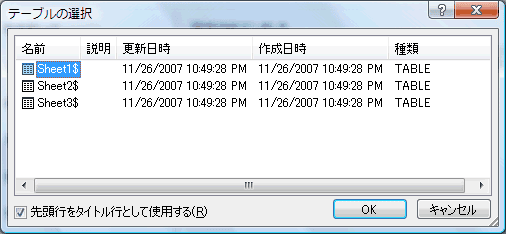
- Excelデータの列見出しをWordで上手に判別できませんでしたので、表示がおかしくなりました。
フィールドを対応させる必要がでてきました。
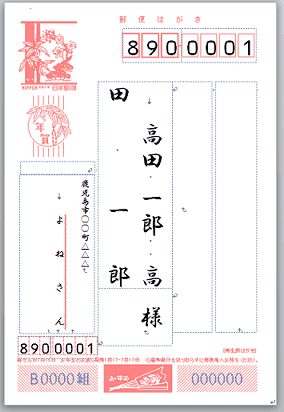
- [差し込み文書]タブの[結果のプレビュー]をOFFにすると、文書に差し込まれたフィールドが表示されます。
このフィールドと住所録のフィールド(列見出し)を対応させる必要があります。

- なお、ここからは「はがき宛名面印刷」リボンが表示されますので、このリボンを使うこともできます。
このページでの説明では「差し込み文書」リボンを使った操作手順例を示しています。
- [差し込み文書]タブの[文章入力とフィールドの挿入]グループにある[フィールドの対応]を実行します。
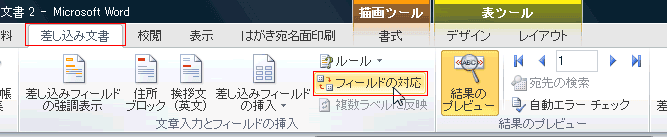
- ワードの差し込み印刷フィールドと住所録のフィールド名を一致するように対応させます。
- 「住所1」は「住所(宛名用)」を指定しました。
- 下図には表示されていませんが、「名」は該当するデータが住所録に無いので「(対応なし)」としました。
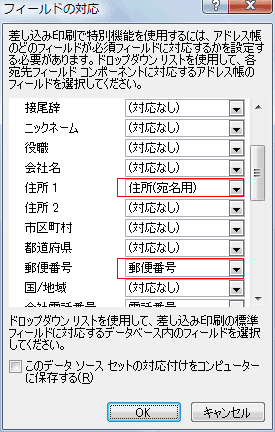
- [差し込み文書]タブの[結果のプレビュー]をONにして確認します。
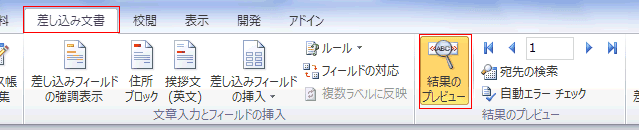
- レコードで各データの表示を確認します。
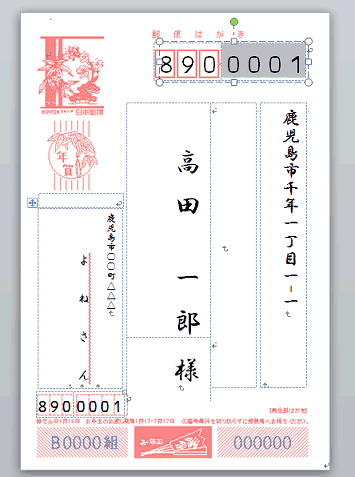
- 横にあるレコードの 送り/戻し ボタンを使うと各レコードの確認ができます。

- [差し込み文書]タブの[完了と差し込み]→[文書の印刷]を実行します。
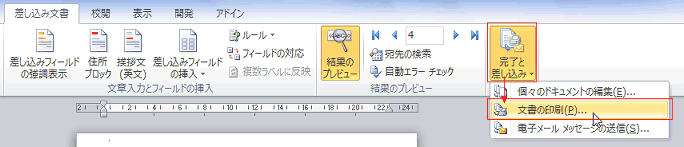
- 「プリンターに差し込み」ダイアログで印刷するレコードを指定して印刷ができます。
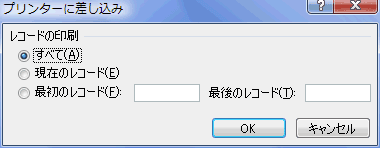
よねさんのExcelとWordの使い方|ワード2010基本講座:目次|差し込み印刷・はがき/封筒/名刺|はがき宛名面の作成