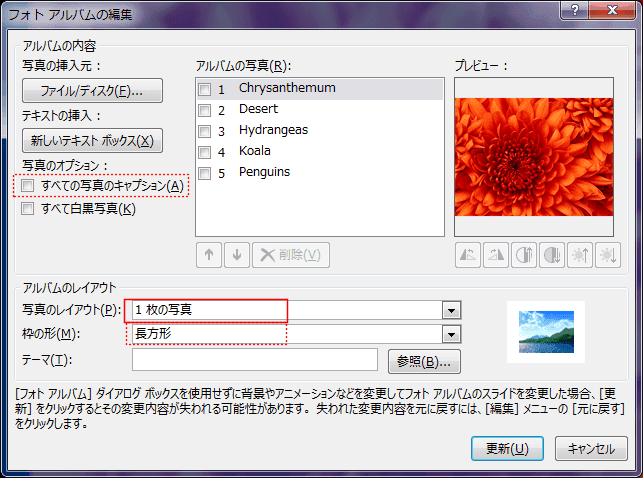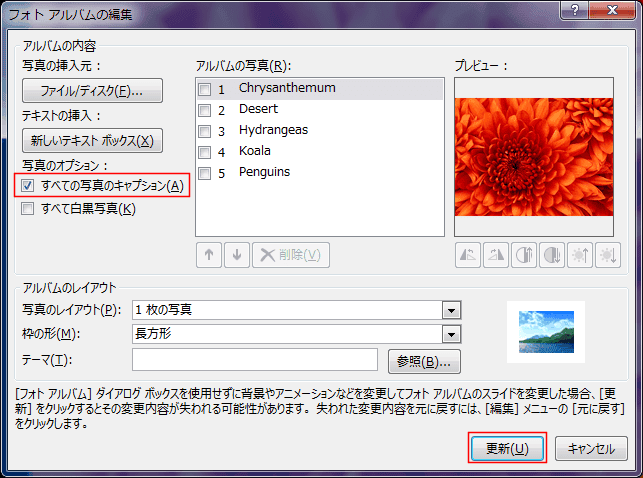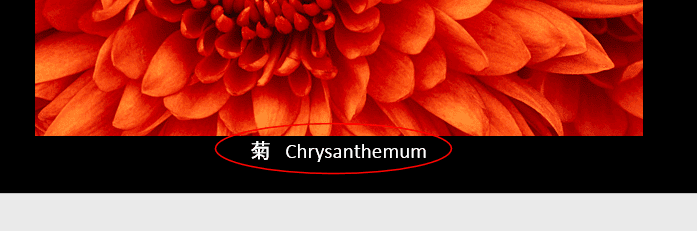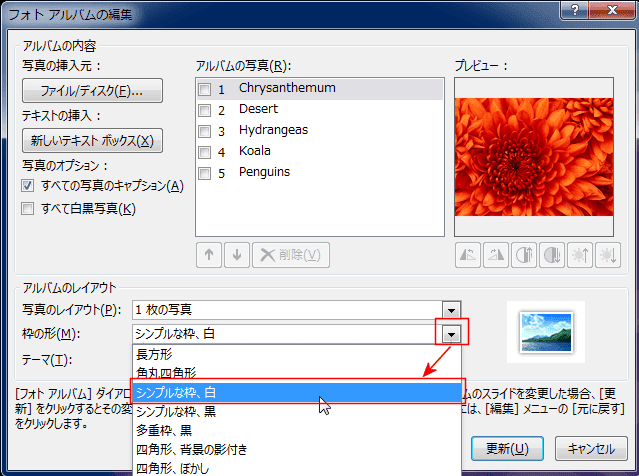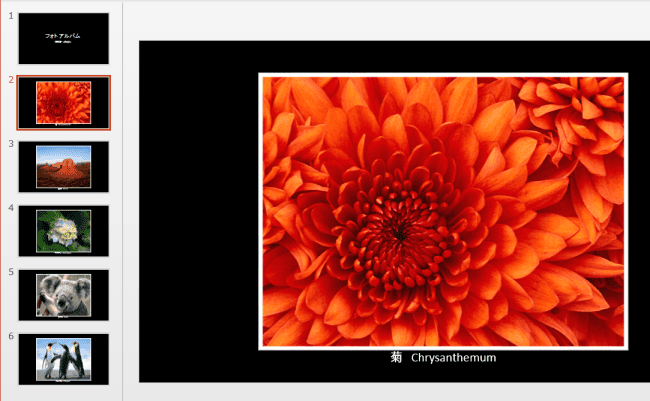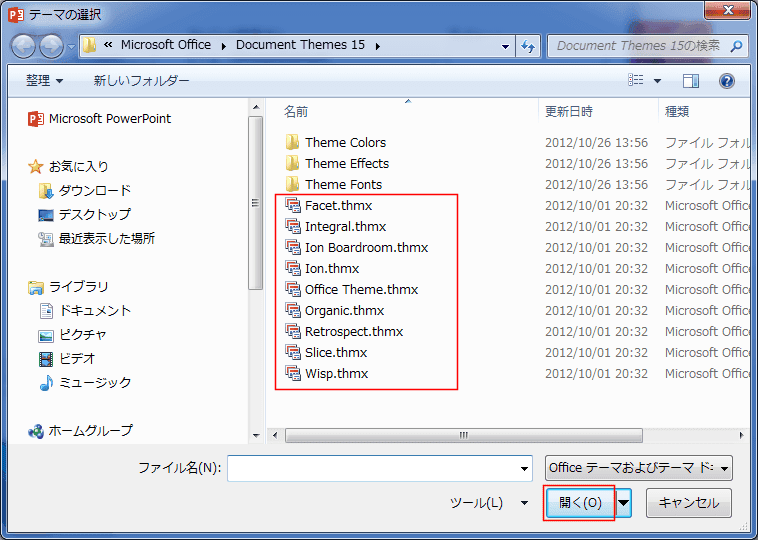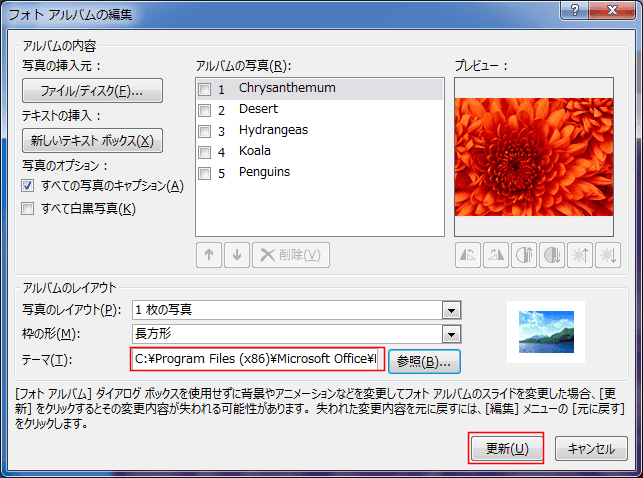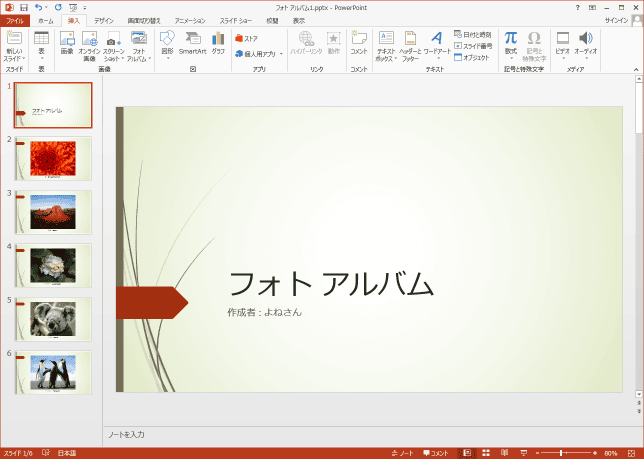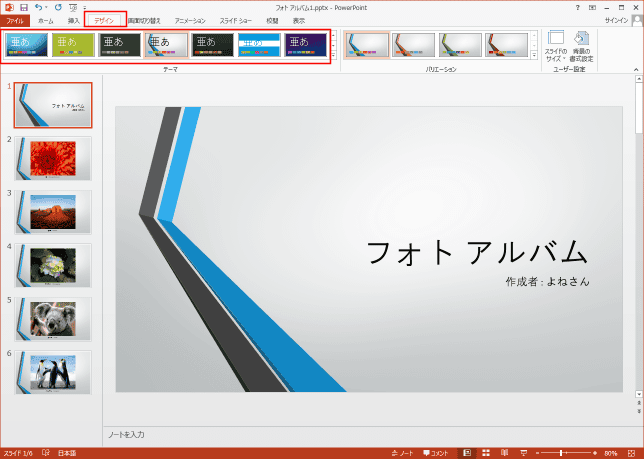-
よねさんのExcelとWordの使い方 »
-
PowerPoint2013基本講座:目次 »
-
フォトアルバムを編集する
- PowerPoint2013を使って、フォトアルバムを作成します。
ここでは、フォトアルバムの編集方法を書いてみます。
- ここでは、フォトアルバムの写真にキャプションを付けたり、写真の枠を変える方法について書きます。
- 写真のレイアウトの設定で注意が必要です。
写真のレイアウトで「スライドに合わせる」に設定すると、フォトアルバムの写真にキャプションを付けたり、写真の枠を変える設定の箇所がグレーとなり、設定ができません。
「写真のレイアウト」を1枚の写真〜4枚の写真およびタイトル付きを選択する必要があります。
- 写真のレイアウトの設定を変更する
- 作成したフォトアルバムを開きます。
- [挿入]タブの[フォトアルバム]→[フォトアルバムの編集]を選択します。

- 写真のレイアウトで「1枚の写真」を選択しました。
下図のように、「すべての写真のキャプション」と「枠の形」の設定が利用できるようになりました。
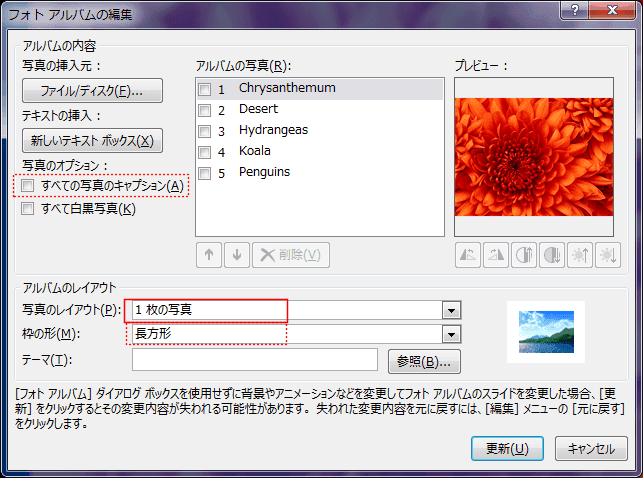
- 作成したフォトアルバムで、写真のキャプションを付けます。
- 作成したフォトアルバムを開きます。
- [挿入]タブの[フォトアルバム]→[フォトアルバムの編集]を選択します。

- 「すべての写真のキャプション」にチェックを入れ、[更新]ボタンをクリックします。
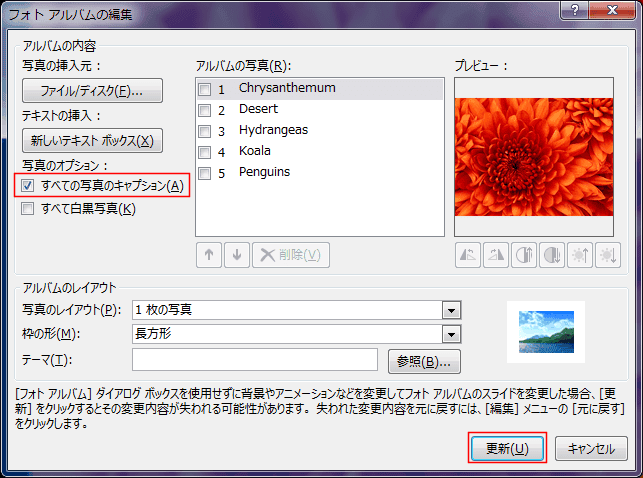
- 写真の下にキャプションが表示されました。
キャプションにはファイル名が表示されています。

- キャプション部分をクリックすると編集することができます。
ファイル名の「Chrysanthemum」前に「菊 」と入力しました。
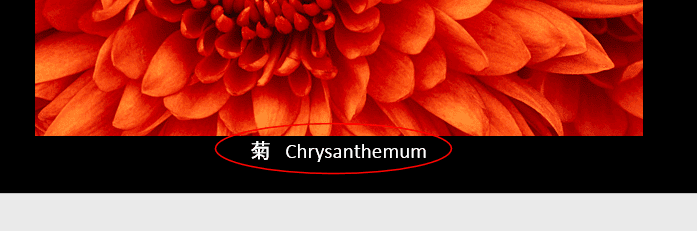
- 写真の枠の形を変更したいと思います。
- 作成したフォトアルバムを開きます。
- [挿入]タブの[フォトアルバム]→[フォトアルバムの編集]を選択します。

- 枠の形で「シンプルな枠、白」を選択して、[更新]ボタンをクリックしました。
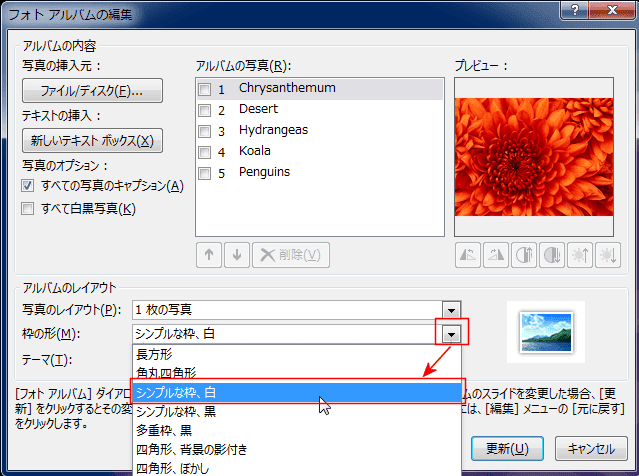
- すげての写真にシンプルな白い枠が付きました。
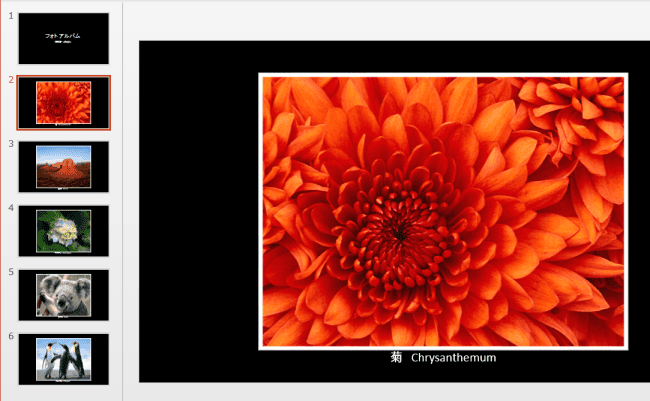
- 個別に写真のスタイルを変更することもできます。
- スライドの写真をダブルクリックすると、図ツールの書式タブが表示されます。
図のスタイルで適切なスタイルを選択して、図形のスタイルを変更することができます。

- フォトアルバムのテーマを変更します。
- 作成したフォトアルバムを開きます。
- [挿入]タブの[フォトアルバム]→[フォトアルバムの編集]を選択します。

- テーマの[参照]ボタンをクリックします。

- テーマの選択 ダイアログボックスが開きます。
表示されたテーマを選択して、[開く]ボタンをクリックします。
なお、開かれるフォルダはWindowsのバージョンによって異なります。
- Windows7(64bit)の場合:C:\ProgramFiles(x86)\Microsoft Office 15\root\Document
Themes 15
- Windows8の場合: C:\programfiles\Microsoft Office 15\root\Document Themes 15
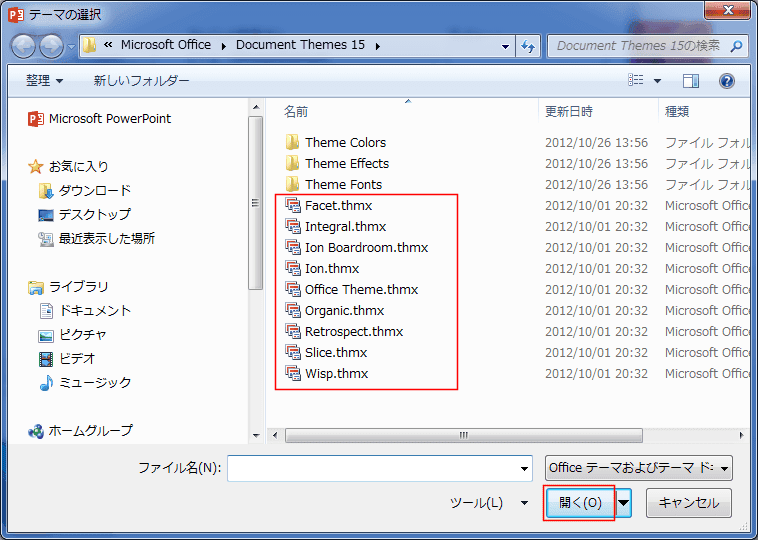
- テーマに選択したテーマのアドレスが表示されました。
[更新]ボタンをクリックします。
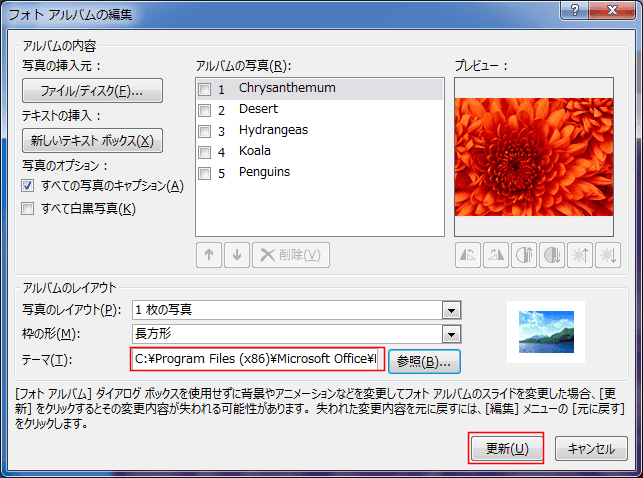
- フォトアルバムにテーマが設定されました。
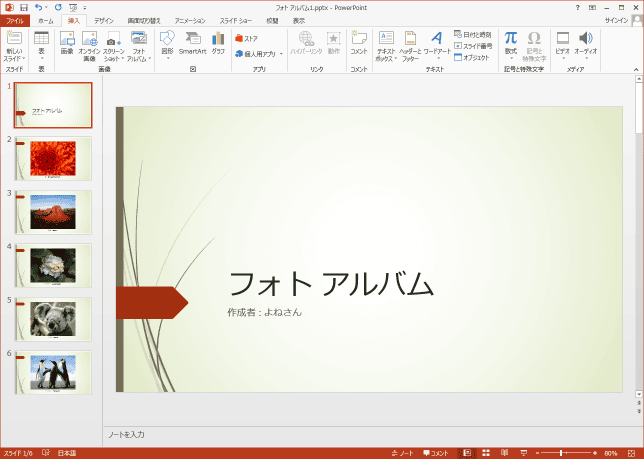
- なお、デザインタブのテーマグループから変更することもできます。
- フォトアルバムのテーマを変更した状態です。
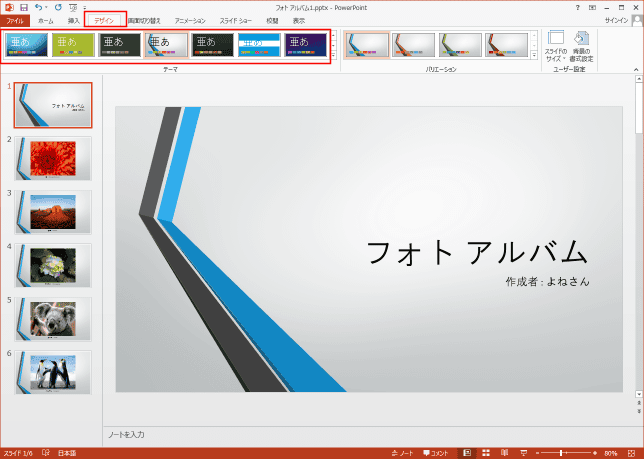
よねさんのExcelとWordの使い方|PowerPoint2013基本講座:目次|フォトアルバムを編集する