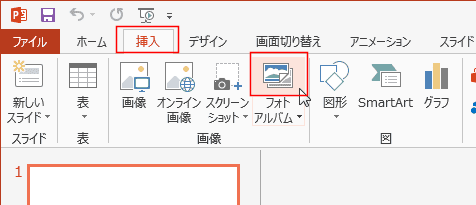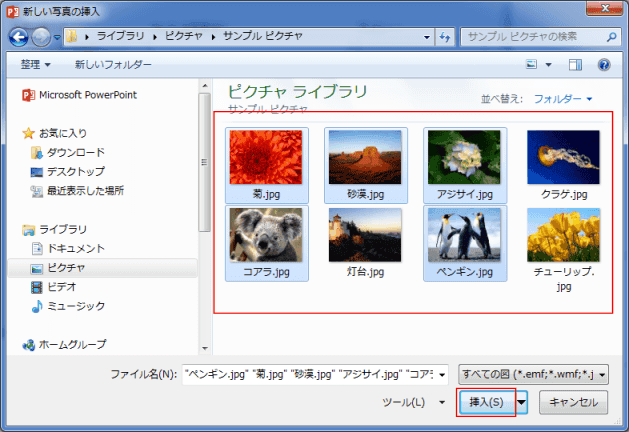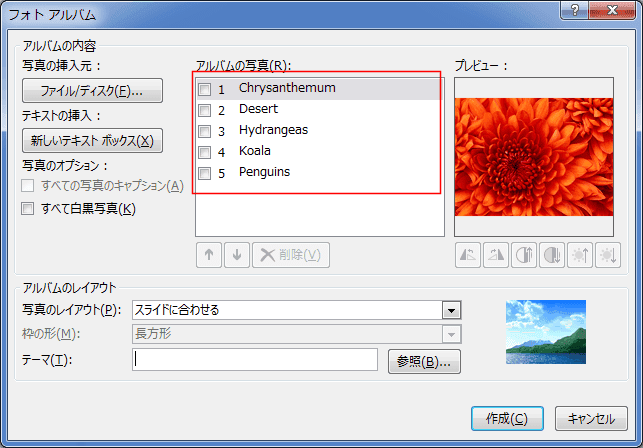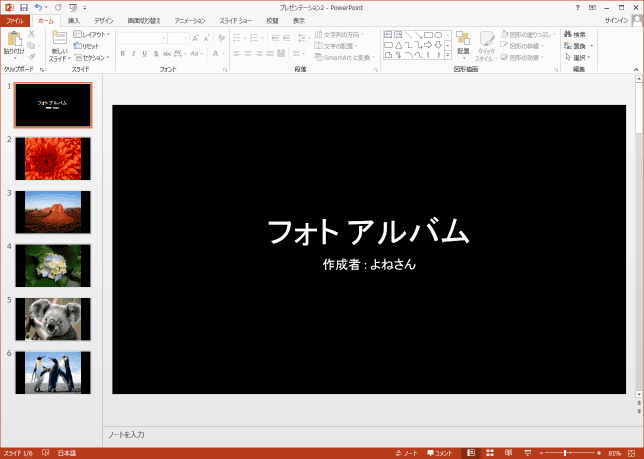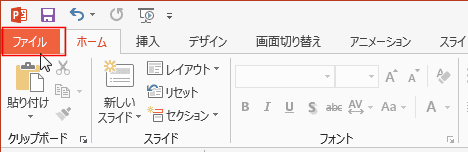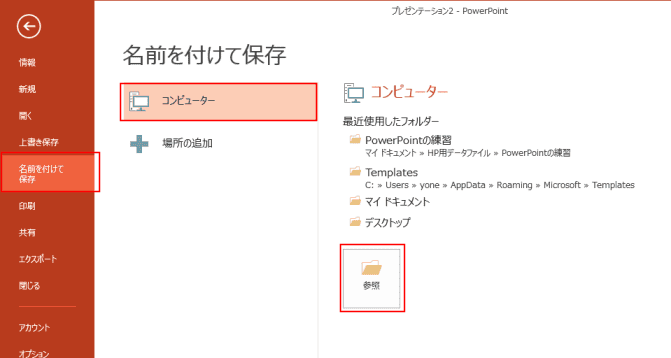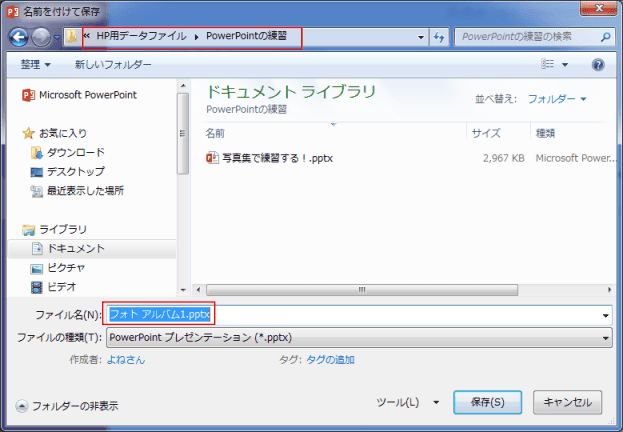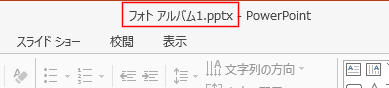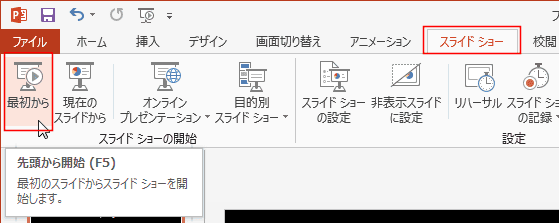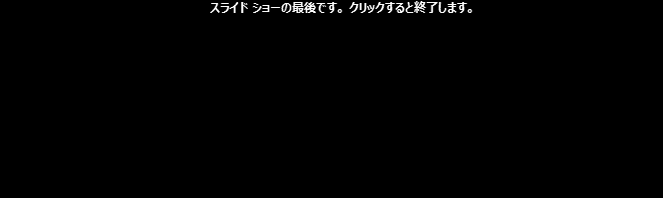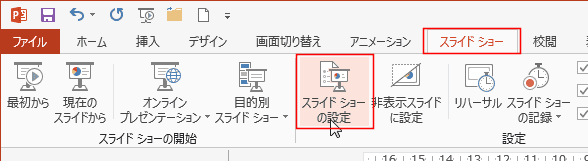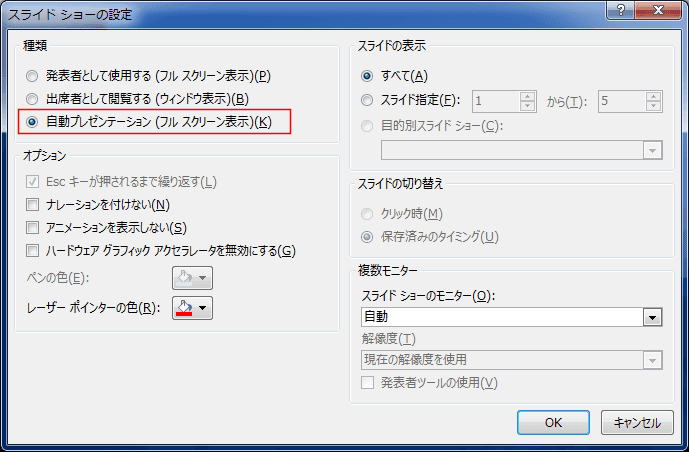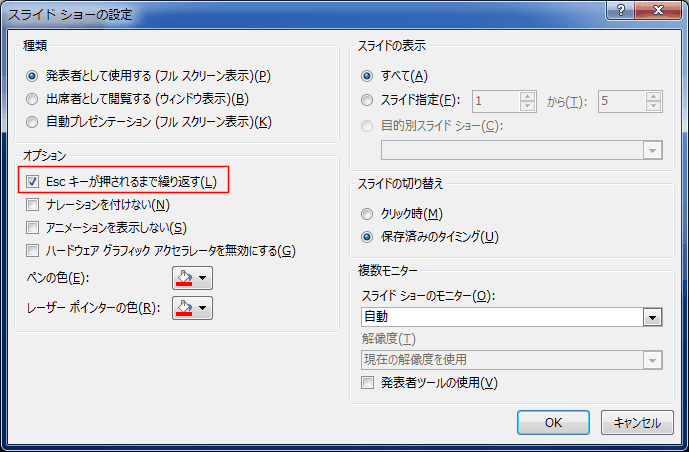-
よねさんのExcelとWordの使い方 »
-
PowerPoint2013基本講座:目次 »
-
フォトアルバムを作成する
- PowerPoint2013を使って、フォトアルバムを作成します。
ここでは、フォトアルバムを作って、スライドショーを開始するといったパワーポイントの一連の操作方法を書いてみます。
- 操作手順
- パワーポイントを起動します。
ここでは、[新しいプレゼンテーション」を選択します。

- [挿入]タブの画像グループにある[フォトアルバム]を実行します。
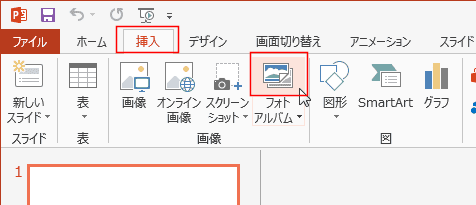
- 写真の挿入元で[ファイル/ディスク]ボタンをクリックします。

- 写真が保存してある場所(フォルダ)を開きます。
フォトアルバムに使用する写真を選択します。
- 連続する写真(ファイル)は[Shift]キーを押した状態でクリックして選択します。
離れた写真(ファイル)は[Ctrl]キーを押した状態でクリックして選択します。
[挿入]ボタンをクリックします。
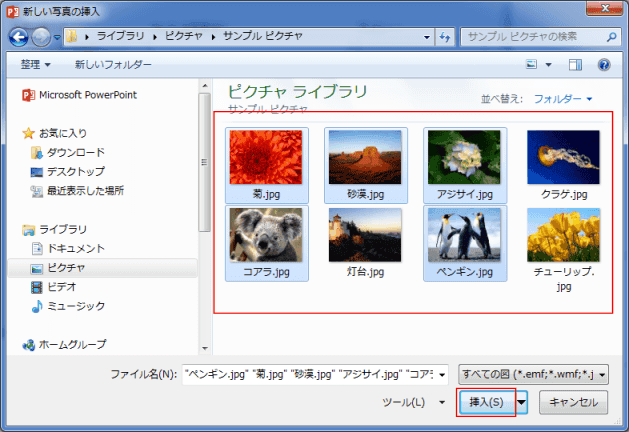
- アルバムの写真に挿入した写真(ファイル)の名前が表示されます。
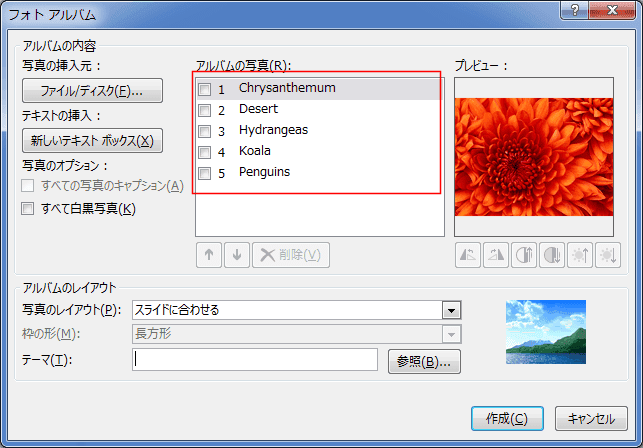
- 写真のレイアウトを1枚の写真〜4枚の写真およびタイトル付きを選択することができます。
ここでは、「スライドに合わせる」を選択しました。

- [作成]ボタンをクリックするとフォトアルバムが作成されます。
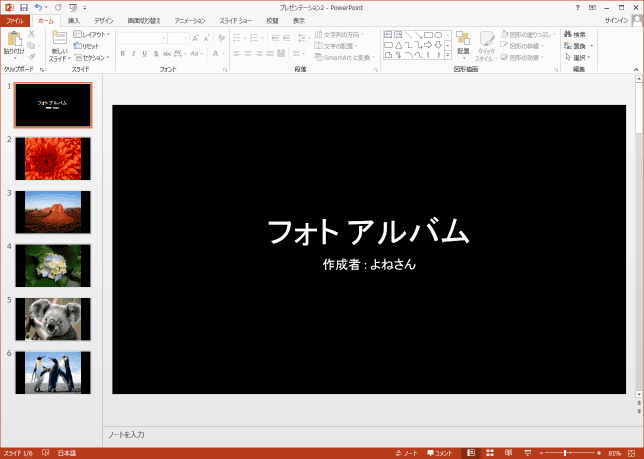
- このとき、作成されたフォトアルバムは新しいファイルとして作成されます。
タイトルバーにはファイル名として「プレゼンテーション2」と仮の名前が付けられています。

- 作成したフォトアルバムを保存します。
- [ファイル]タブをクリックして、バックステージビューを表示します。
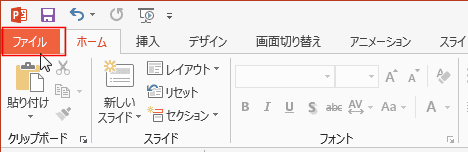
- バックステージビューで、[名前を付けて保存]をクリックします。
ここでは、[コンピューター]を選択し、[参照]ボタンをクリックしました。
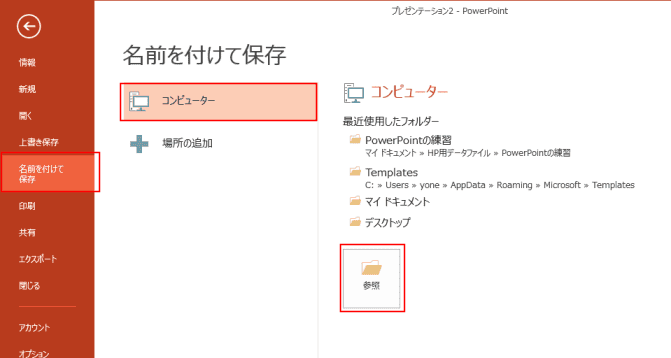
- ファイルを保存する場所を開き、ファイル名を入力します。
ここでは「フォトアルバム1」としました。
[保存]ボタンをクリックします。
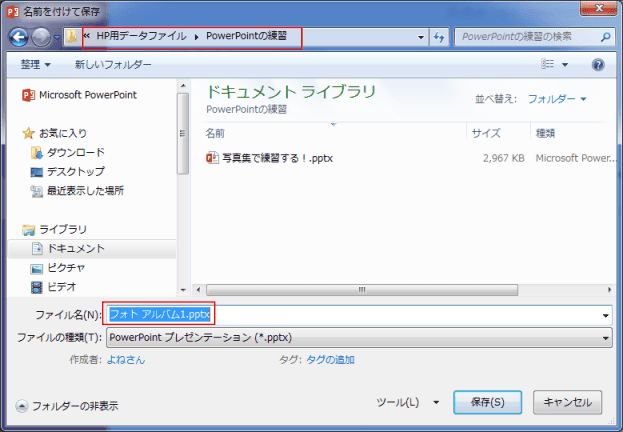
- タイトルバーに設定したファイル名「フォトアルバム1.pptx」と表示されました。
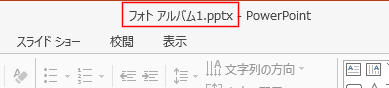
- この画面では拡張子が表示されています。
拡張子の表示方法は下記を参照してください。
- 取り急ぎ、作成したフォトアルバムを確認してみたい!! ・・・・ということで、スライドショーを開始してみます。
- 「スライドショー」タブを選択します。
スライドショーの開始グループの[最初から]を実行します。
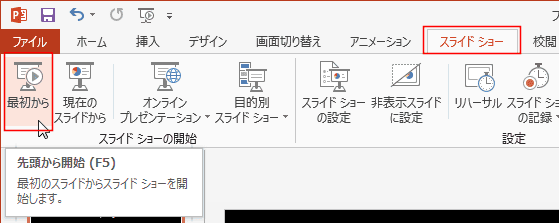
- 画面いっぱいにフォトアルバムが表示されます。
クリックすると、スライドが順番に表示されます。

- 最後には、下図のように「スライドショーの最後です。クリックすると終了します。」と表示されます。
クリックすると、パワーポイントの編集画面が表示されます。
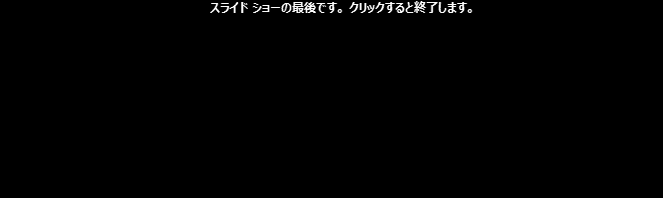
- フォトアルバムのスライドをエンドレスで繰り返したいと思います。
- [画面切り替え]タブを選択します。
「自動的に切り替え」にチェックを入れて、時間を設定します。ここでは「00:02.00」(2秒)に設定しました。
[すべてに適用]ボタンをクリックして、すべてのスライドを自動的に切り替えられるように設定します。

- [スライドショー]タブを選択して、[スライドショーの設定]をクリックします。
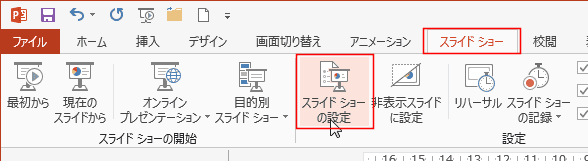
- 「自動プレゼンテーション(フルスクリーン表示)」を選択します。
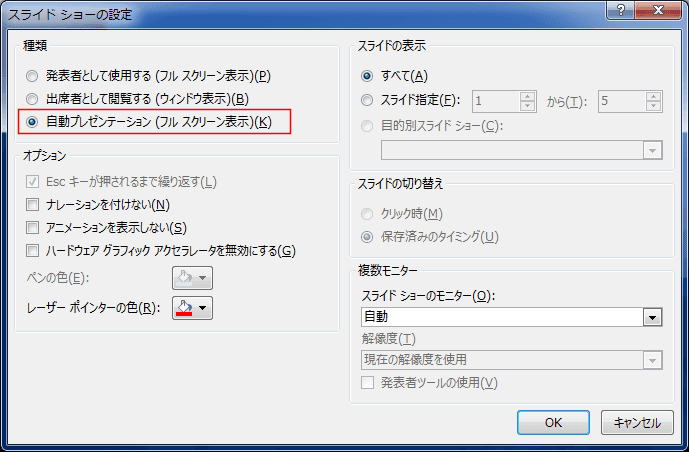
- [F5]キーを押してプレゼンテーションを開始します。
自動でプレゼンテーションが実行されます。終了したいときは[Esc]キーを押します。
- 「発表者として使用する(フルスクリーン表示)」を選択した状態で、「Escキーが押されるまで繰り返す」にチェックを入れると、[Esc]キーを押すまでプレゼンテーションを実行することができます。
この場合は、上記(1)の操作で「クリック時」にチェックが入っているときは、「自動的に切り替え」の設定時間前にクリックするとスライドを変えることができます。
この設定の場合も終了したいときは[Esc]キーを押します。
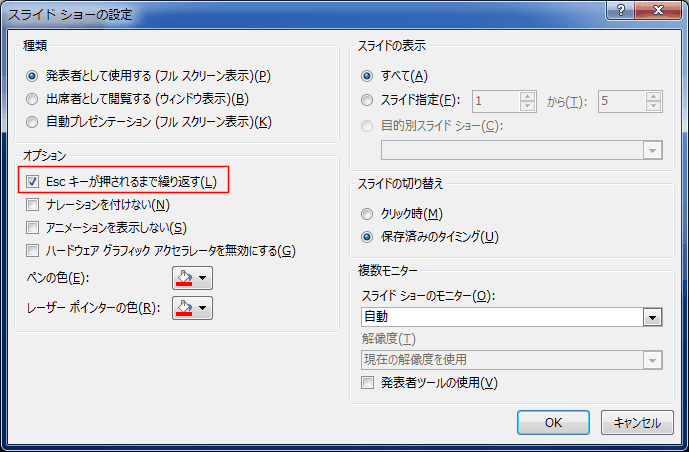
よねさんのExcelとWordの使い方|PowerPoint2013基本講座:目次|フォトアルバムを作成する