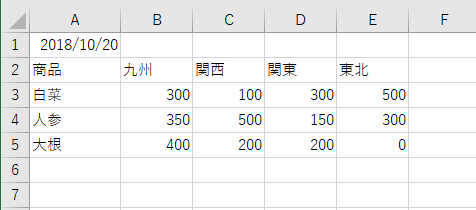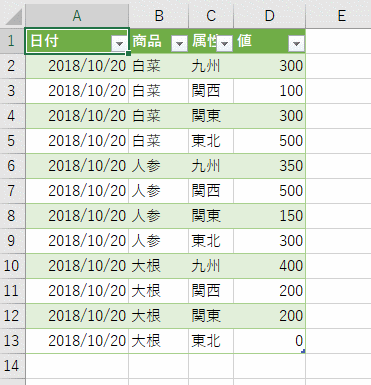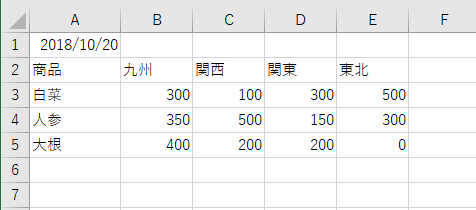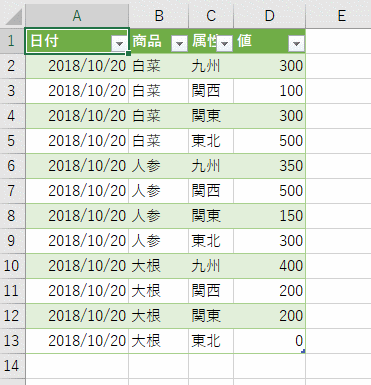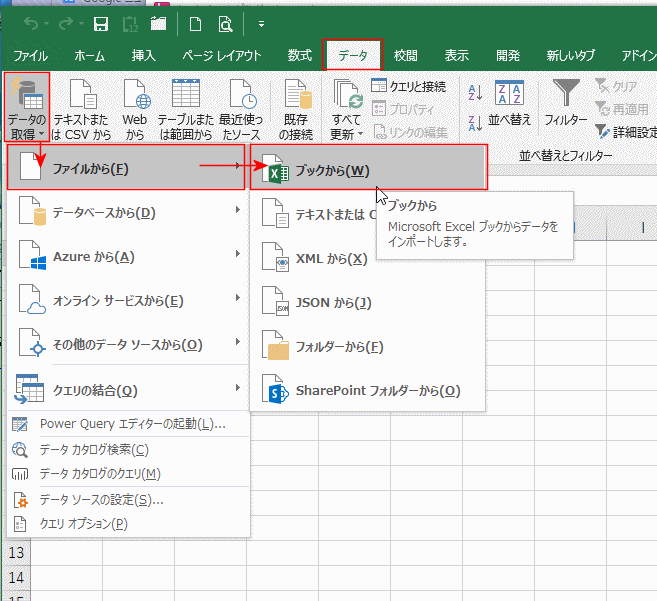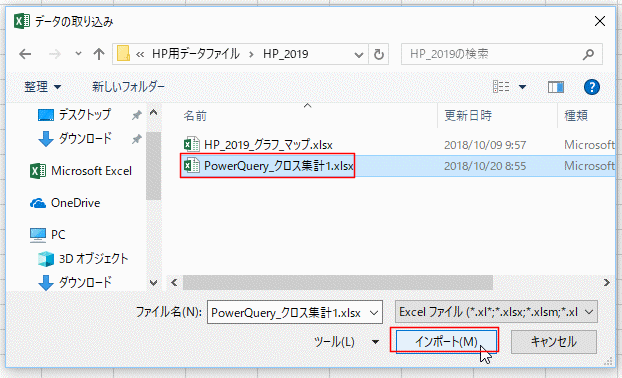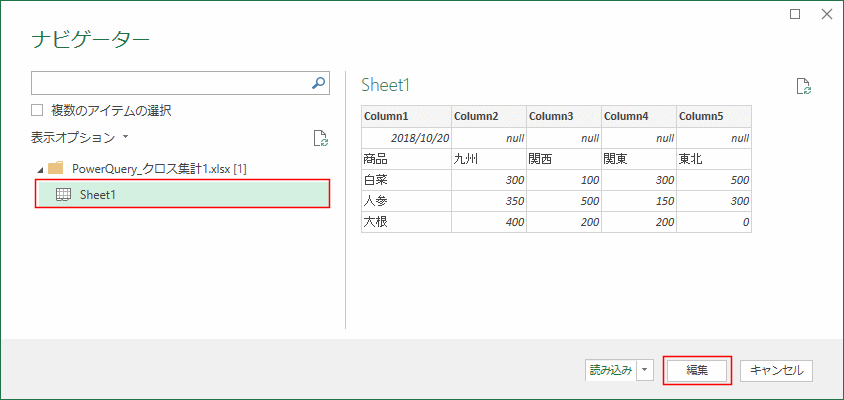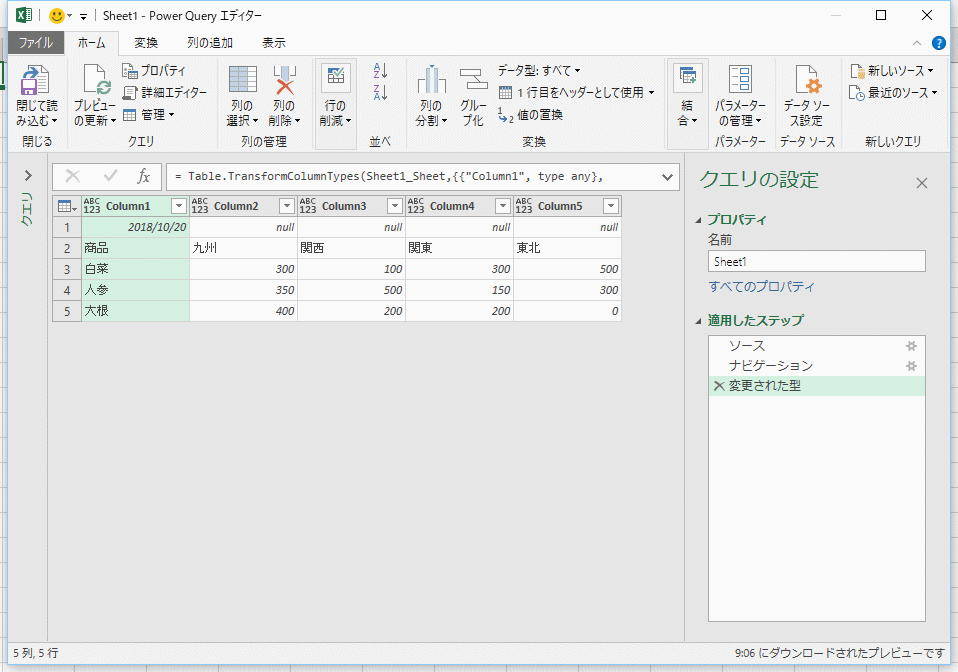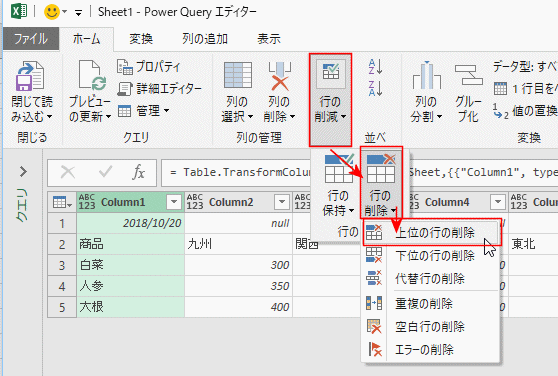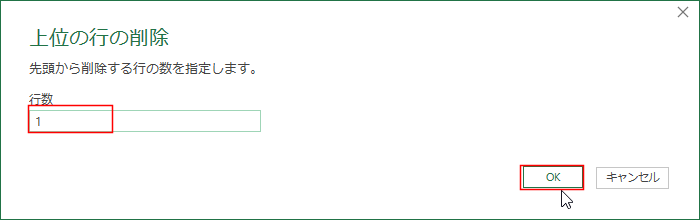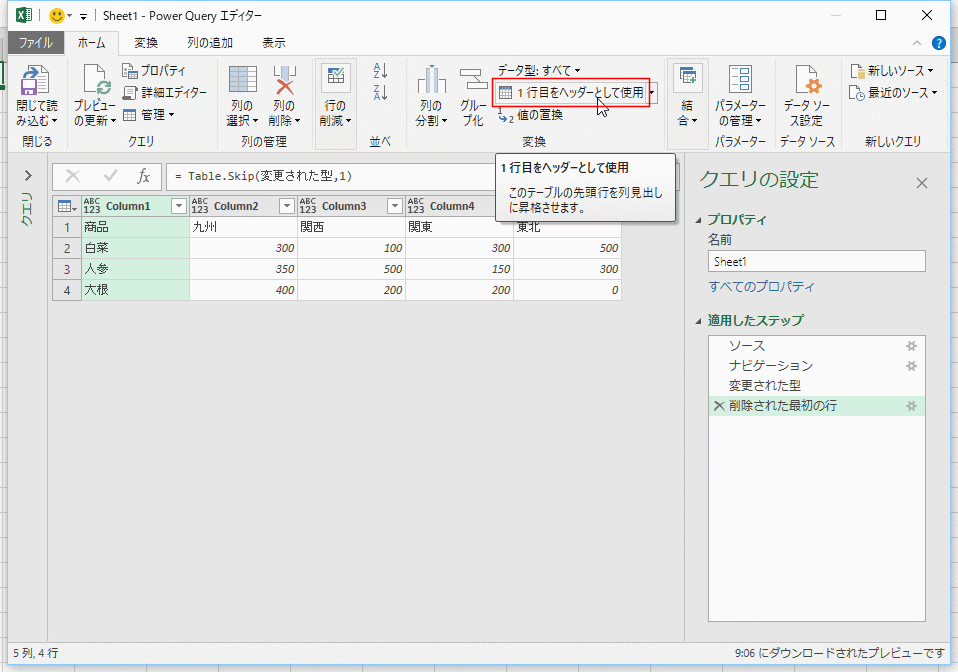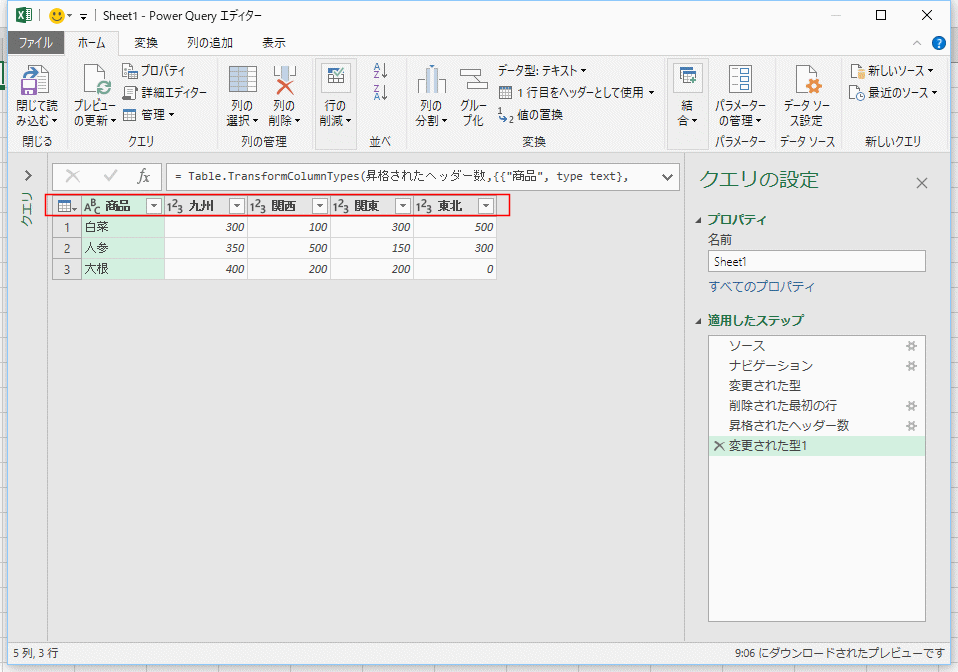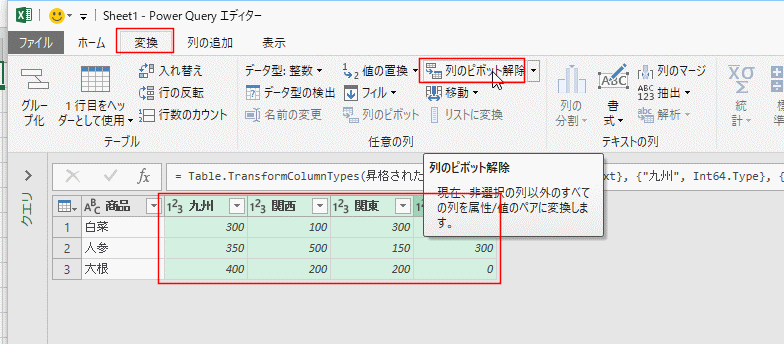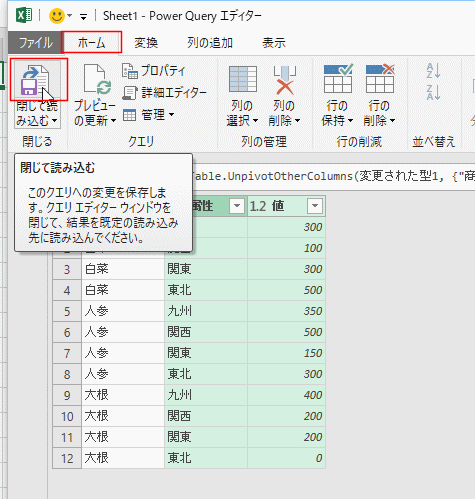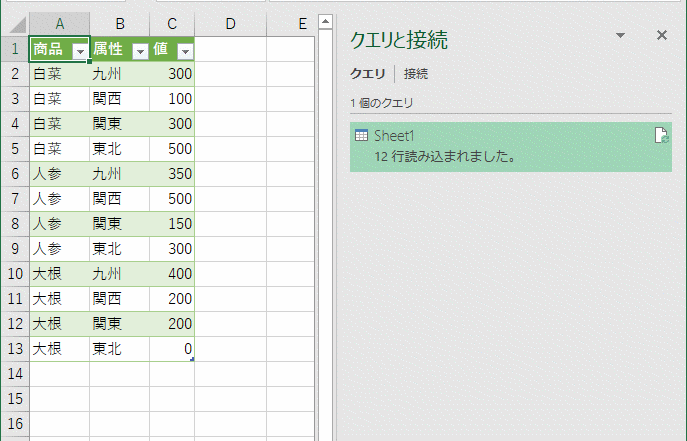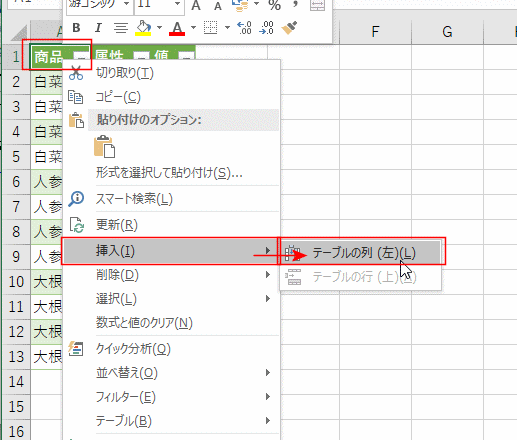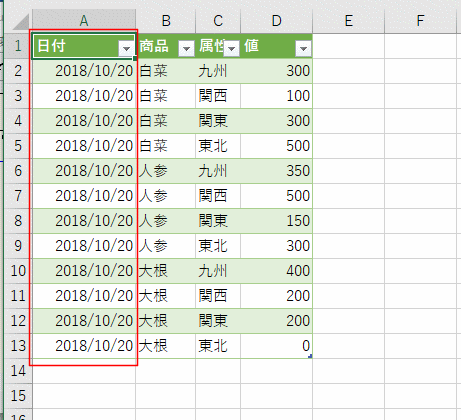-
Home »
-
Excelの基本操作の目次 »
-
ブックの操作とブックの共有の共通メニュー »
-
Excel2016(Excel2019)のPower Queryで列のピボット解除を行う
Excel2016(Excel2019)のPower Queryで列のピボット解除を行う Topへ
- Power QueryはExcel2016(Excel2019)では「データの取得と変換」から実行することができます。
Power Query では、選択した列を属性と値のペアに変換できます。この場合、列が行になります。(変換後の属性と値のペアとは、下図のテーブルを参照してください)
列をピボット解除するには、Power Query のクエリ エディターを使用します。
- ここでのExcel2016とはOffice365(サブスクリプション型)で最新機能が随時更新されるタイプのものです。
Excel2019とは2018/10に販売されたOffice2019(永続ライセンス型)のExcelを指しています。
- Power Queryの列のピボット解除を使うと、下図のようなクロステーブルをリスト形式に変換することができます。
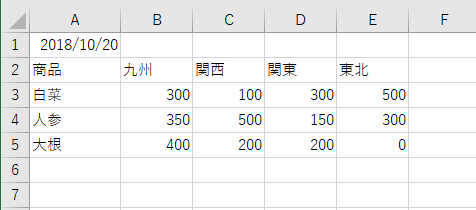
↓
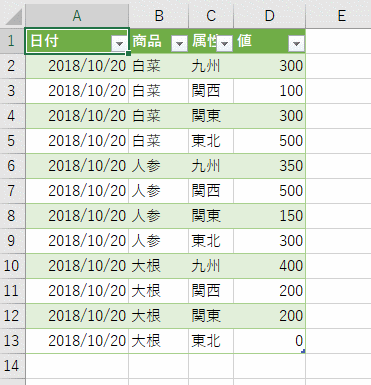
Power Queryで列のピボット解除を行う
- クロステーブルがあるファイルを開きます。
[データ]タブのデータの取得と変換グループの[データの取得]→[ファイルから]→[ブックから]を実行します。
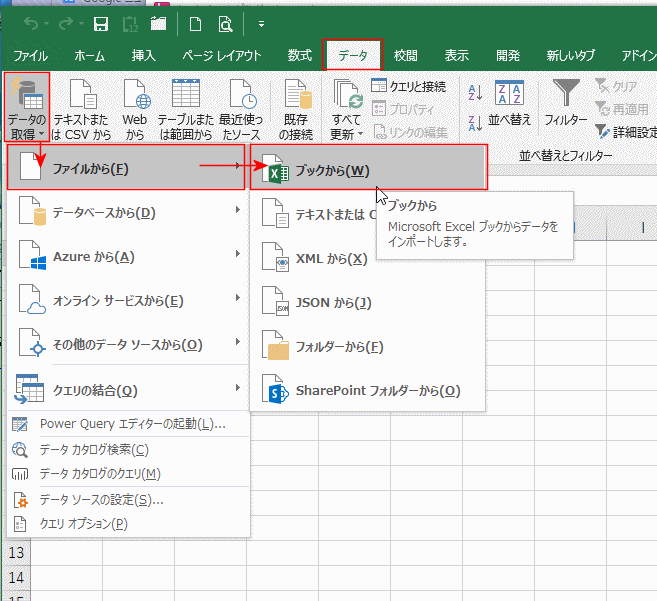
- データの取り込みでクロス集計表があるファイルを選択して、[インポート]ボタンをクリックします。
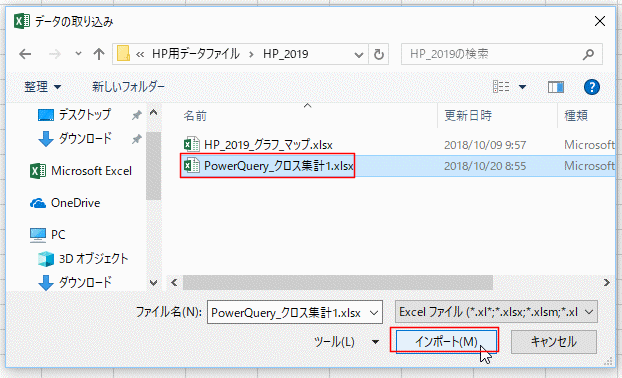
- ナビゲーター ウィンドウが表示されます。
[編集]ボタンをクリックします。
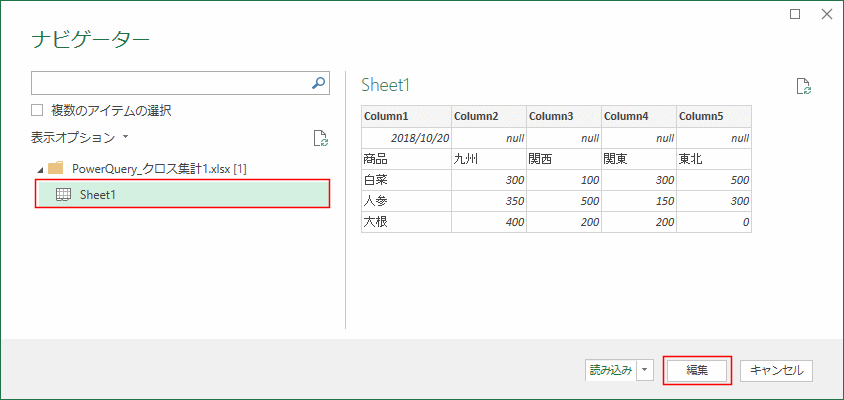
- Power Query エディターが表示されました。
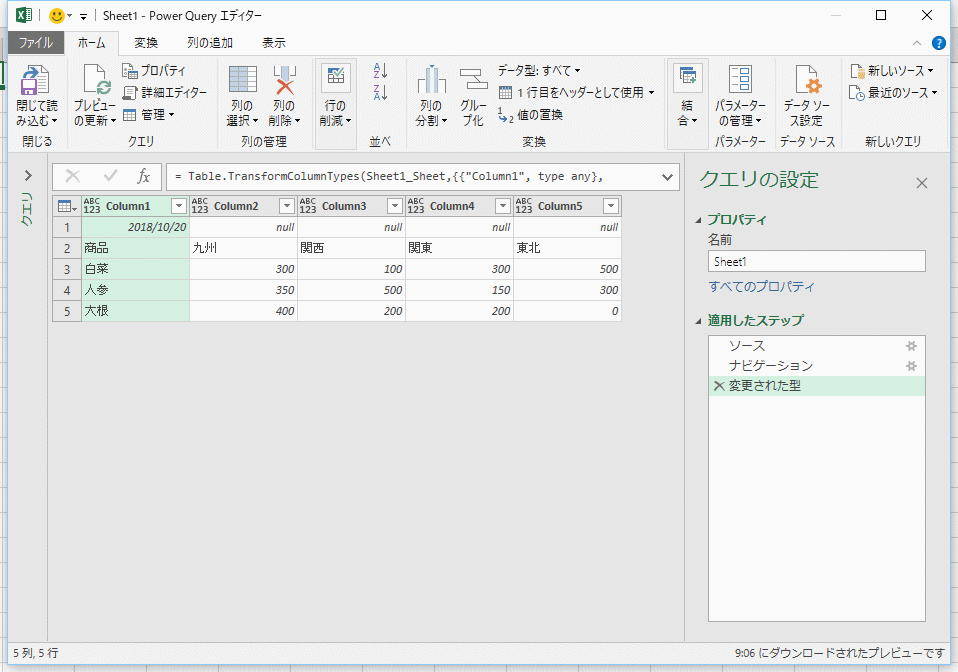
- データの1行目が不要なので削除します。
[行の削減]→[行の削除]→[上位の行の削除]を選択しました。
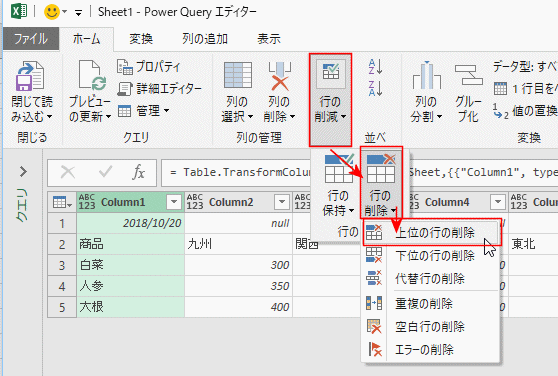
- 行数に「1」と入力して[OK]ボタンをクリックします。
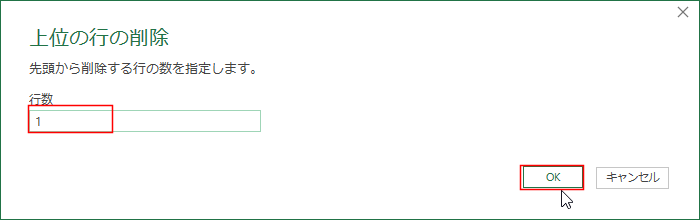
- データの1行目が削除できました。
データリストの1行目は列見出しなので[1行目をヘッダーとして使用]をクリックします。
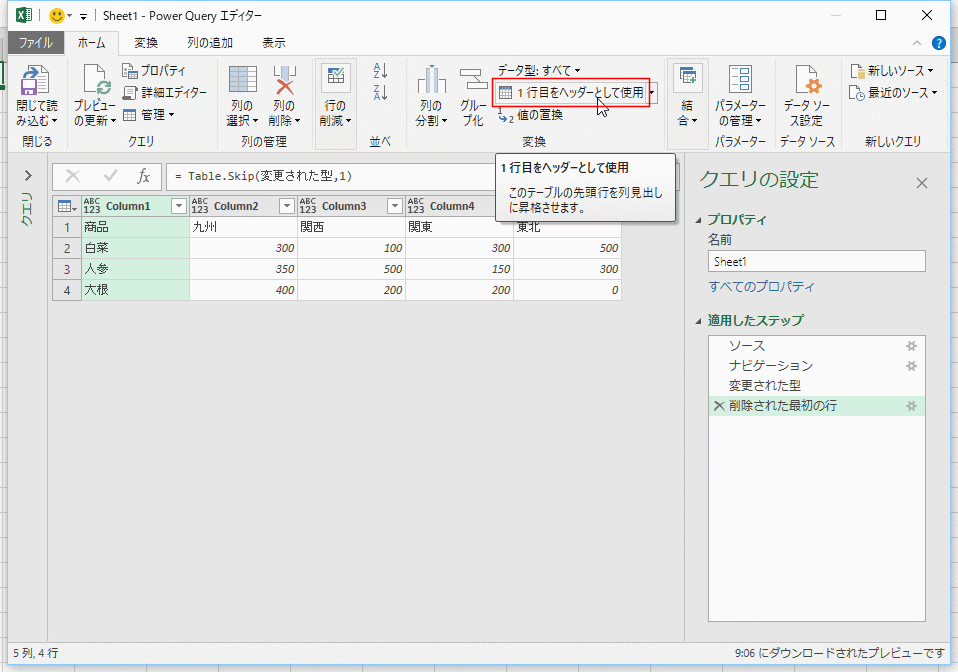
- 1行目がヘッダーに変更されました。
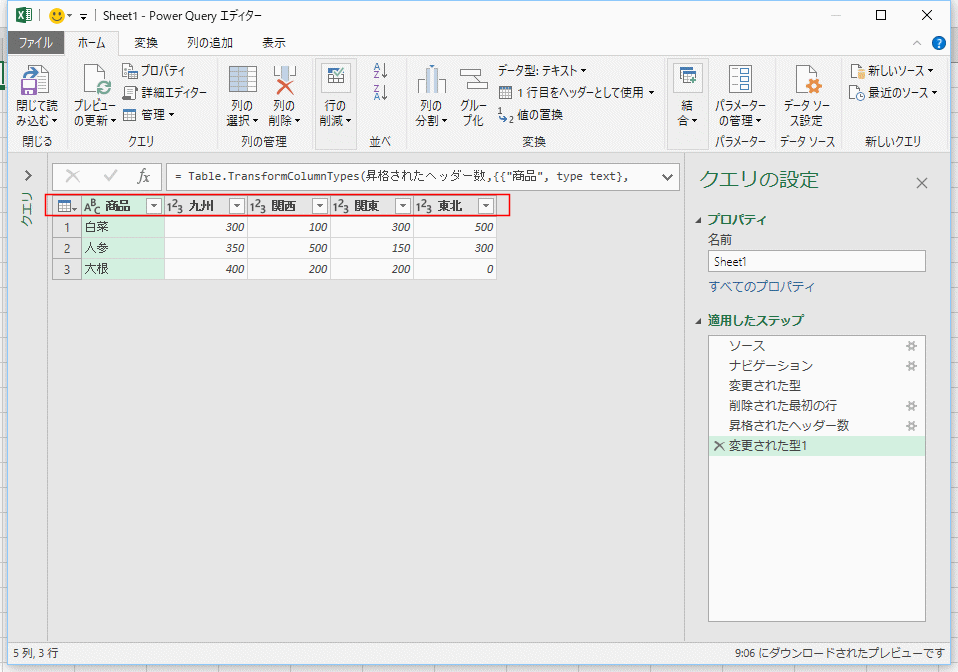
- データの「九州〜東北」の列を選択します。(列見出しの「九州」をクリックして、[Shift]キーを押した状態で[東北]をクリックします。)
[変換]タブの[列のピボット解除]を実行します。
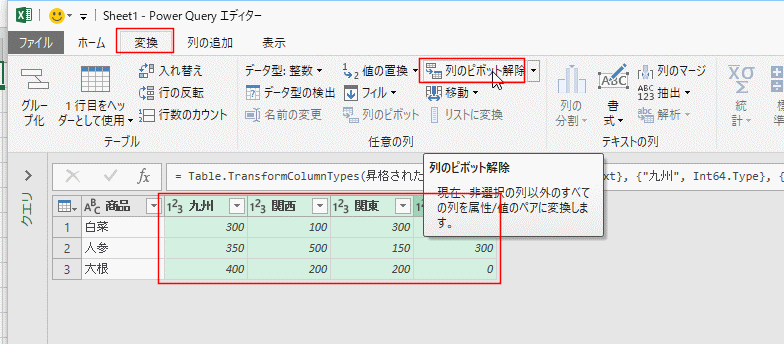
- リスト形式のデータに変換できました。
[ホーム]タブの[閉じて読み込む]を実行します。
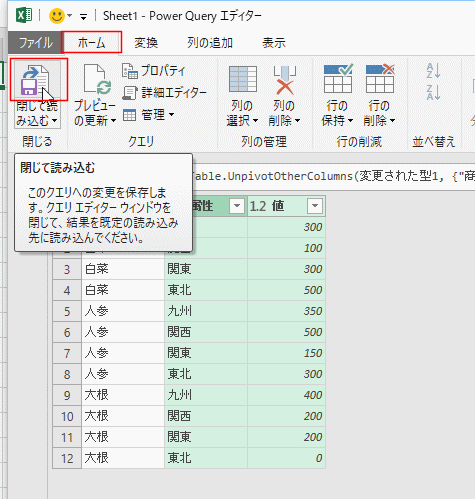
- エクセルにテーブルとして読み込むことができました。
「クエリと接続」ウィンドウが表示されています。
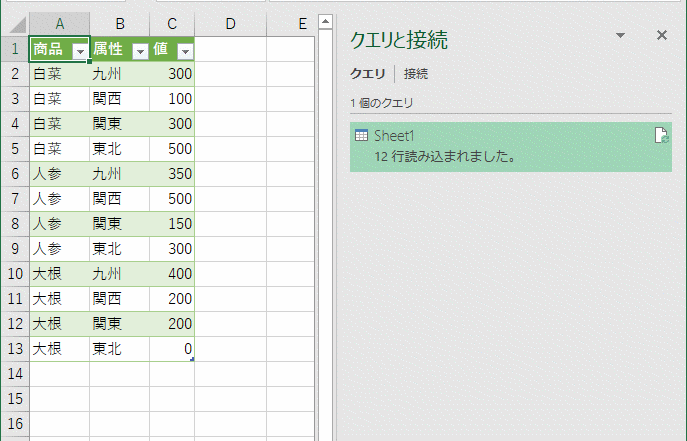
- 日付データをテーブルに挿入します。
A1セルを右クリックして、[挿入]→[テーブルの列(左)]を実行します。
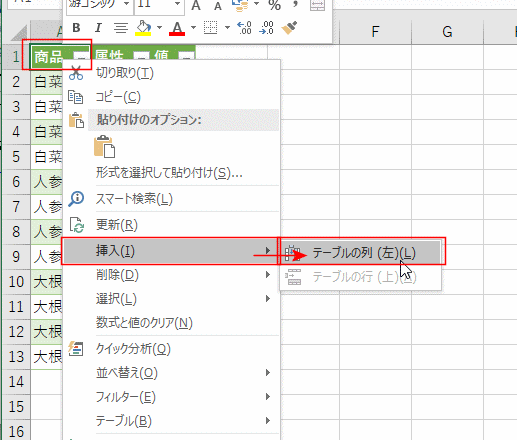
- 挿入した列に日付を入力します。
A2:A13セルを選択して、 2018/10/20 と入力して、[Ctrl]+[Enter]で選択範囲に一気に入力します。
または、A2セルに2018/10/20 と入力して、A2:A13セルを選択して、[Ctrl]+[D]でA2の値を選択範囲にコピーします。
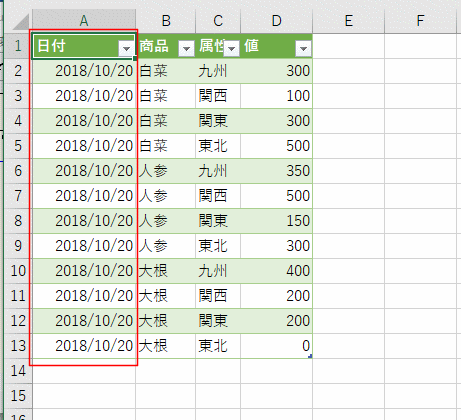
Home|Excelの基本操作の目次|Excel2016(Excel2019)のPower Queryで列のピボット解除を行う