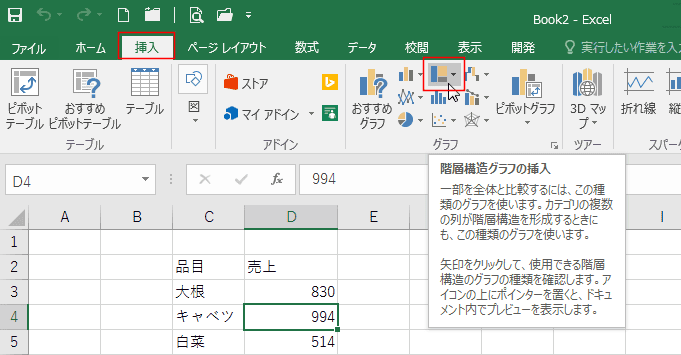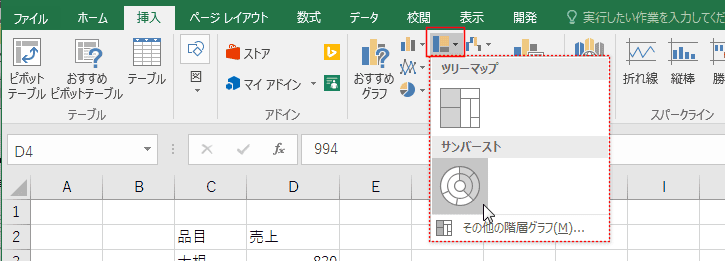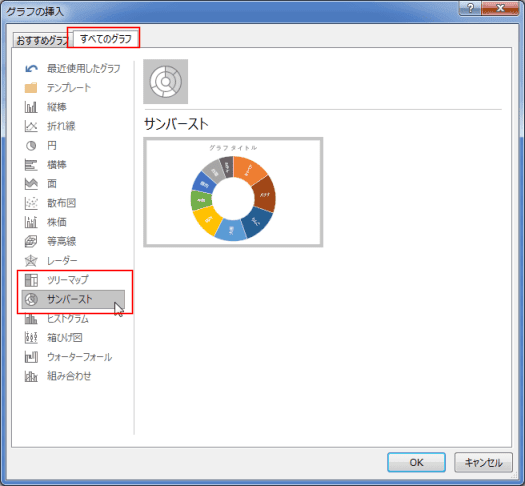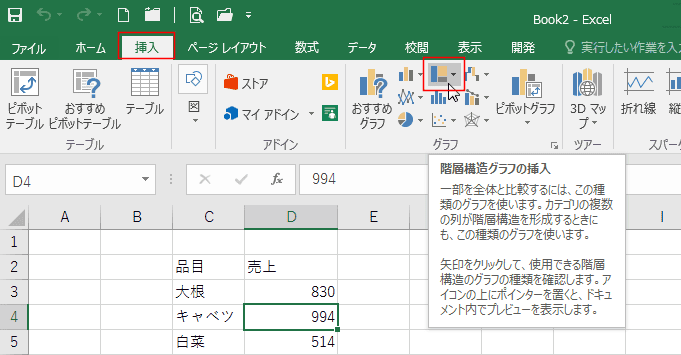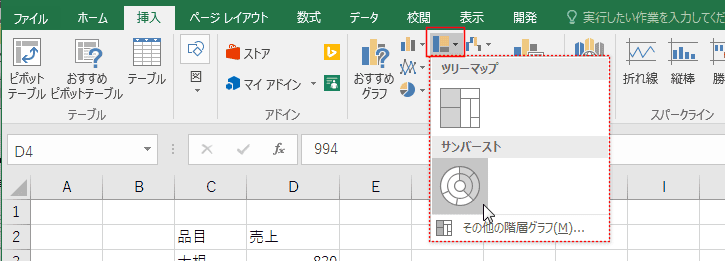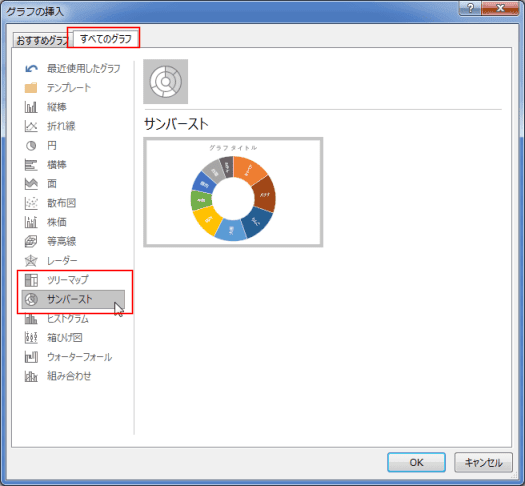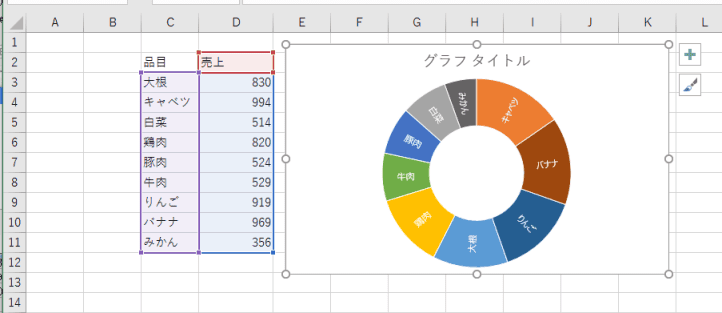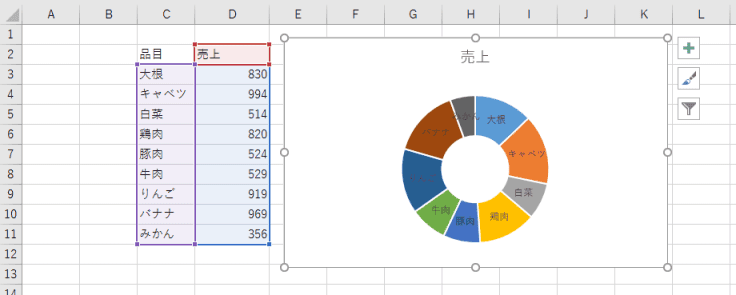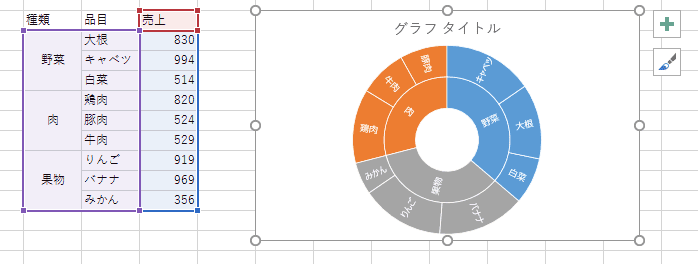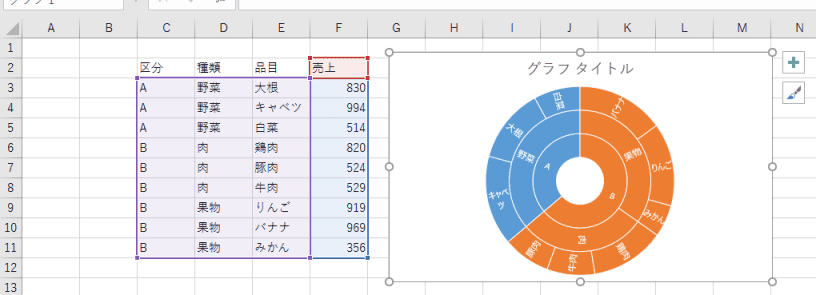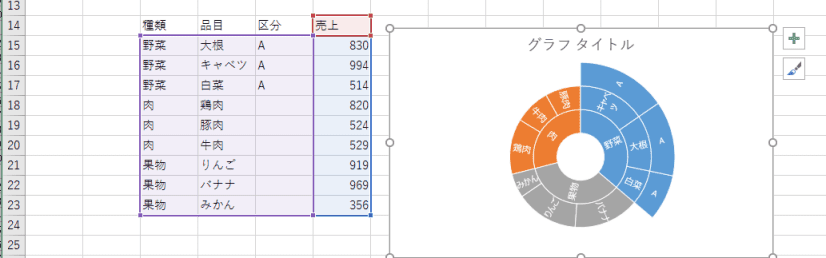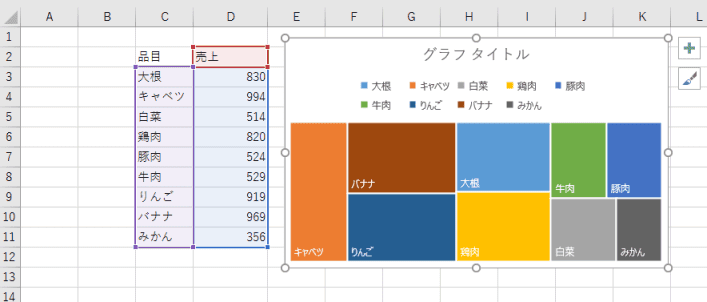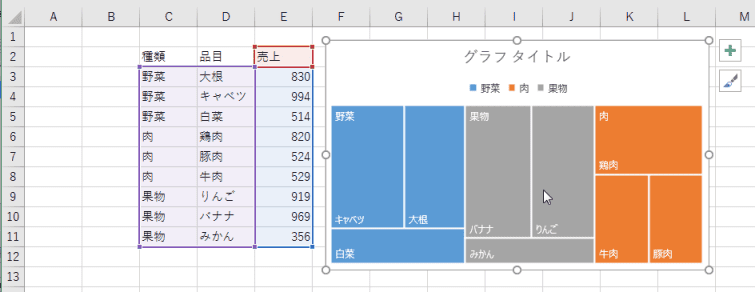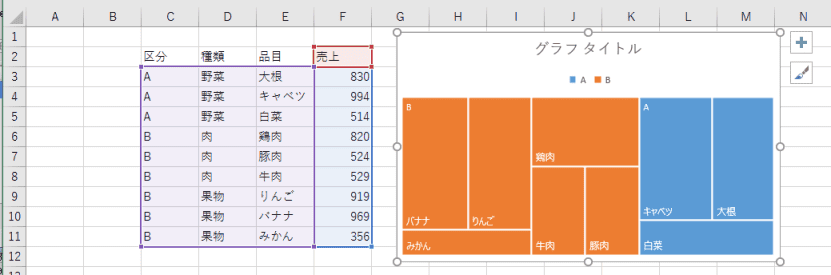-
よねさんのExcelとWordの使い方 »
-
Excel 2016の使い方の目次 »
-
グラフの使い方 »
-
Excel2016で階層構造グラフ(ツリーマップ、サンバースト)を作成する
- Excel2016の新機能である階層構造グラフを使ってみます。
- [挿入]タブのグラフグループに[階層構造グラフの挿入]というコマンドがあります。
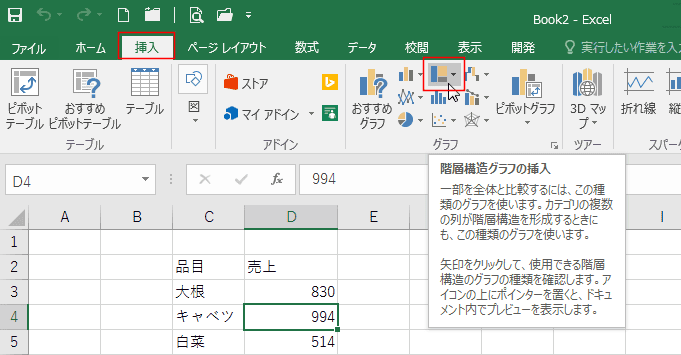
- [階層構造グラフの挿入]をクリックすると、ツリーマップとサンバーストを選択できます。
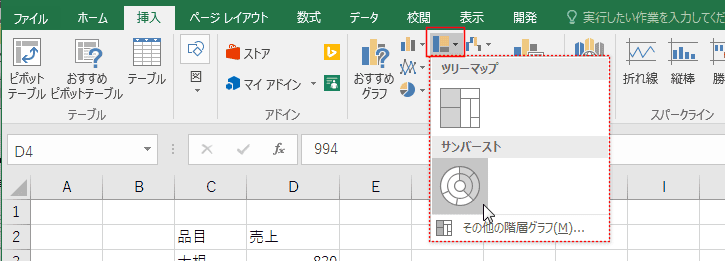
- おすすめグラフからは[すべてのグラフ]タブを選択します。
- ツリーマップとサンバーストを選択できます。
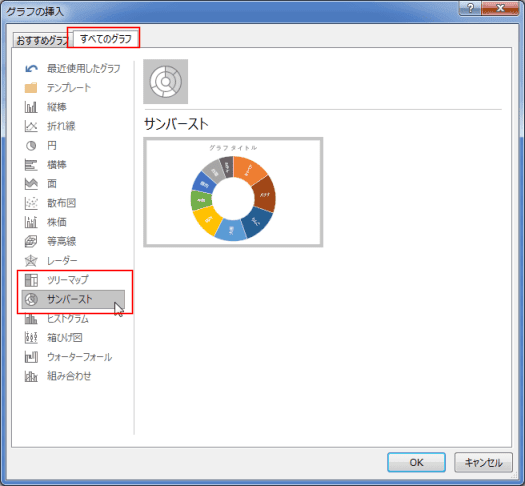
- Excel2016の新機能であるサンバースト グラフですが、項目が1種類の場合はドーナツグラフと同じに見えるケースがあります。
ドーナツグラフではデータリストの順番にグラフ化されますが、サンバーストでは最大値から順番にグラフ化される点が異なります。
- 下図のデータを使ってサンバーストを作成します。
データリスト内のセルを選択して、[挿入]タブの[階層構造グラフの挿入]→[サンバースト]を選択します。

- サンバースト グラフが作成されました。
グラフの項目はキャベツ、バナナ、りんご・・・といった順番(値の大きい方から)にグラフ化されています。
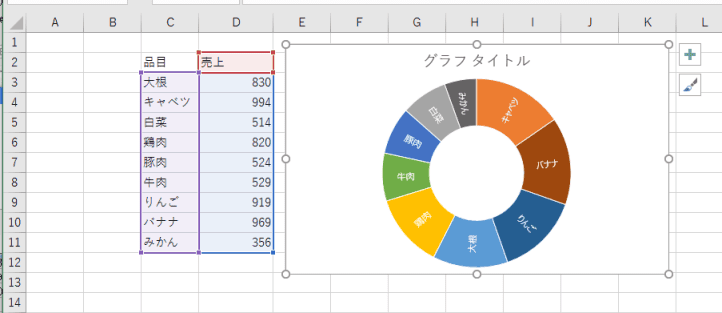
- 比較のためにドーナツグラフを作成すると、下図のようにデータリストと同じ順番でグラフ化されています。
下図ではサンバーストと比較するため、ドーナツの穴の大きさやデータラベルの表示を調整しています。
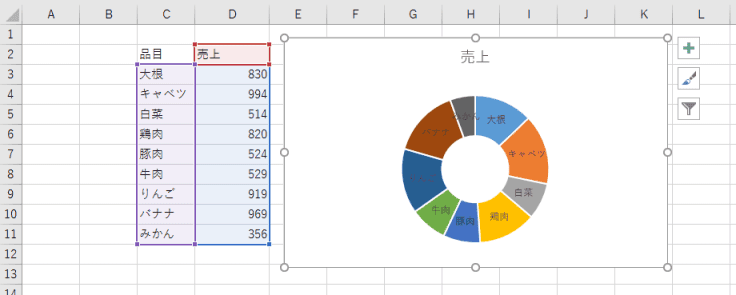
-
複数項目のバーストグラフ(2重ドーナツグラフ)の作成例
- 複数項目のサンバーストの作成例

- データリストを下記のように作成しているケースでもサンバーストが作成できます。
セルを結合しているケースや空白セルがあるケースでもサンバーストでグラフが作成できます。
下記の例では種類の列をご覧ください。
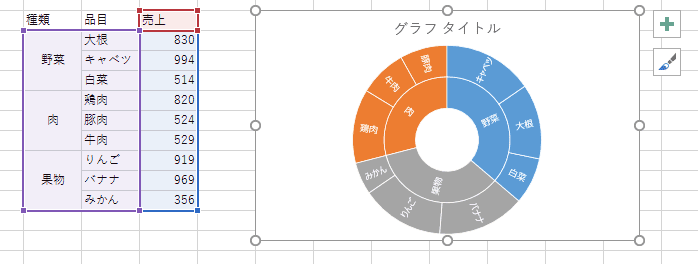

-
3つの項目のサンバーストの作成例1
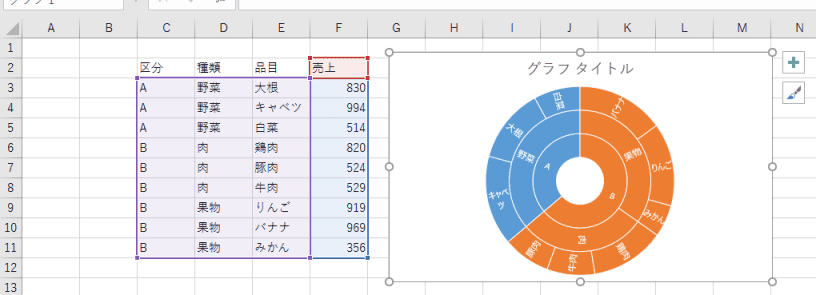
-
3つの項目のサンバーストの作成例2
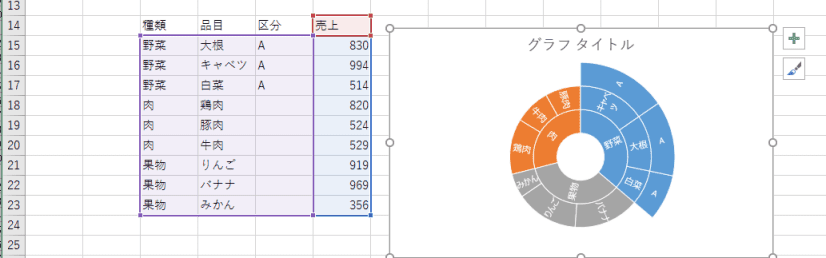
- ツリーマップを上記のサンバーストと同じデータを使って作成してみます。
作成手順は同様ですので、省略します。
- 1つの項目のツリーマップの作成例
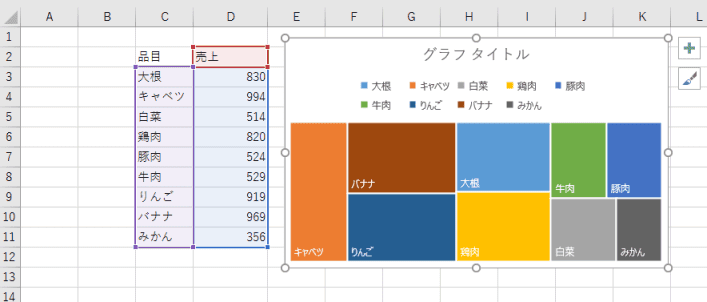
- 2つの項目のツリーマップの作成例
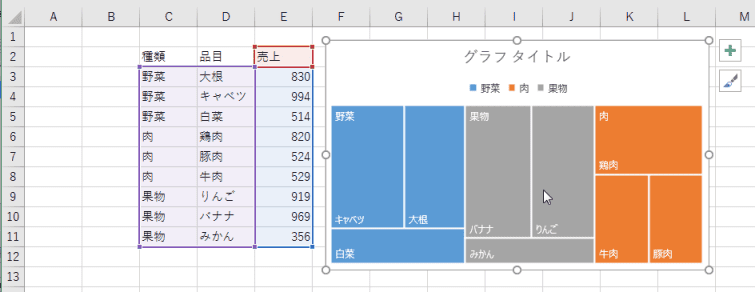
- 3つの項目のツリーマップの作成例
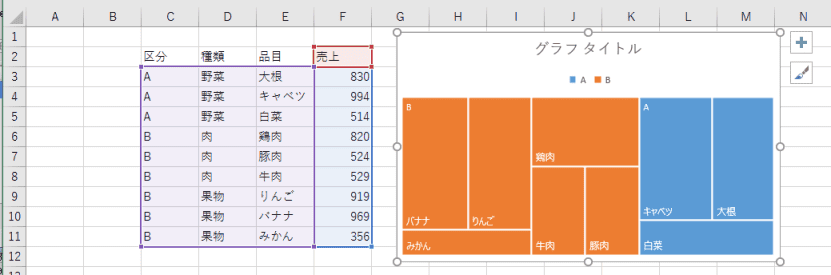
よねさんのExcelとWordの使い方|Excel2016基本講座:目次|Excel2016で階層構造グラフ(ツリーマップ、サンバースト)を作成する