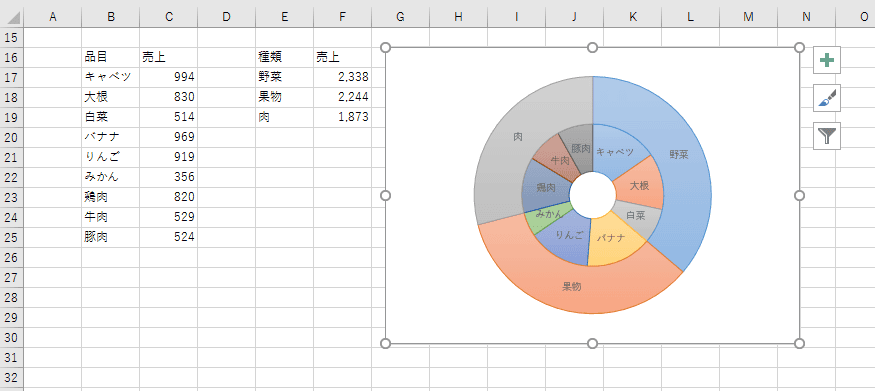下図のように、内円に種類の合計の大きなものが並び、外円に品目の大きい順に並んで表示されています。
モドデータの並び順と異なっているのが分かります。このような作成機能がサンバーストの特徴と言えます。

ドーナツグラフの機能で作成することになります。
ドーナツグラフでは元のデータリスト順にグラフが作成されるので、データリストの降順に並べ替えたものを準備する必要があります。
- データリストを作成します。
下図のように品目と売り上げのデータを作成します。品目はグラフに表示したい順番に並べています。
種類と売り上げのデータを作成します。各種類ごとの合計を求めたデータです。この種類の順番は品目の順番に合わせた順番になっています。
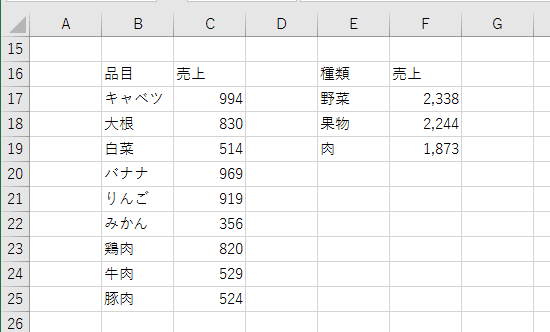
- 品目と売り上げのデータを選択して、[挿入]タブの[円グラフまたはドーナツグラフの作成]→[ドーナツグラフ]から作成します。
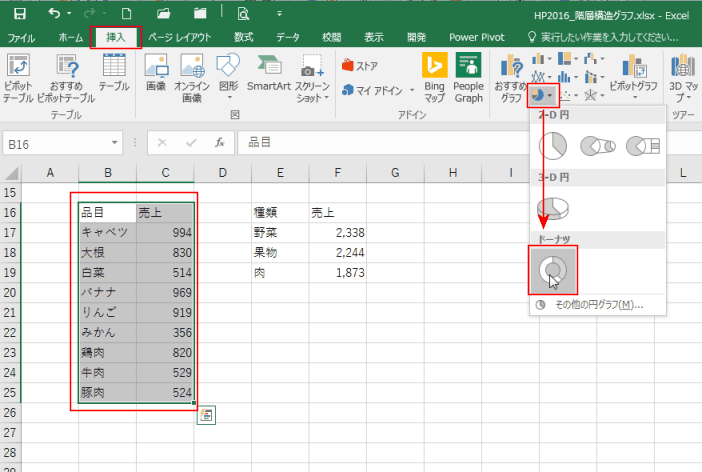
- 品目のドーナツグラフが作成できました。
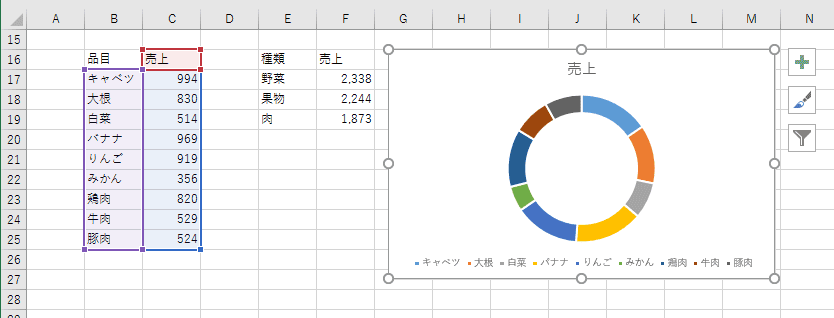
- 種類と売り上げのデータを選択して。[Ctrl]+[C]でコピーします。選択していたデータ範囲が破線で点滅します。
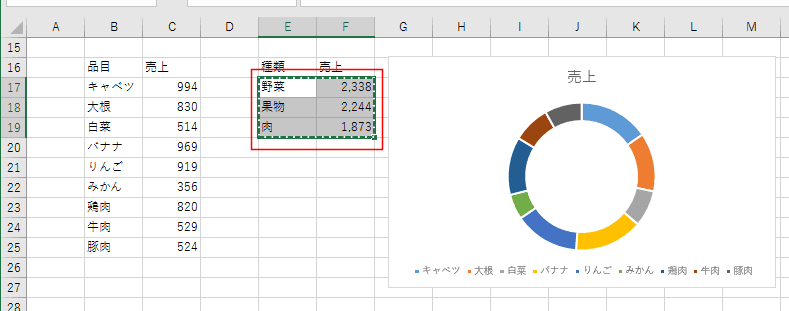
- グラフエリアをクリックして、グラフを選択します。[Ctrl]+[V]でグラフにデータを貼り付けます。
貼り付けたデータがグラフに反映されました。外円に種類のフラフが表示されています。
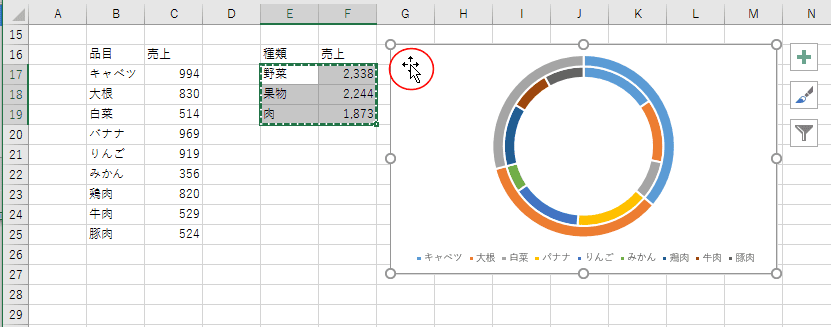
- ドーナツのデザインを薄い色に変更します。
グラフツールの[デザイン]タブでグラフ「スタイル4」に変更しました。
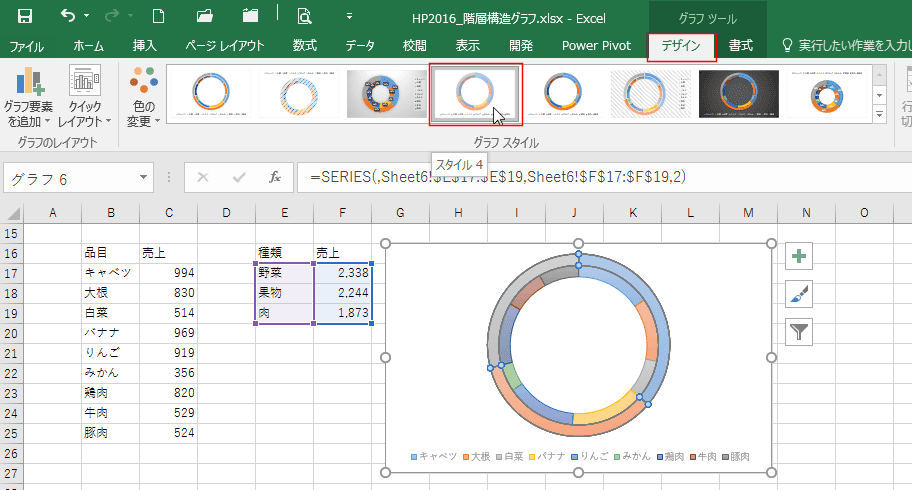
- ドーナツの内径を変更します。
ドーナツ部分をダブルクリックして、書式設定を表示します。
データ系列の書式設定でドーナツの穴の大きさを「20%」に変更しました。
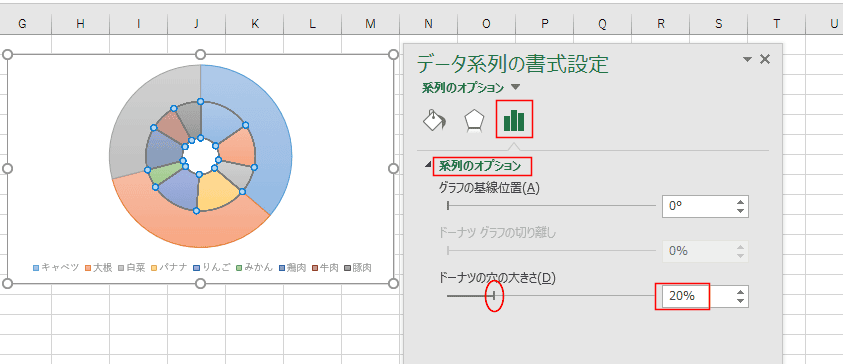
- 内側のドーナツグラフを選択しています。
グラフ要素の追加ボタンをクリックして、データラベルの「その他のオプション」を選択します。
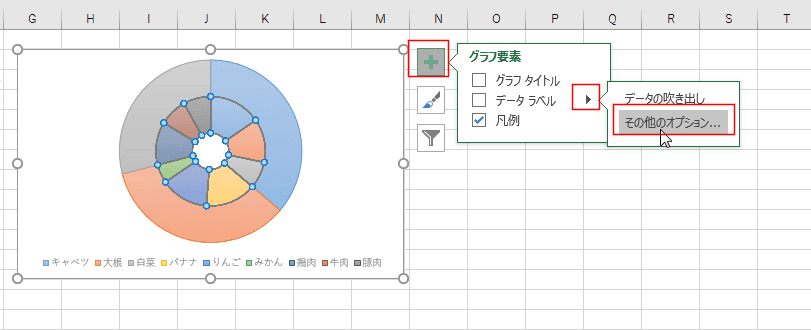
- ラベルオプションで「分類名」にチェックを入れます。
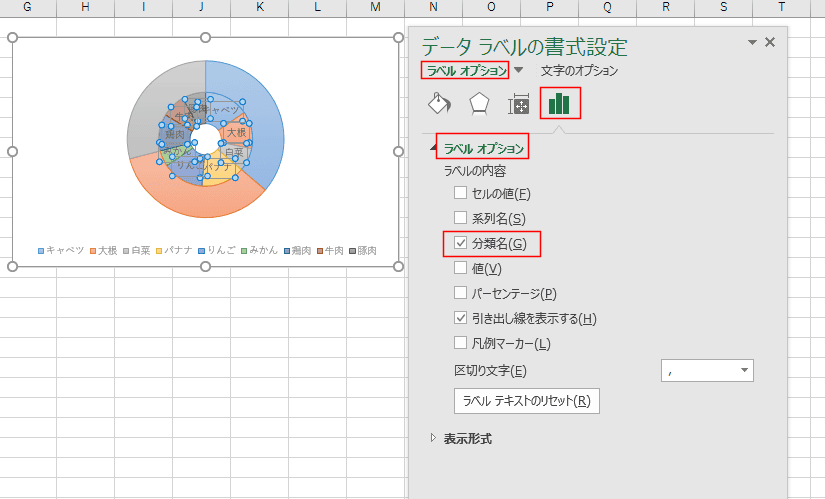
- 今度は外側のドーナツグラフを選択します。
グラフ要素の追加ボタンをクリックして、データラベルの「その他のオプション」を選択します。
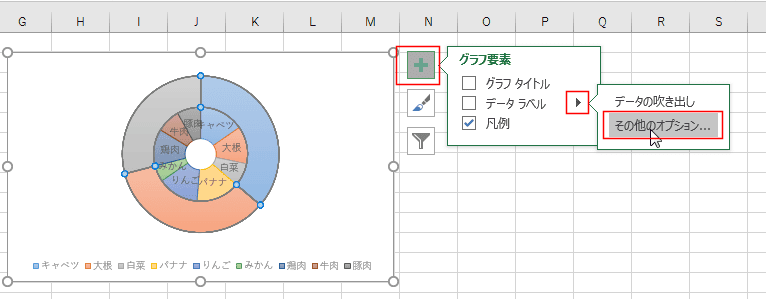
- ラベルオプションで「分類名」にチェックを入れると・・・、ラベルが「白菜」などおかしな状態になっています。
「セルの値」にチェックを入れます。
データラベル範囲の選択が表示されるので、ラベルとしたいデータ範囲を選択します。
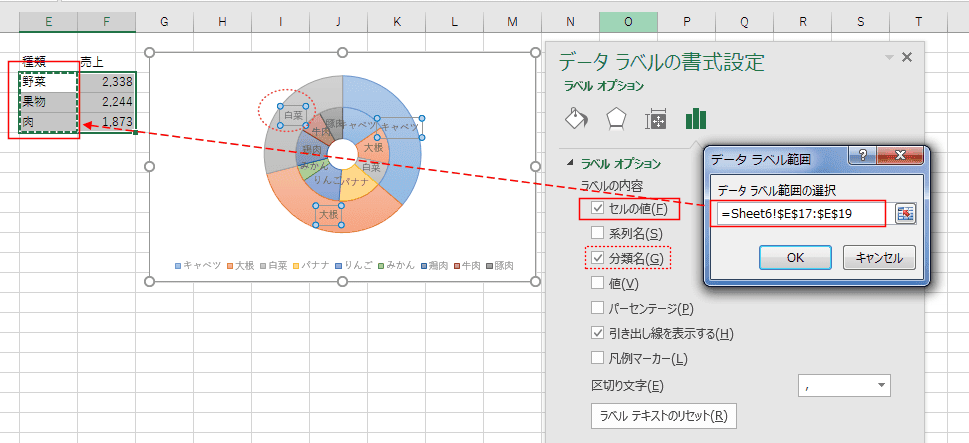
- 「分類名」のチェックを外します。
「セルの値」はチェックが入った状態のままにします。
期待したデータラベルが表示されました。
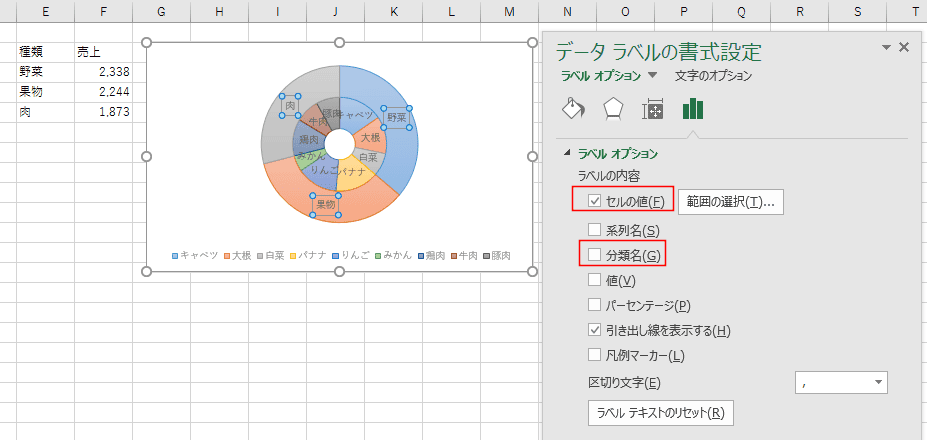
- 期待したドーナツグラフを作成することができました。