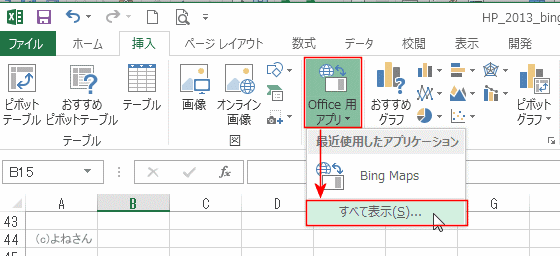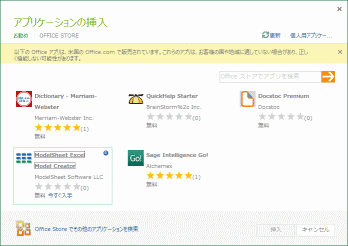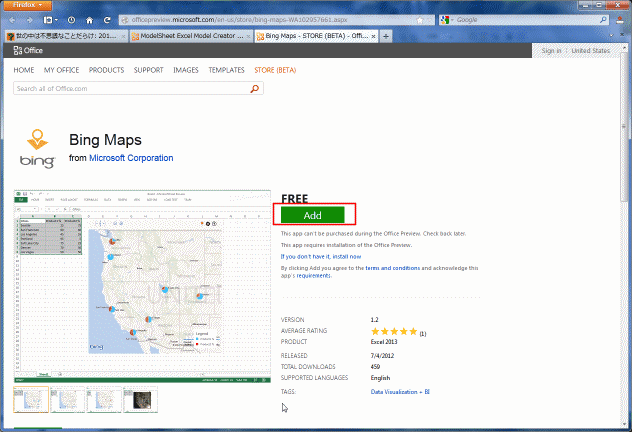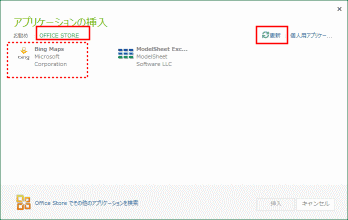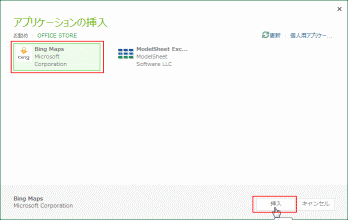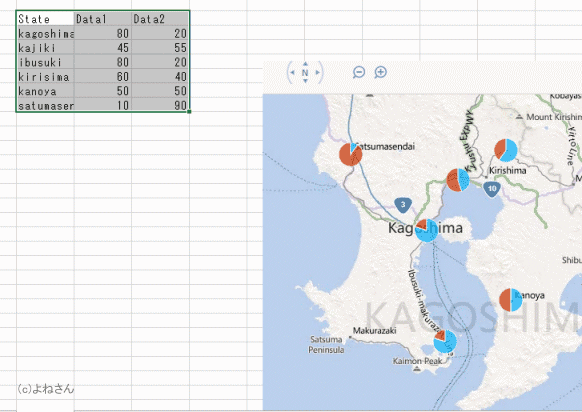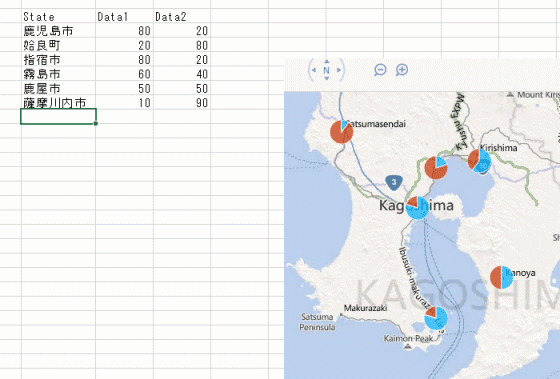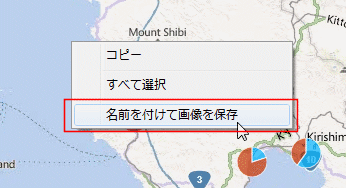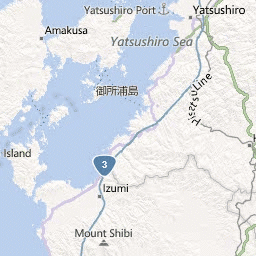よねさんのExcelとWordの使い方|Excel2013の新機能の目次|エクセル2013(Excel2013)基本講座:Office用アプリ
Office用アプリ Topへ
- Office用アプリの使い方が変更されています。
2014/3頃からはサインインせずとも使用できるようになっていますので、以下の操作は不要になっています。
また、BingMapsのコマンドボタンはリボンに表示されるようになっています。
以下のリンク先をご覧ください。
- この機能を試すにはインターネットへ接続し、Windows Live IDが必要なようです。
Windows Liveへサインインしたら、Excel2013もサインインした状態になりました。
- Excel2013でサインアウトする方法が見つかりませんでした。
結局、Windowsをシャットダウンして、再起動でサインアウトされたことを確認しました。
- Excel2013で追加された機能です。
どのように使うのかよくわかりませんが、ちょっと試した結果を書いてみます。
適当に操作した結果です。使い方が間違っているかもしれませんことあらかじめお断りしておきます。
- この機能はサインインした状態でないと使用できません。
- [挿入]タブの[Office用アプリ]→[すべて表示]を選択しました。
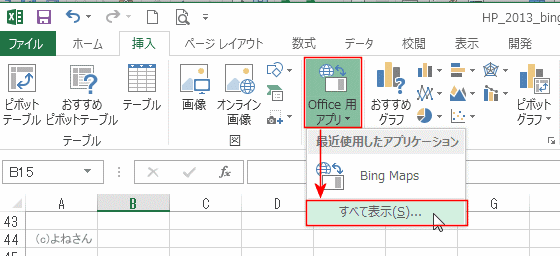
- 利用できるものが一覧で表示されました。
クリックするとブラウザで説明のあるサイトが表示されました。
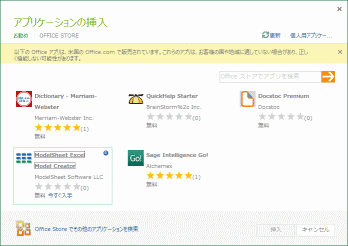
- 「BingMaps」のサイトを開いた状態です。
[Add]ボタンをクリックしました。
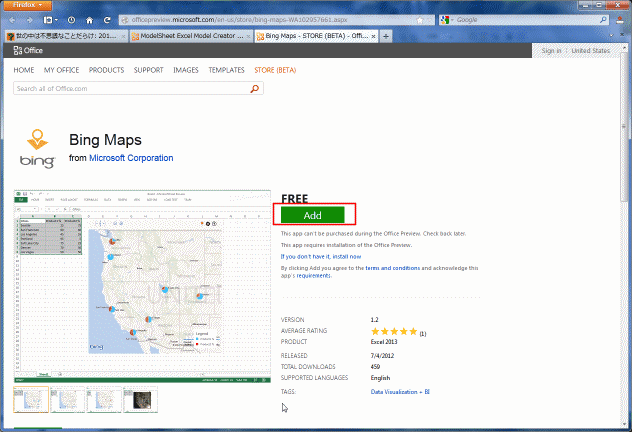
- Office Storeへのサインイン画面になりました。
Windows Live IDが必要です。
ID,パスワードを入力してsign in します。

- Excel2013へ戻り、[挿入]タブの[Office用アプリ]→[すべて表示]を選択しました。
[Office Store]をクリックし、[更新]をクリックすると使用できるようになったアプリが表示されました。
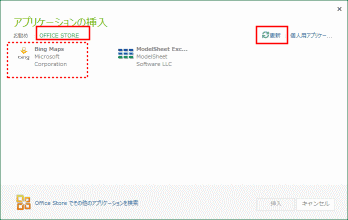
-
BingMapsを使ってみる
- [挿入]タブの[Office用アプリ]→[すべて表示]を選択しました。
[Office Store]をクリックし、[BingMaps]を選択して[挿入]ボタンをクリックしました。
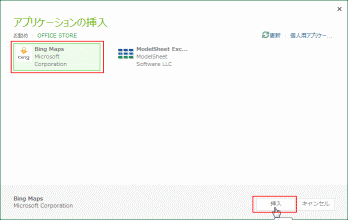
- 「Insert Sample Data」をクリックしました。

- シートにデータが入力され、地図に円グラフが表示されました。
データを地図上でグラフ表示することができるようです。

- 鹿児島のデータに変更してみました。
鹿児島の地図が表示されました。
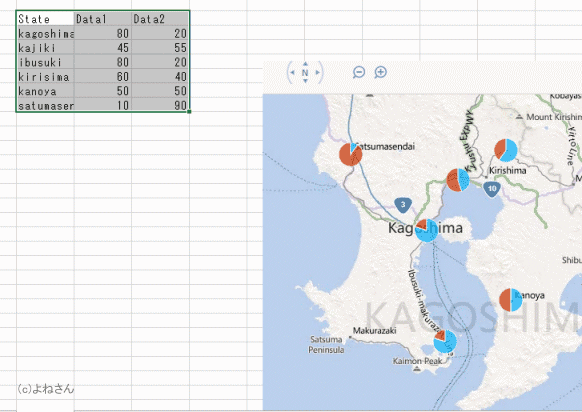
- 試しに日本語で入力したら・・・ほぼOKのようです。
というのも、川内市では神奈川県の方で認識してしまいました。
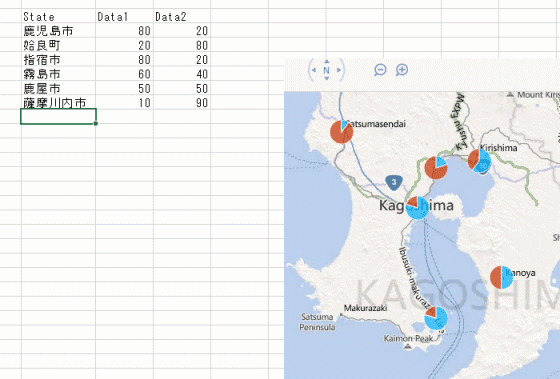
- このファイルを保存して、再度開くと・・・地図はクリアされています。
ネットへ接続しているときだけ使用できる機能のようです。
- サインインしていない状態で保存したファイルを開くと下図のようになりました。

- 地図を保存したいときはどうすればよいのでしょう?
右クリックすると「名前を付けて画像を保存」ができきますので、これを実行しました。
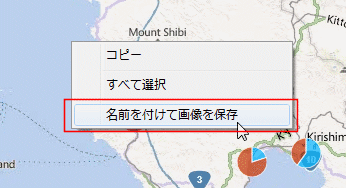
- ところが、保存されていたのはちょっとずれた部分でした。
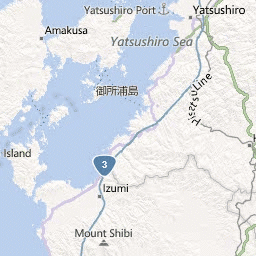
- 使い方がわかっていないのかもしれませんが、ちょっと・・・・
必要なときは画面キャプチャで保存することにします。
よねさんのExcelとWordの使い方|Excel2013の新機能の目次|エクセル2013(Excel2013)基本講座:Office用アプリ