
- パワービューを使って地図グラフを作成することも可能です。パワービューでマップを利用する をご覧ください。
また、操作手順も変わりましたので、不要な手順には取り消し線を入れています。
この機能を使用するにはインターネットへ接続
タイトルバーの「サインイン」をクリックしてサインインします。
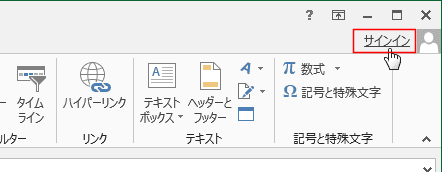
Microsoft アカウントの入力を求められますので、画面表示に従って入力します。
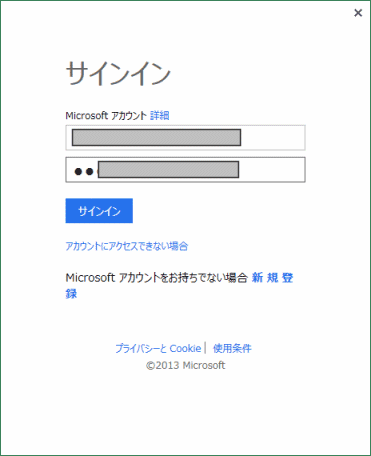
サインインしたら、アカウントが表示されます。
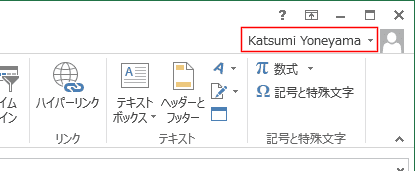
[挿入]タブの[Office用アプリ]→[すべて表示]を選択しました。
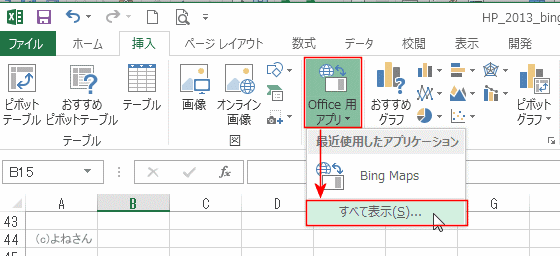
おすすめ候補が表示されていますが、Bing Mapsが表示されていません。
検索ボックスに「Bing Maps」と入力し、検索ボタンをクリックします。
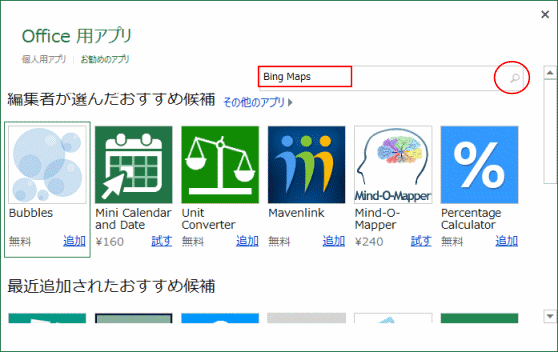
「BingMaps」が検索されました。[追加]をクリックします。
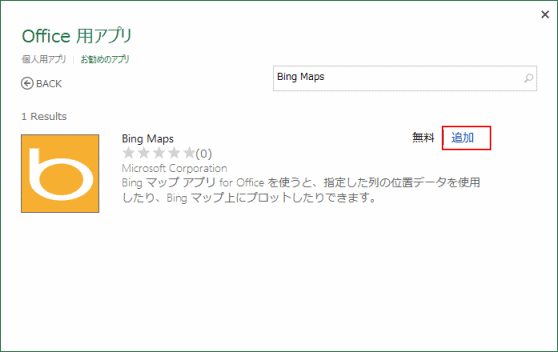
プライバシーポリシーと使用条件への同意を求める画面が表示されます。
[信頼する]をクリックしました。[信頼する]をクリックすると、Bing Mapsの使用が開始できます。
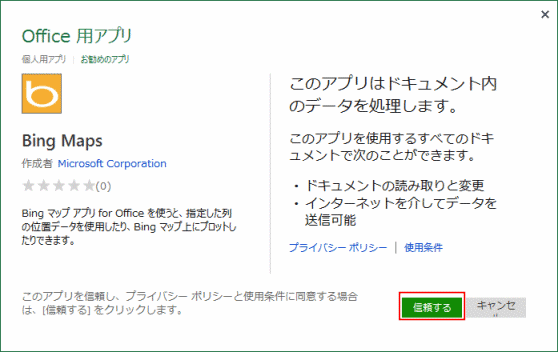
BingMapsを使ってみる
[挿入]タブの[Office用アプリ]→[Bing Maps]を選択しました。
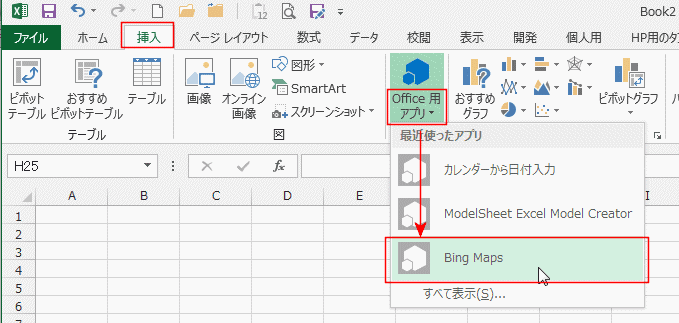
- 2014/3頃からリボンに表示されるようになりました。
[挿入]タブのアプリグループに「Bing Maps]が表示されています。このボタンをクリックします。
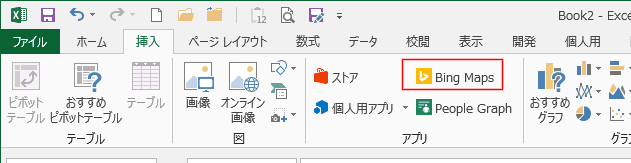
- 「Insert Sample Data」をクリックしました。

- シートにデータが入力され、地図に円グラフが表示されました。
データを地図上でグラフ表示することができるようです。

- データに変更してみました。
- 茶種別荒茶生産量のデータの一部を使用しました。
ただし、7個のデータしか表示されませんでした。データ数に制限でもあるのでしょうか?
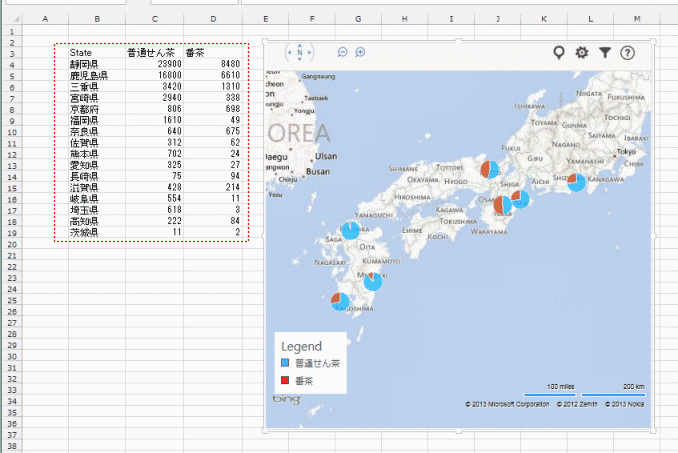
- 原因は不明ですが、ちょっと心配です。地図を完成させたら図として保存しておくのが安心かもしれません。
- [PrintScrn]で表示画面をキャプチャーしてペイントなどの画像ソフトへ貼り付けます。
- 右クリックメニューのコピーが使えないようですので、Windowsの機能で画面をコピーしています。
- 画像ソフトで加工して、ファイルとして保存します。
念のため、保存したファイルをExcelのファイルへ貼り付けておくことにしました。 - 下図のような画像になりました。

- [PrintScrn]で表示画面をキャプチャーしてペイントなどの画像ソフトへ貼り付けます。