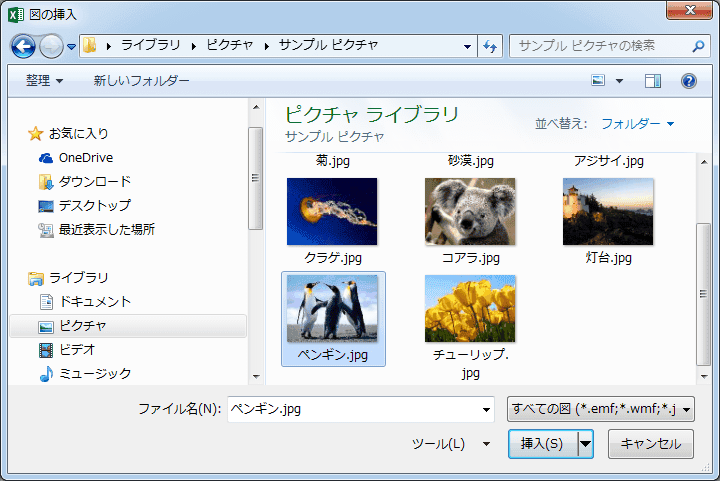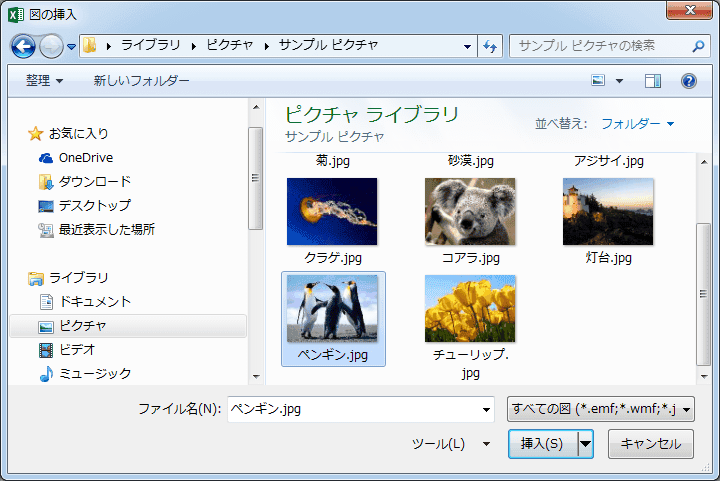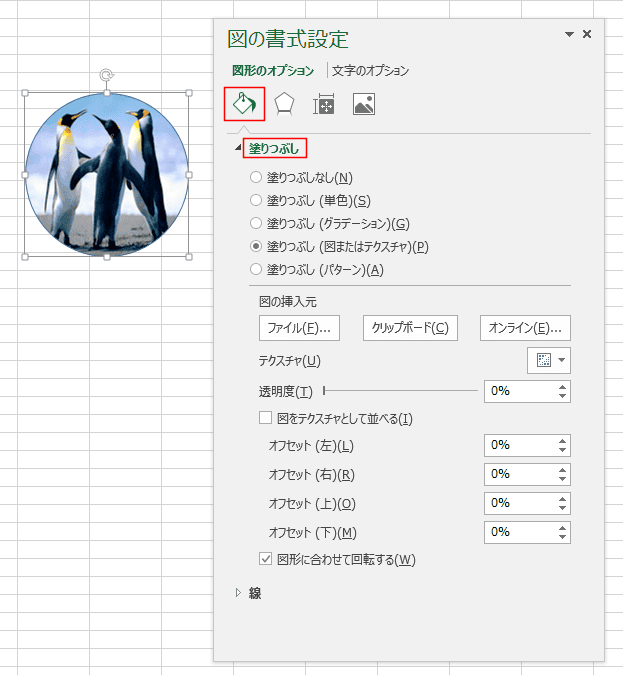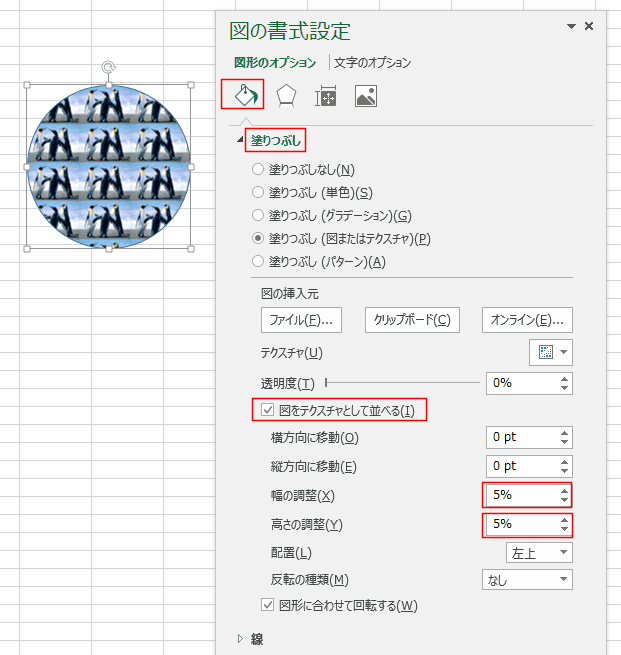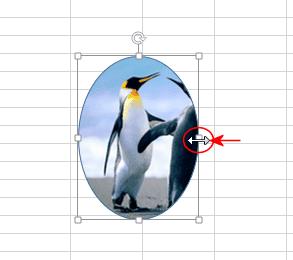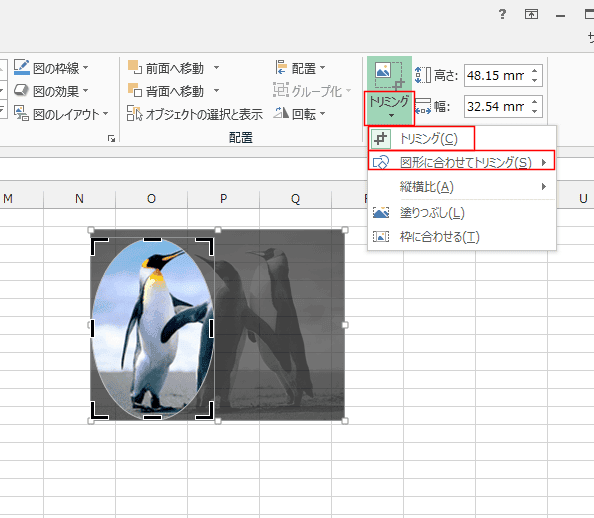-
よねさんのExcelとWordの使い方 »
-
エクセル2013基本講座:目次 »
-
図や図形の操作 »
-
図形を画像・写真で塗りつぶす
- 図形を画像や写真で塗りつぶす操作は画像や写真を図形で切り取る操作と同様な効果が得られます。
ただし、画像や写真の任意の位置を切り取るにはトリミングを利用すると便利です。トリミングについては図や画像のトリミング をご覧ください。
- 図形を画像や写真で塗りつぶす操作手順
- [挿入]タブの[図形]から「円」を描画しました。

- 描画ツールの[図形の塗りつぶし]→[図]を実行します。

- ここではサンプルピクチャの「ペンギン」を挿入しました。
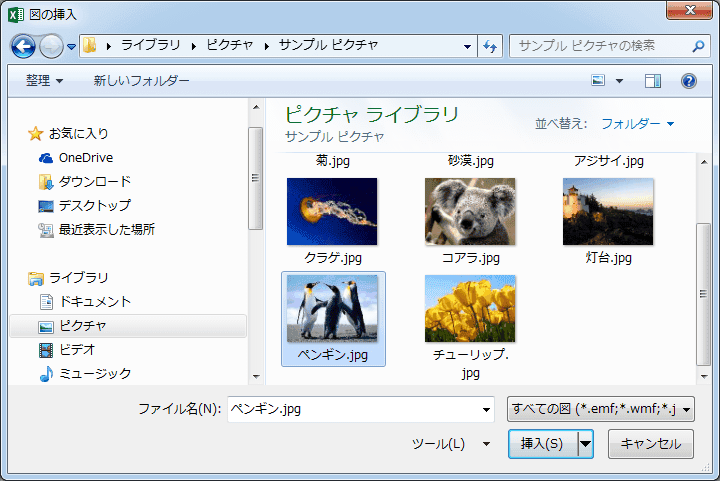
- 下図のように写真が円で切り取られた状態になりました。

- 描画ツールの図形スタイルグループのダイアログボックス起動ツールをクリックして、図形の書式設定を表示します。

- 図の書式設定で図形のオプションを選択して、[塗りつぶし]をクリックします(展開します)。
なお、図の挿入元の[ファイル]ボタンからもクリックして、図や写真を挿入することができます。
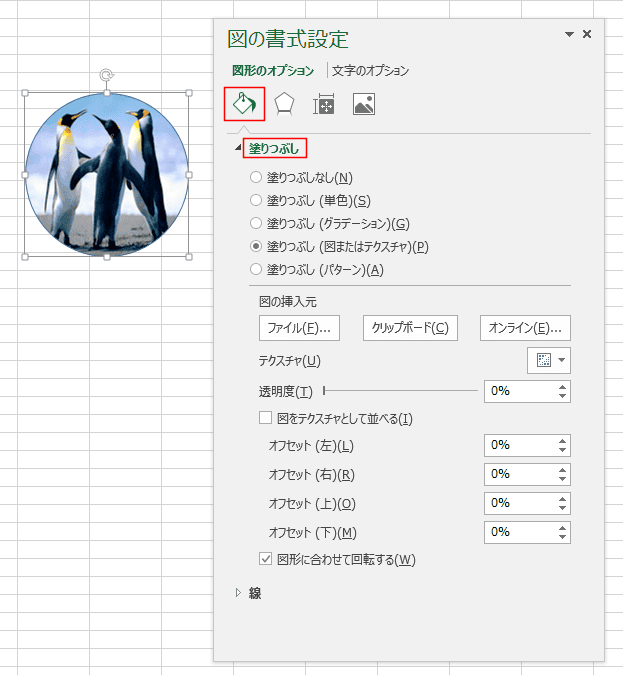
- 「図をテクスチャとして並べる」にチェックを入れ、幅の調整と高さの調整を適切な値に設定します。
高さと幅は元の写真が大きいときは図形に収まらないので収まるように調整する必要があります。
下図ではそれそれを5% に設定した例です。
図形の中に写真が並べて配置されました。
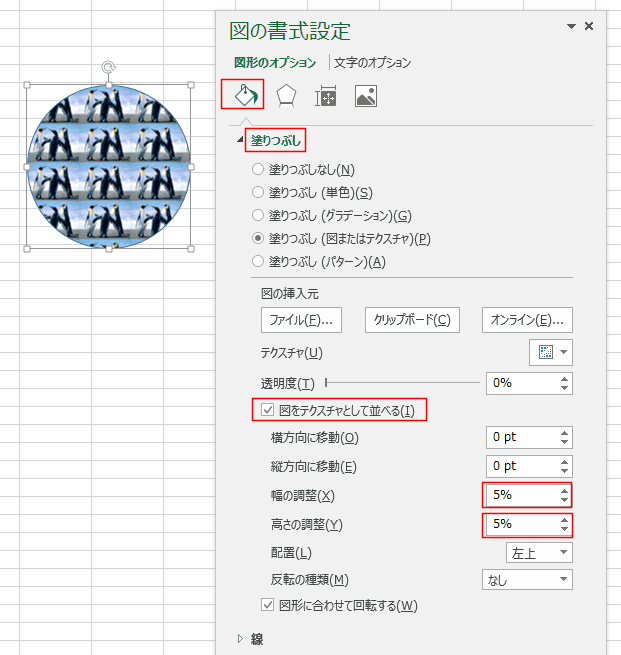
- 「図をテクスチャとして並べる」のチェックをオフにします。
オフセット(上下左右)を設定することで表示する位置を変更することができます。
ここでは右のオフセットを -80% に設定してみました。
ただし、写真の縦横比が保持されないため横に膨らんだ画像になってしまいました。

- 元の図形の横幅を狭めることで縦横比を元のようにすることができます。
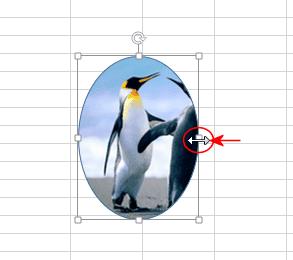
- ちなみに、画像や写真を配置してから図ツールのトリミングにある「図形に合わせてトリミング」と「トリミング」を使うと縦横比を保った状態で任意の位置を切り取ることができます。
トリミングについては図や画像のトリミング をご覧ください。
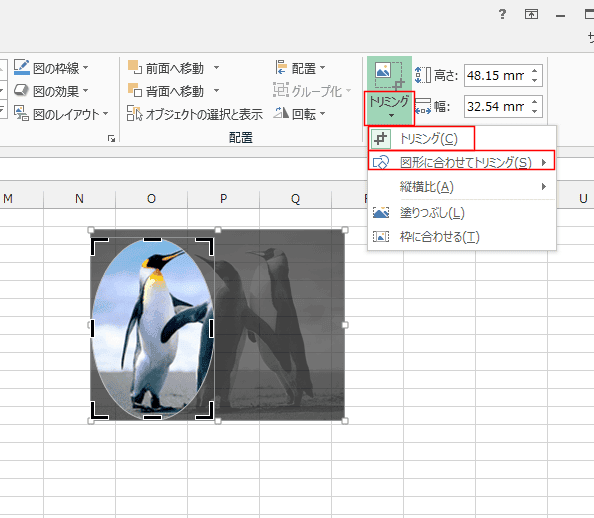
よねさんのExcelとWordの使い方|エクセル2013基本講座:目次|図(写真や画像)や図形の操作|図形を画像・写真で塗りつぶす