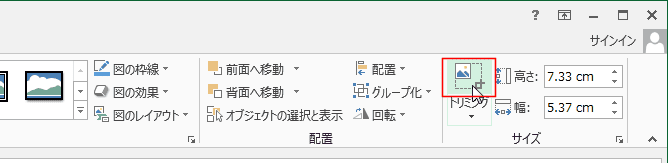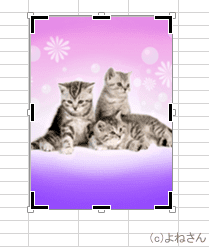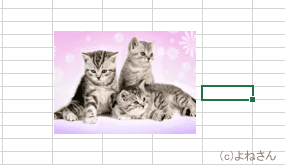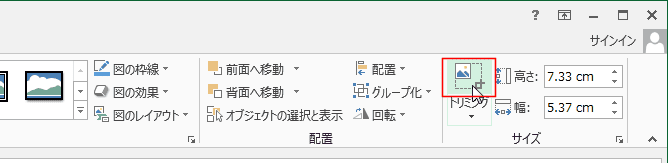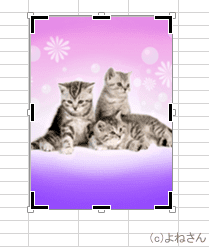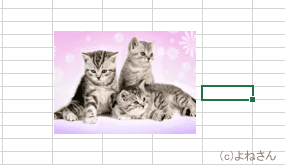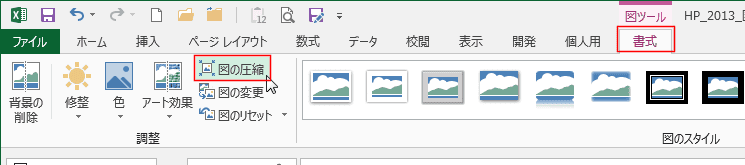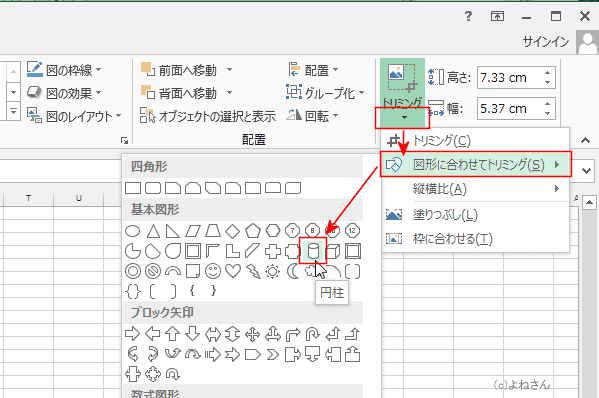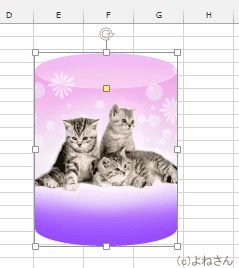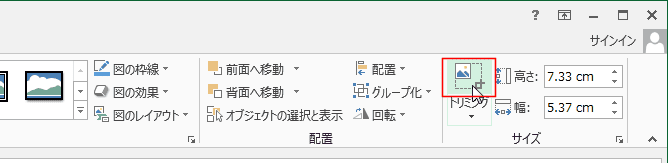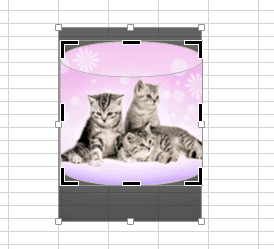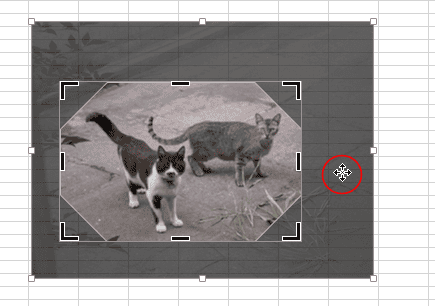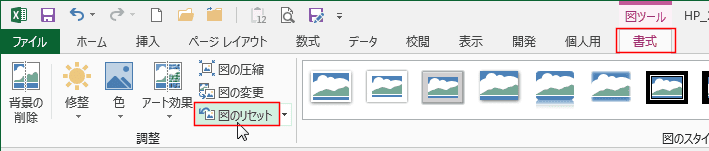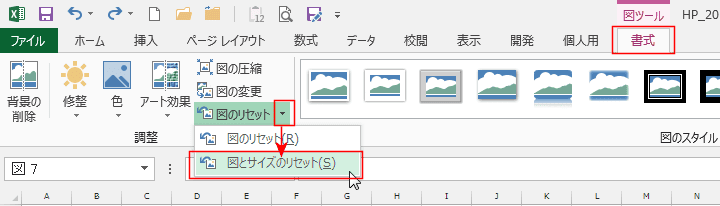-
よねさんのExcelとWordの使い方 »
-
エクセル2013基本講座:目次 »
-
図や図形の操作 »
-
図や画像のトリミング
- 図や画像の不要な部分を切り取ること(トリミング)ができます。
- 図や画像(写真など)を選択します。
- [図ツール]リボンの[書式]タブを選択します。
[トリミング]ボタンをクリックします。
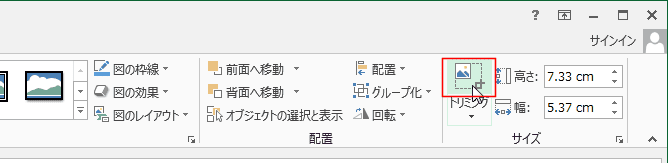
- 図の周りにトリミング用のハンドルが表示されます。
これらのハンドルをドラッグしてトリミングします。
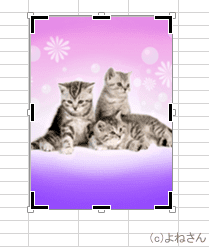
- 上下のハンドルをドラッグしてトリミングした状態です。
切り取られる部分はグレーになります。

- シートのセルを選択すると、トリミングした状態で表示されます。
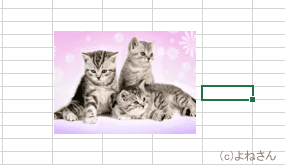
- トリミングしただけでは元の状態で残っています。トリミングした部分を削除することができます。
- トリミングした図や写真を選択します。
- [図ツール]リボンの[書式]タブを選択します。
[図の圧縮]ボタンをクリックします。
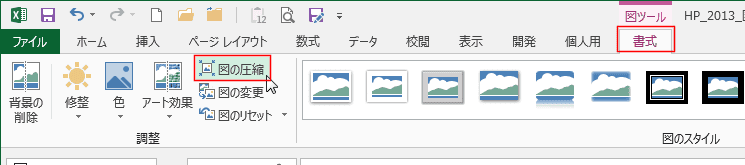
- 「図のトリミング部分を削除する」にチェックが入っているのを確認して、[OK]ボタンをクリックします。

- 図形に合わせてトリミングすることもできます。
- トリミングしたい図や写真を選択します。
- [図ツール]リボンの[書式]タブを選択します。
トリミングの[▼]部分をクリックし、[図形に合わせてトリミング]→[円柱]を選択しました。
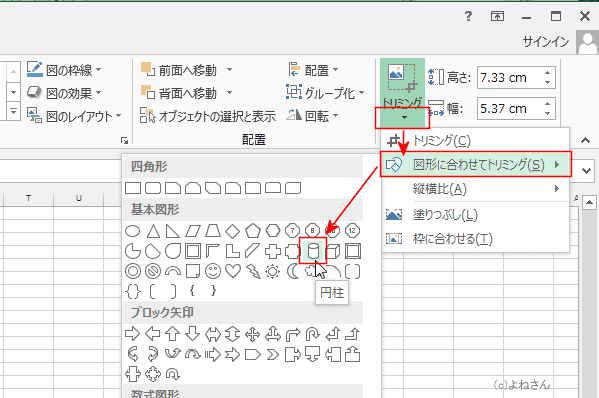
- 図や写真が図形に合わせてトリミングされました。
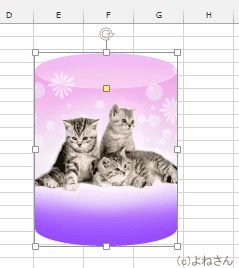
- [図ツール]リボンの[書式]タブを選択します。
[トリミング]ボタンをクリックします。
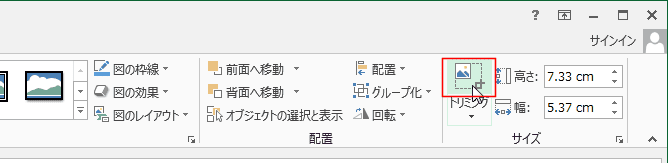
- 上下をトリミングしました。
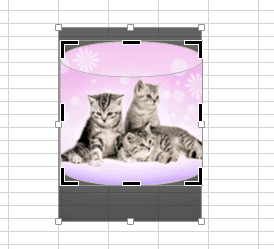
- 下図のようになりました。

- 図や図形の位置を動かすことができます。
- 元の写真部分や挿入した図形部分をドラッグして移動することができます。
中央に対象がないときなど柔軟に対応できそうです。
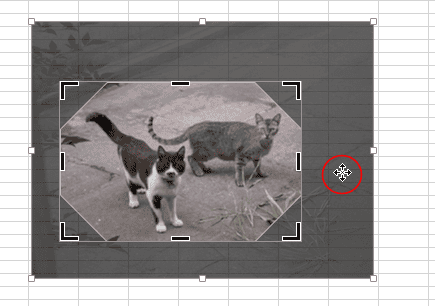
- 図をトリミングした後で、元に戻すには[図のリセット]を実行します。
- トリミングを行った図を選択します。

- [図ツール]リボンの[書式]タブを選択します。
[図のリセット]ボタンをクリックします。
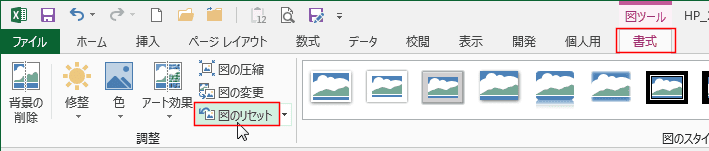
- 図のサイズはそのままで、図形が解除されました。

- [図ツール]リボンの[書式]タブを選択します。
[図のリセット]→[図のサイズのリセット]を実行します。
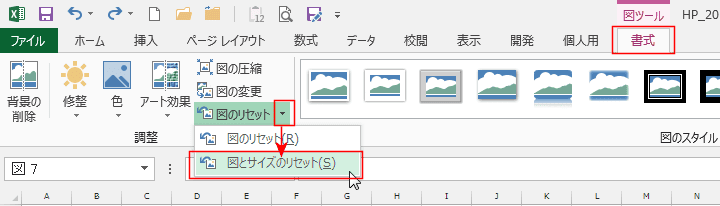
- 元のサイズへリセットされました。

よねさんのExcelとWordの使い方|エクセル2013基本講座:目次|図(写真や画像)や図形の操作|図や画像のトリミング