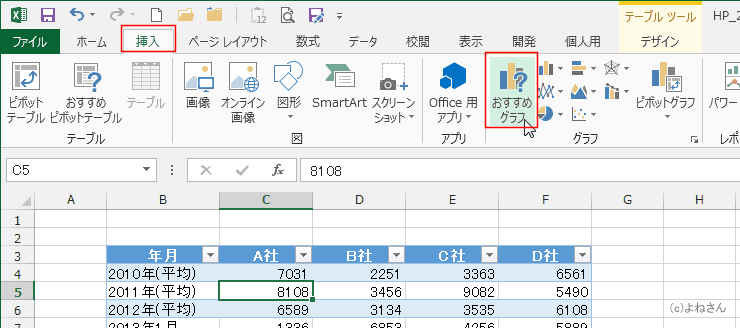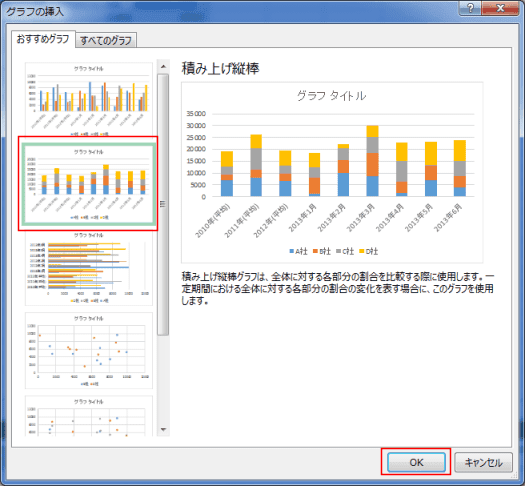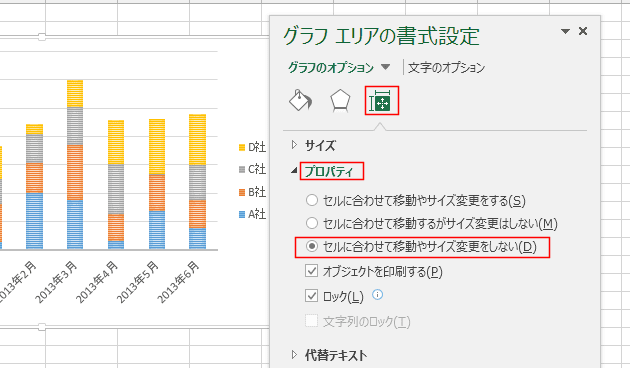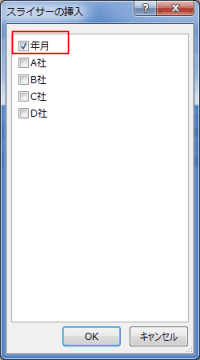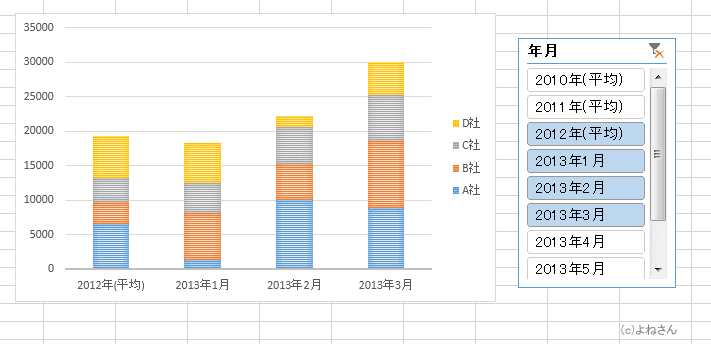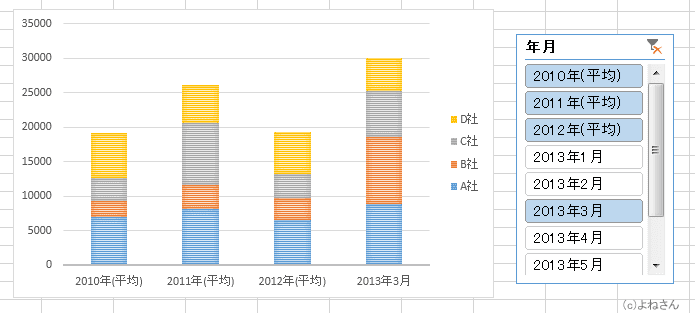-
よねさんのExcelとWordの使い方 »
-
エクセル2013基本講座:目次 »
-
テーブル機能 »
-
テーブルを利用した可変グラフ(積み上げ縦棒グラフ)
- テーブル機能を使ったデータを基にしたグラフを作成すると、テーブルにデータを追加するとグラフにも自動でデータが反映されます。
テーブルの領域の変動に応じて、グラフのデータ領域も変更されますので、可変グラフを作成できるということになります。
また、データの追加でグラフまで自動で変更されるのが困る・・・といったケースではスライサーを使ってデータを絞り込み、グラフに表示するデータを制限することができます。
- このページではデータリストをテーブル化して積み上げ縦棒グラフを作成しようと思います。
- テーブルのスライサーやフィルター機能を使ってグラフを可変グラフにしてみます。
- 作成したテーブル

- Excel2013では「おすすめグラフ」という機能が新しく追加されましたので、この機能を使ってグラフを作成してみます。
- テーブル内のセルを選択します。
- [挿入]タブの[グラフ]グループにある[おすすめグラフ]を実行します。
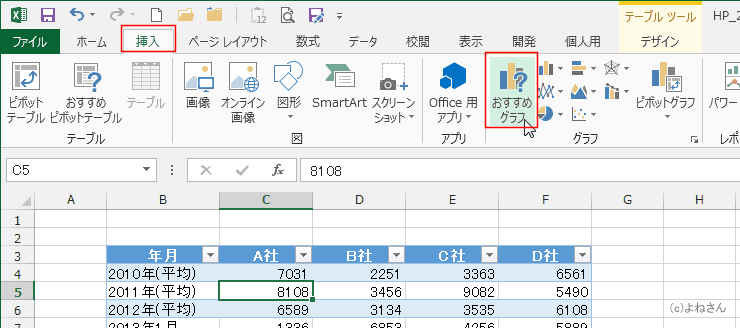
- 「おすすめグラフ」タブに積み上げ縦棒グラフが表示されましたので、選択して[OK]ボタンをクリックします。
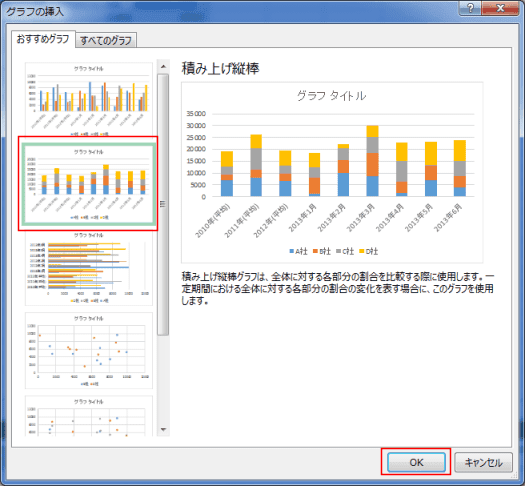
- 積み上げ縦棒グラフがシートに配置されました。

- テーブルでフィルターやスライサーを使うとシートの一部が非表示になります。この時グラフサイズが変更されないように設定を行います。
- グラフを選択します。
- グラフエリアをダブルクリックして、グラフエリアの書式設定を表示します。
[グラフのオプション]→[サイズとプロパティ]→[プロパティ]と選択します。
「セルに合わせて移動やサイズ変更をしない」にチェックを入れます。
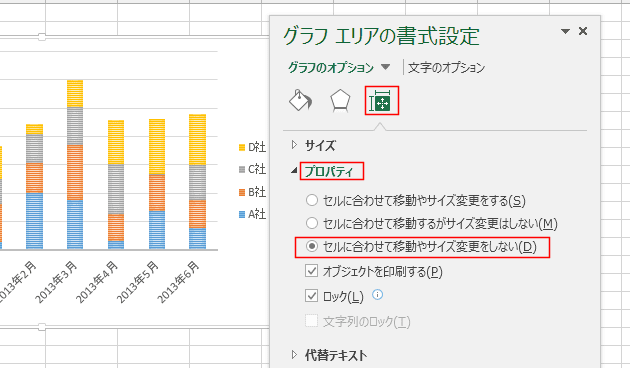
- スライサーの表示します。
- テーブル内のセルを選択します。
- テーブルツールの[デザイン]タブを選択します。
[ツール]グループの[スライサーの挿入]を実行します。

- [日付]にチェックを入れて、[OK]ボタンをクリックします。
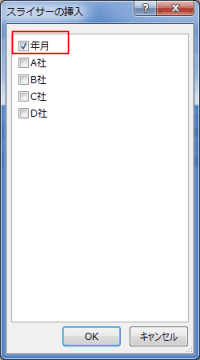
- スライサーが表示されました。

- スライサーで表示したい日付を選択します。
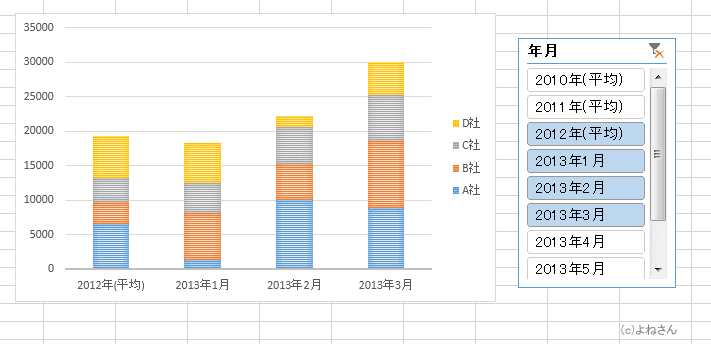
- 同じようにスライサーでの選択を変更すると、グラフも同時に変化します。
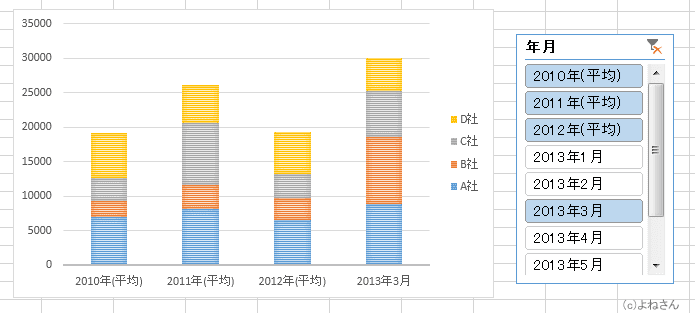
よねさんのExcelとWordの使い方|エクセル2013基本講座:目次|テーブル機能|エクセル2013基本講座:テーブルを利用した可変グラフ(積み上げ縦棒グラフ)