ここではクイックアクセスツールバーに読み上げ機能と読み上げの停止の2つのコマンドを登録します。
- クイックアクセスツールバーの[▼]ボタンをクリックして、[その他のコマンド]を選択します。

- [クイックアクセスツールバー]が選択されているのを確認します。
コマンドの選択で「リボンにないコマンド」を選択します。
「セルの読み上げ」を選択して、[追加]ボタンをクリックしてクイックアクセスツールバーのユーザー設定に登録します。
同様に、「セルの読み上げ-セルの読み上げを停止」を選択して、[追加]ボタンをクリックしてクイックアクセスツールバーのユーザー設定に登録します。
[OK]ボタンをクリックしてダイアログボックスを閉じます。
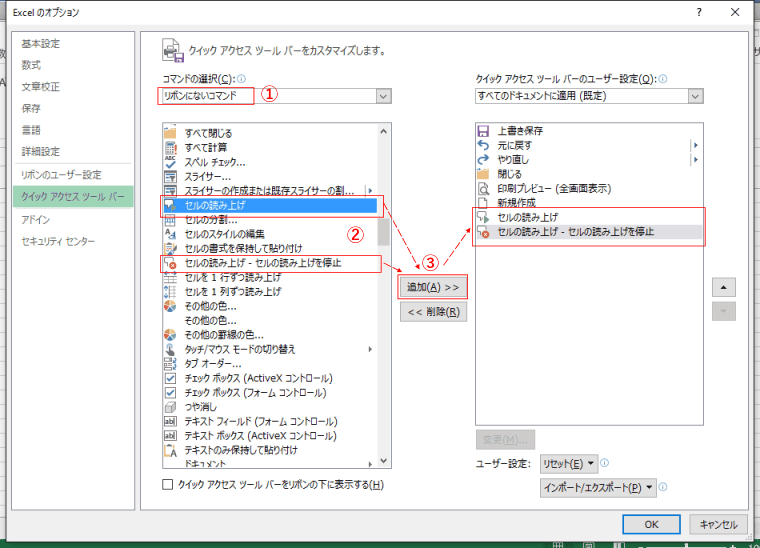
- クイックアクセスツールバーに「セルの読み上げ」と「セルの読み上げ-セルの読み上げを停止」の2つのコマンドが追加されました。

- 読み上げたいセルを選択して、「セルの読み上げ」ボタンをクリックするとそのセルから音声でセル値を読み上げます。
途中で止めたいときは「セルの読み上げ-セルの読み上げを停止」ボタンをクリックします。
数値の入力が正しく行われているのかといったことを確認するには便利かもしれませんが、変な読み方をするケースもありました。
- ダミーで下図のヨナ鹿児島県の市名を読み上げさせると・・・下図のような感じでした…(-_-;)
振り仮名を読むかもと淡い期待をしましたが・・・そうでもないようでした・・・

- 数値も「10012」を「いちよろずじゅうに」と読み上げました。中のゼロ2つを「よろず」と読み上げました。
ちなみに、「100012」は「じゅうよろずじゅうに」と読み上げました。