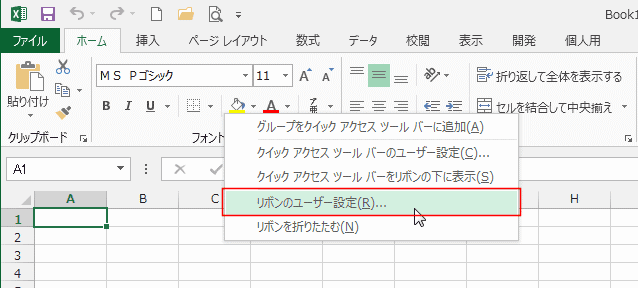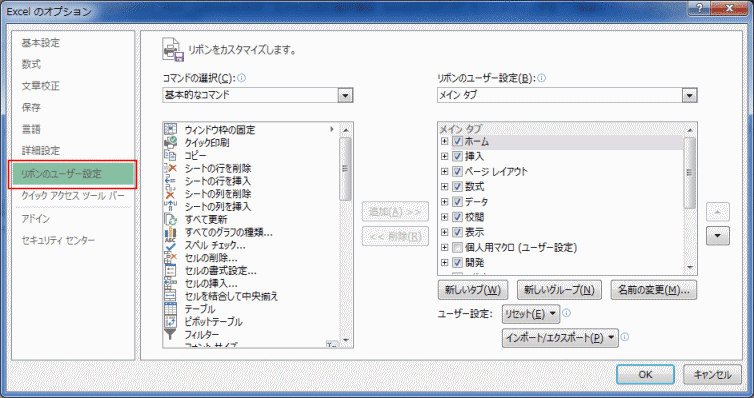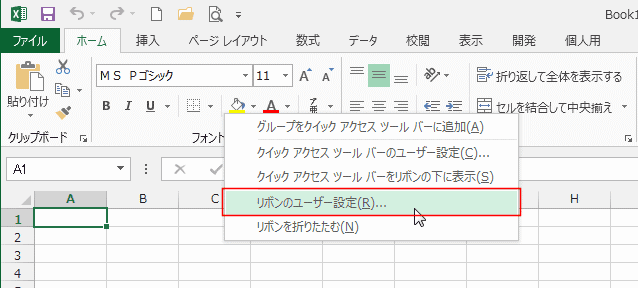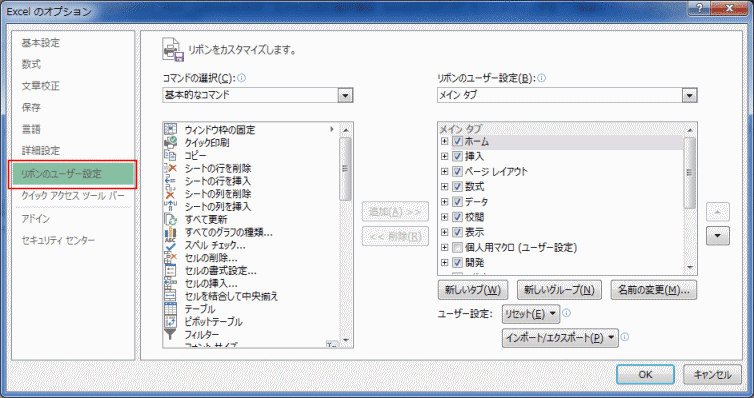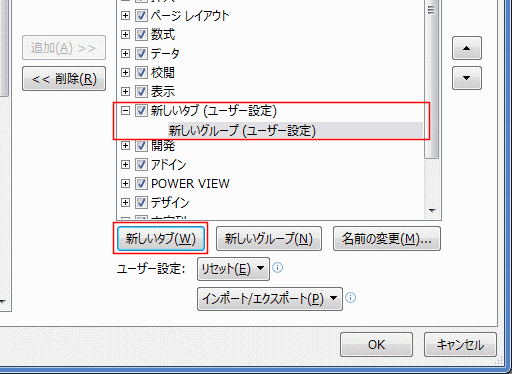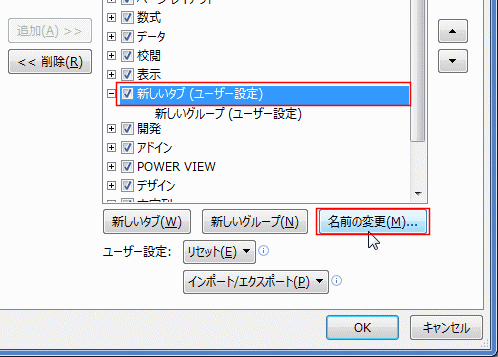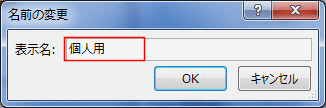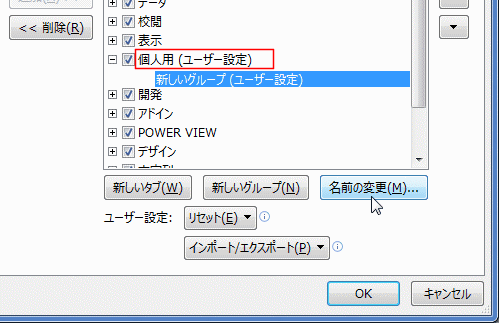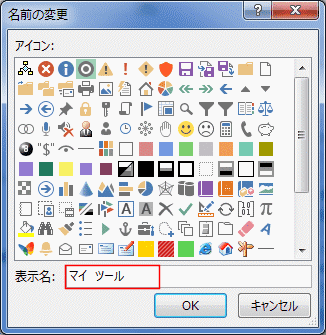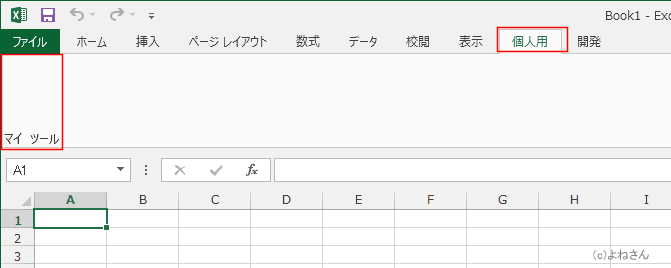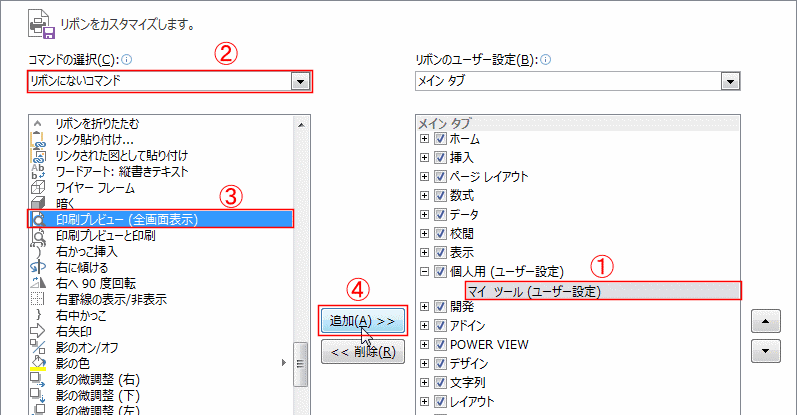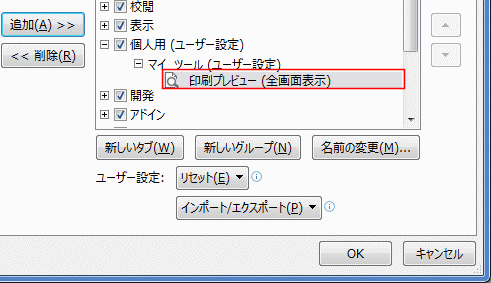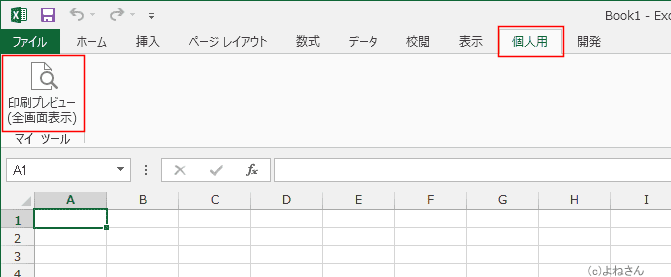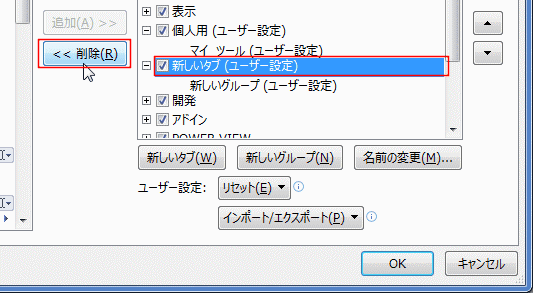-
よねさんのExcelとWordの使い方 »
-
エクセル2013基本講座:目次 »
-
リボンとクイックアクセスツールバー »
-
リボンに新しいタブ、新しいグループを作成する
- リボンのユーザー設定からリボンをカスタマイズすることができます。
- リボンを右クリックして、右クリックメニューの「リボンのユーザー設定」を実行します。
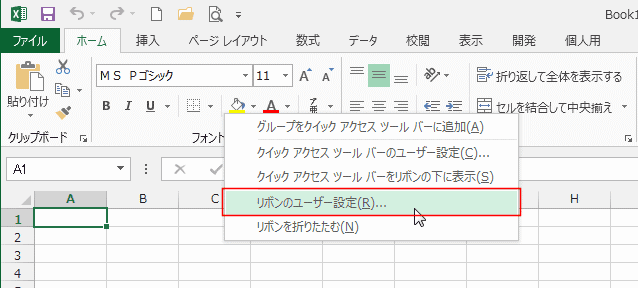
- オプションの設定から実行することもできます。
- [ファイル]タブをクリックしてバックステージビューを表示します。
[オプション]をクリックします。

- [リボンのユーザー設定]をクリックします。
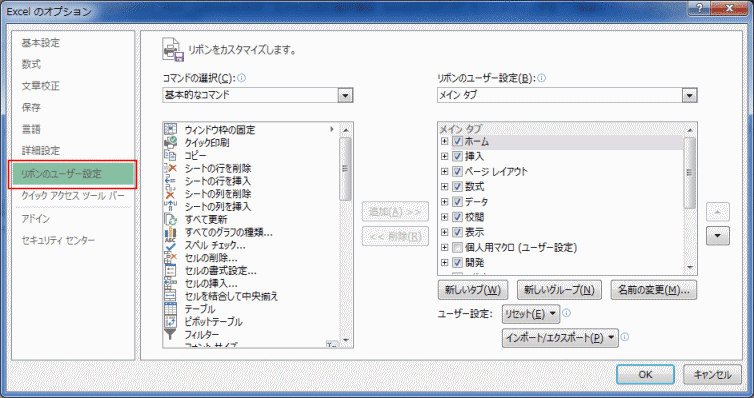
- ユーザーが必要なコマンドを新しいタブや新しいグループを作成して登録することができます。
- 登録したいタブの上を選択し、[新しいタブ]をクリックしします。
下図では「表示」を選択して[新しいタブ]をクリックした状態です。
- 選択していた[表示]の下に「新しいタブ(ユーザー設定)」と「新しいグループ(ユーザー設定)」が作成されました。
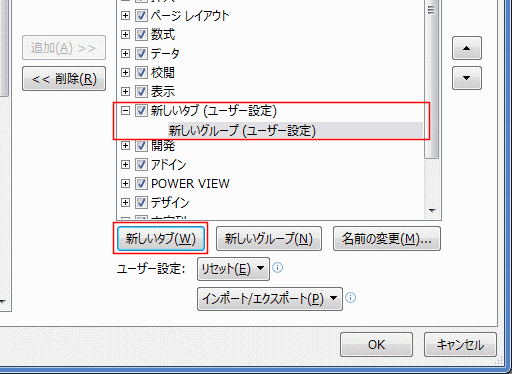
- 作成された「新しいタブ(ユーザー設定)」を選択して[名前の変更]ボタンをクリックします。
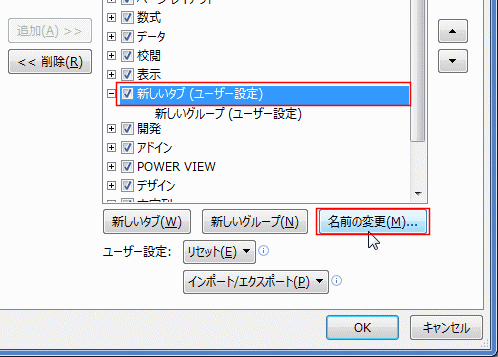
- 名前の変更で適切な名前を入力します。ここでは「個人用」と入力しました。
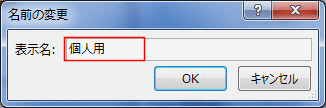
- 新しいタブが「個人用」と名前が変更されました。
引き続き、「新しいグループ(ユーザー設定)」を選択して[名前の変更]を実行します。
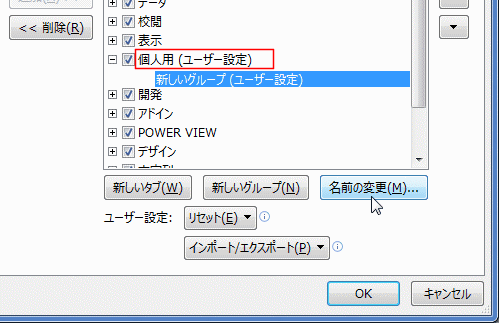
- 表示名に「マイ ツール」と入力しました。
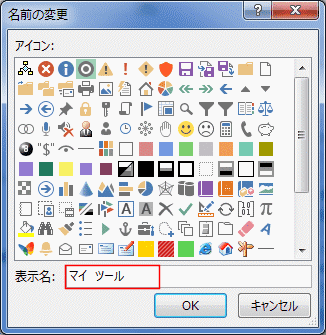
- ここで一旦[OK]ボタンをクリックしてすべてを設定します。
[個人用]タブが作成され、[マイツール]グループが作成されているのが確認できました。
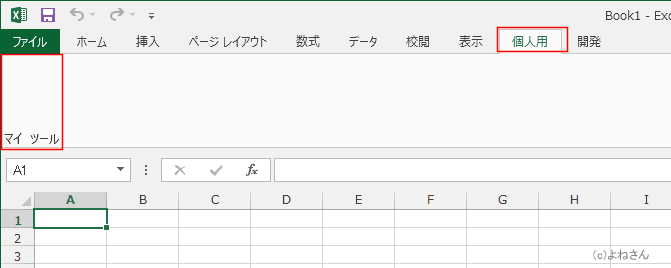
- 作成したユーザー設定のタブにコマンドボタンを登録してみます。
- リボンのユーザー設定を開きます。
- コマンドボタンを登録したいグループを選択します。ここでは「マイ ツール」を選択しました。
コマンドの選択で「リボンにないコマンド」を選択しました。
「印刷プレビュー(全画面表示)」を選択し、[追加]ボタンをクリックしました。
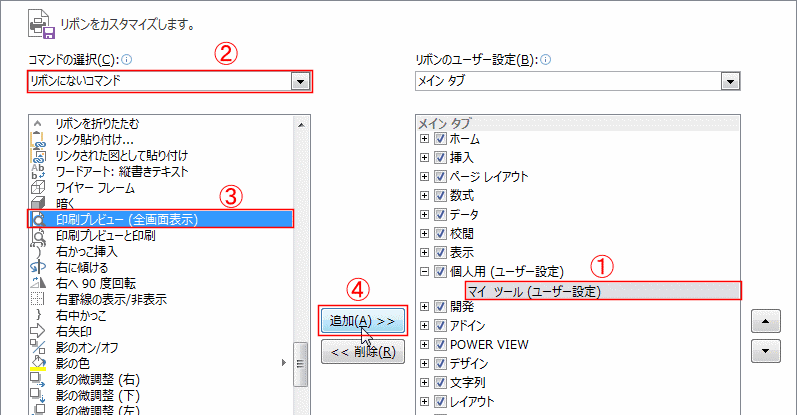
- 「マイ ツール」グループに「印刷プレビュー(全画面表示)」が追加されました。
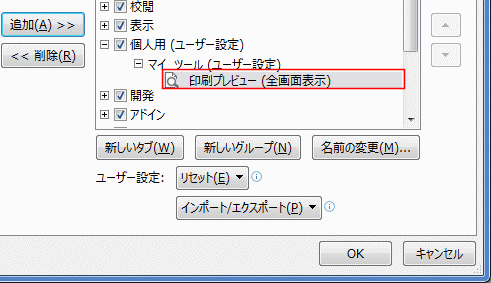
- [OK]ボタンをクリックして設定を反映すると、[個人用]タブの[マイツール]グループに「印刷プレビュー(全画面表示)」が作成されたのが確認できました。
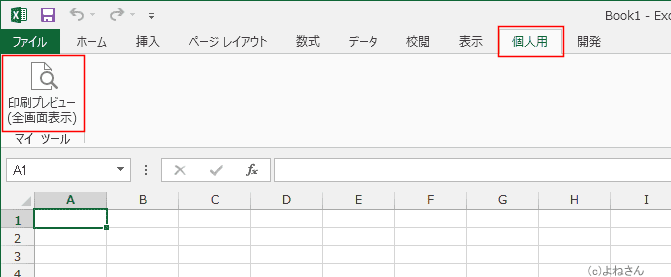
- ユーザー設定で新しいタブやグループを作成したけど、不要になった・・・という場合は削除することができます。
- リボンのユーザー設定を開きます。
- 削除したいグループまたはタブを選択し、[削除]ボタンをクリックします。
- グループを削除した場合はタブは残りますが、タブを削除するとその中のグループも削除されます。
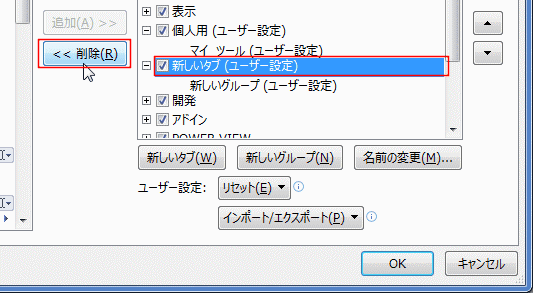
よねさんのExcelとWordの使い方|エクセル2013基本講座:目次|リボンとクイックアクセスツールバー|新しいタブ、新しいグループを作成する