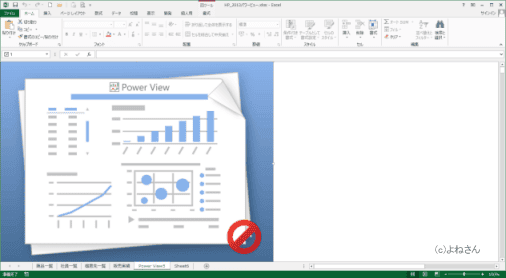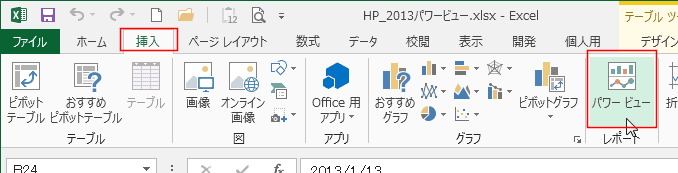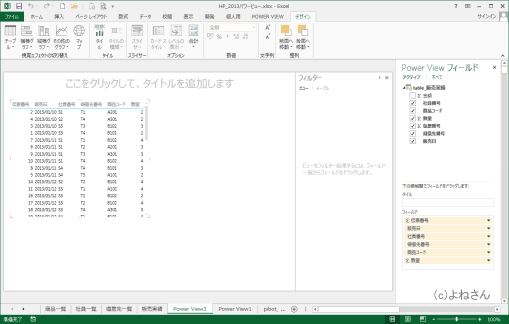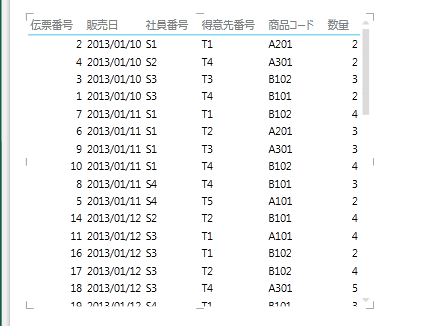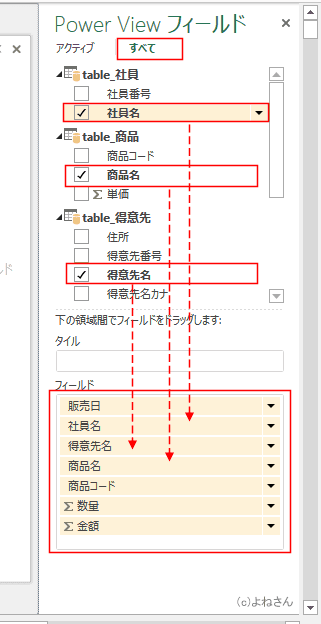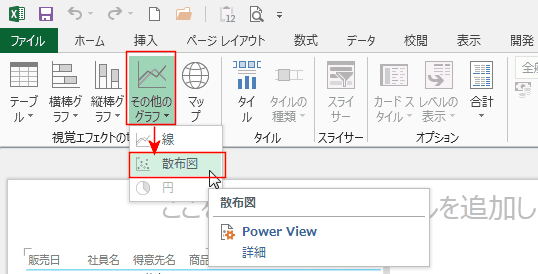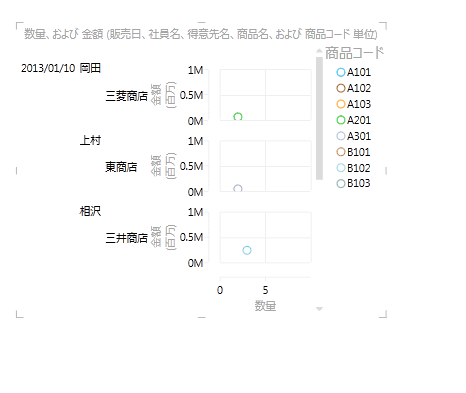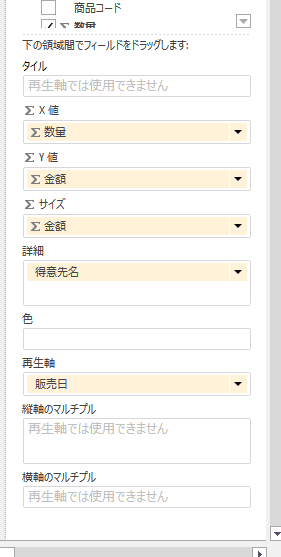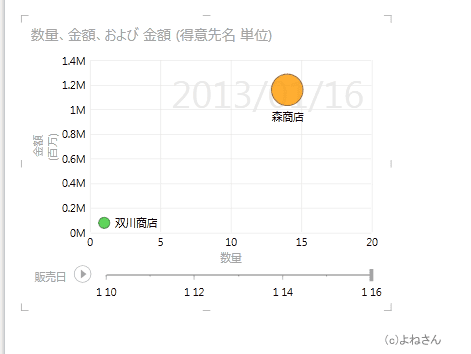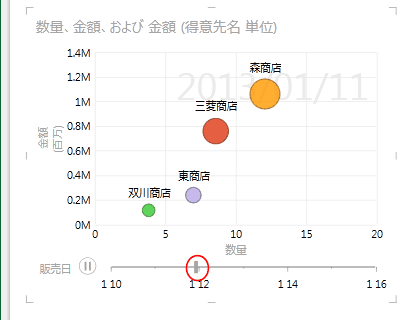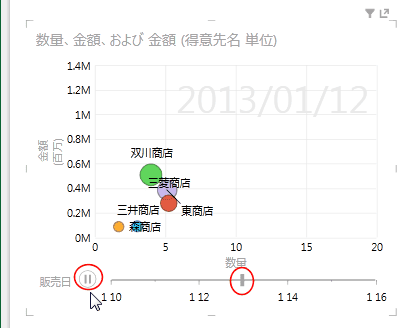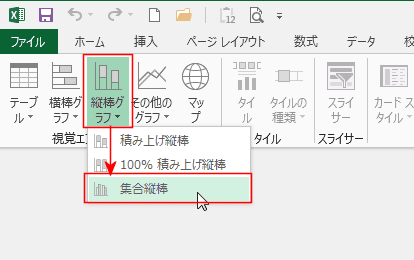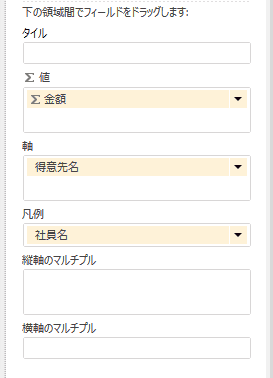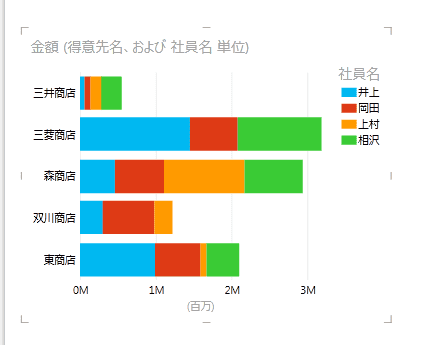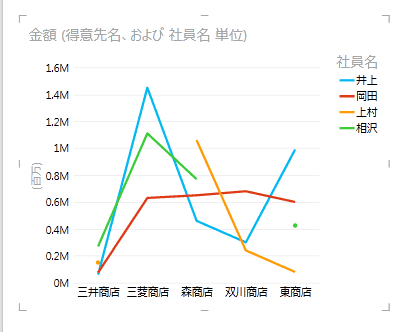-
よねさんのExcelとWordの使い方 »
-
エクセル2013基本講座:目次 »
-
データ分析 »
-
Power View(パワービュー)を利用する
- 複数のテーブルをリレーションシップで関連付けています。
これらのテーブルを使って、パワービューというものを試してみます。
- 使用するテーブルやリレーションシップの設定は 複数のテーブルからピボットテーブルを作成する を参照してください。
試している段階ですが、保存した後で再度開くと下図のようになり、保存されたはずのPowerViewが使用できない状態になりました。
この辺の挙動に関しては情報待ちの状態です。 (2015/9/21:この現象が解消されているのを確認しましたので取り消し線を入れました。)
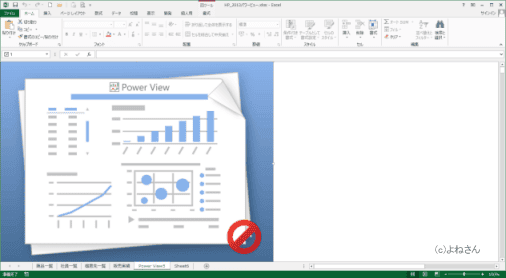
- パワーピボットはアドインとして提供されています。使用するにはこのアドインを使えるようにする必要があります。
- パワービュー機能を追加しよう
http://www.microsoft.com/ja-jp/office/2013/tips/excel/excel17.aspx
- パワー ビューを利用する場合は、SilverLight 5.0以上のインストールが必要みたいです。
- SilverLight
http://www.microsoft.com/ja-jp/silverlight/default.aspx
- パワービューを試してみます。
- テーブル「table_販売実績」内のセルを選択します。
- [挿入]タブの[レポート]グループにある[パワービュー]を実行します。
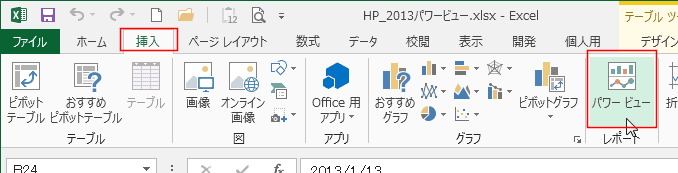
- Power Viewの挿入で「Power Viewシートの作成」にチェックが入っているのを確認して、[OK]ボタンをクリックします。

- Power Viewシートが作成されました。
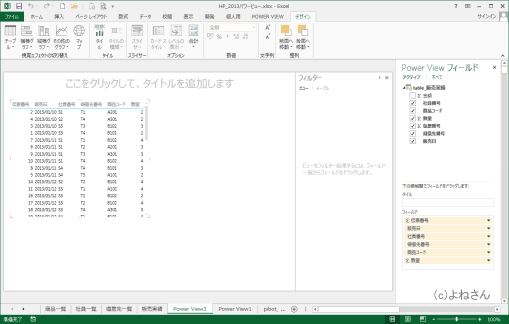
-
- パワービューで最初に作成されたテーブルです。
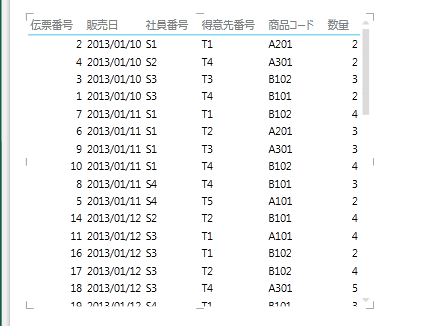
- Power Viewフィールドでフィールドの領域に各テーブルのフィールド(アイテム)をドラッグして配置します。
リレーションシップで関連付けられてテーブルは「すべて」をクリックすると表示されます。
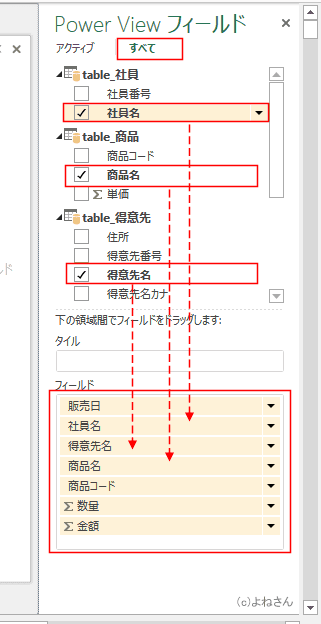
- 作成したテーブルは下図のようになりました。は

-
- 作成したテーブルをもとにグラフを表示します。
- [デザイン]タブを選択して、[視覚エフェクトの切り替え]グループにある[その他のグラフ]→[散布図]を選択しました。
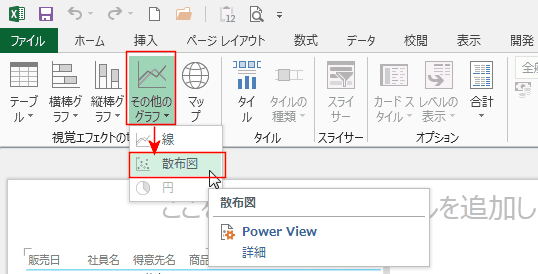
- 意味不明なグラフが作成されました。
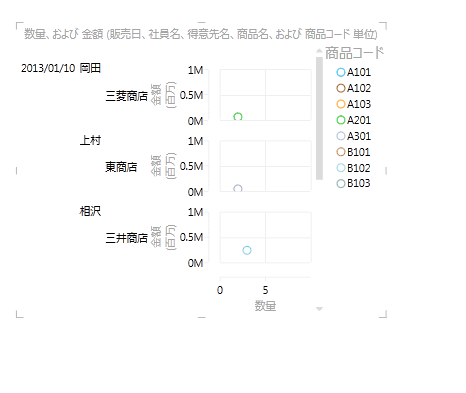
- Power Viewフィールドで下図のように各アイテム(各テーブルのフィールド)を配置しました。
- 動くグラフを作成するには再生軸に変化させるフィールドを配置します。
ここの例では「販売日」を配置しており、日付でグラフを変化させようとしています。
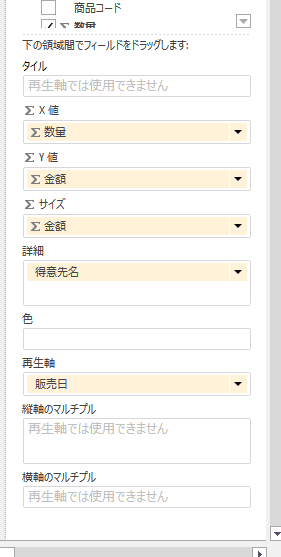
- グラフは下図のように作成されました。
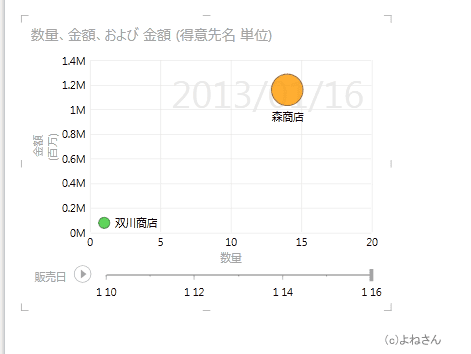
- 再生軸に配置した「販売日」で再生すると。グラフが動画のように再生されます。
途中の様子を2個ほど紹介します。
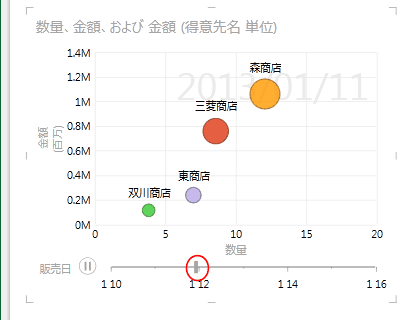
↓
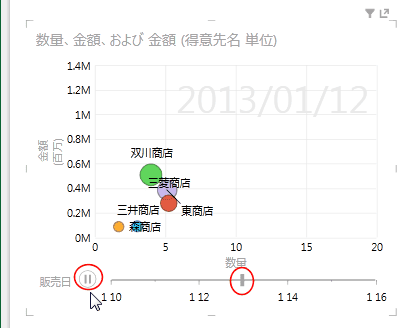
-
- 通常のグラフも作成できます。
[デザイン]タブを選択し、[縦棒グラフ]→[集合縦棒]を選択しました。
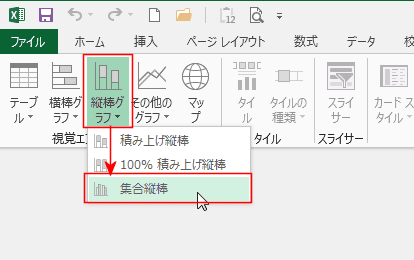
- Power Viewフィールドで下図のように各アイテム(各テーブルのフィールド)を配置しました。
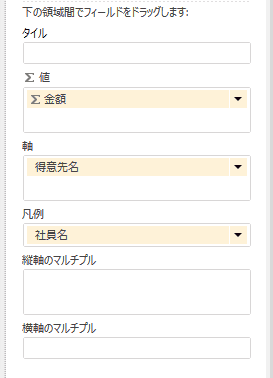
- 集合縦棒グラフを作成した様子です。

- 積み上げ横棒グラフに変更した例です。
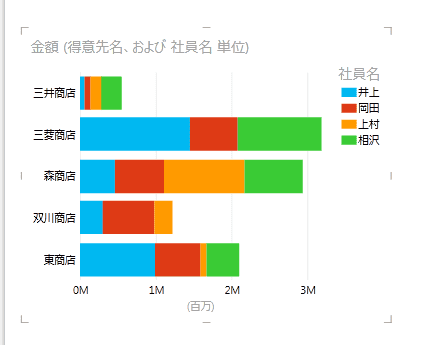
- [その他のグラフ]→[線]に変更した例です。
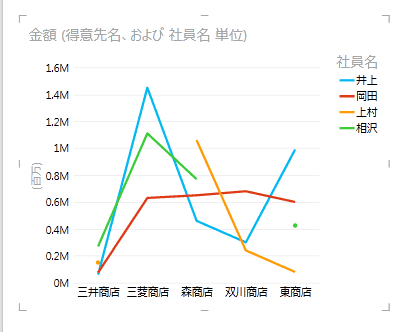
よねさんのExcelとWordの使い方|エクセル2013基本講座:目次|データ分析|Power View(パワービュー)を利用する