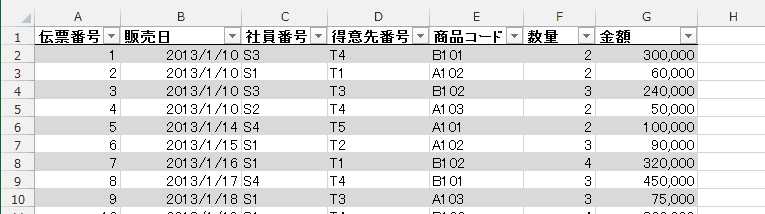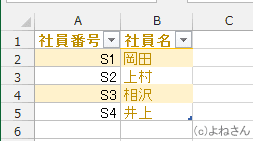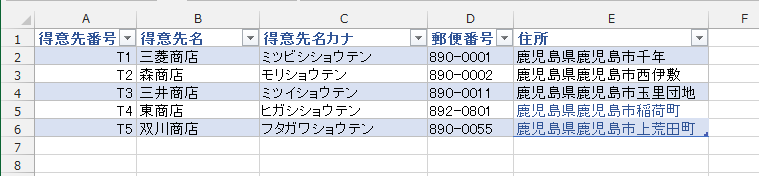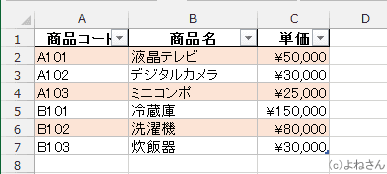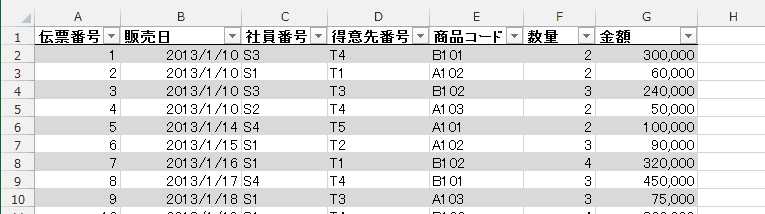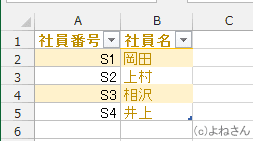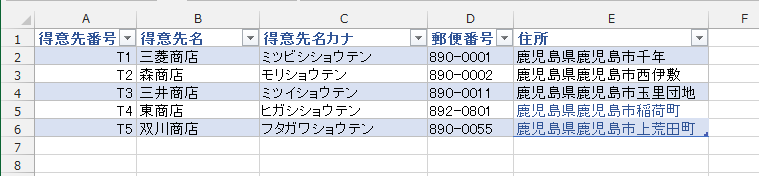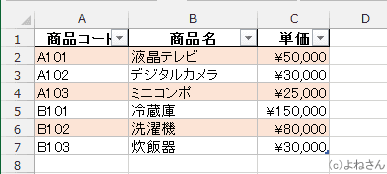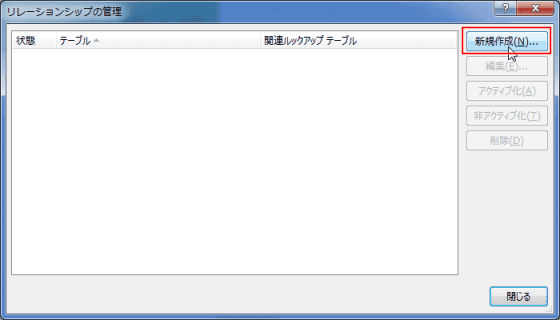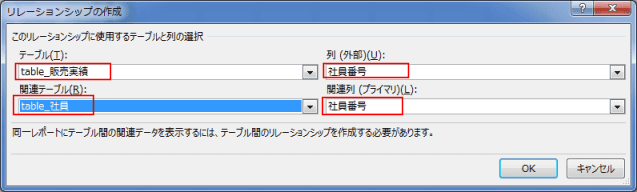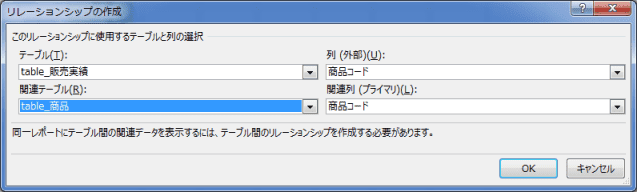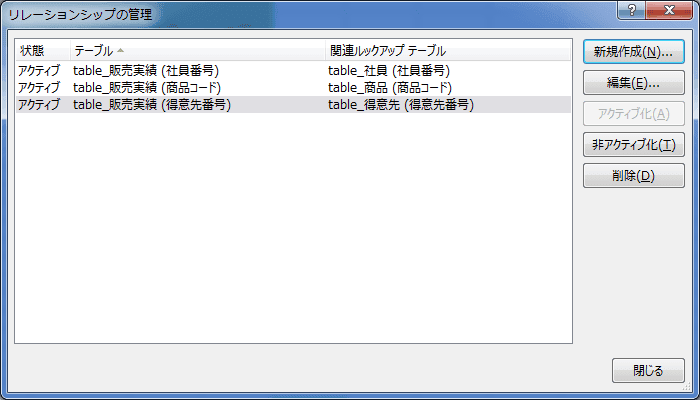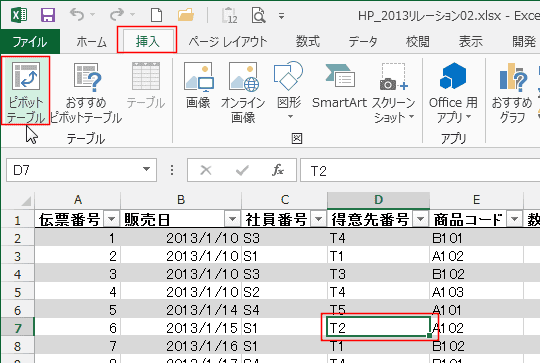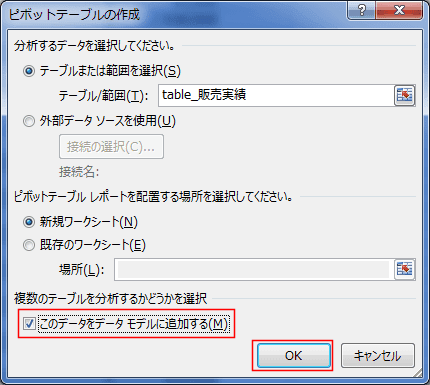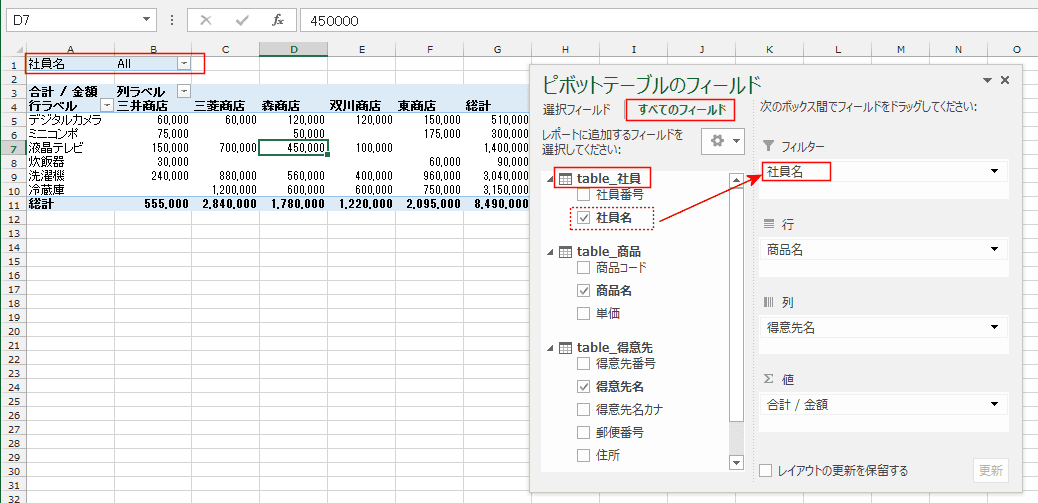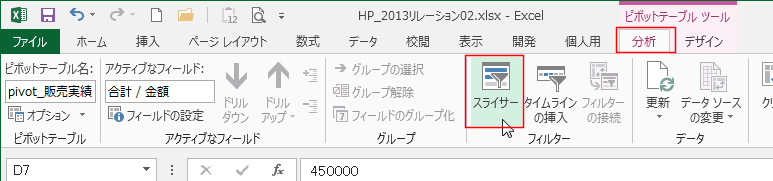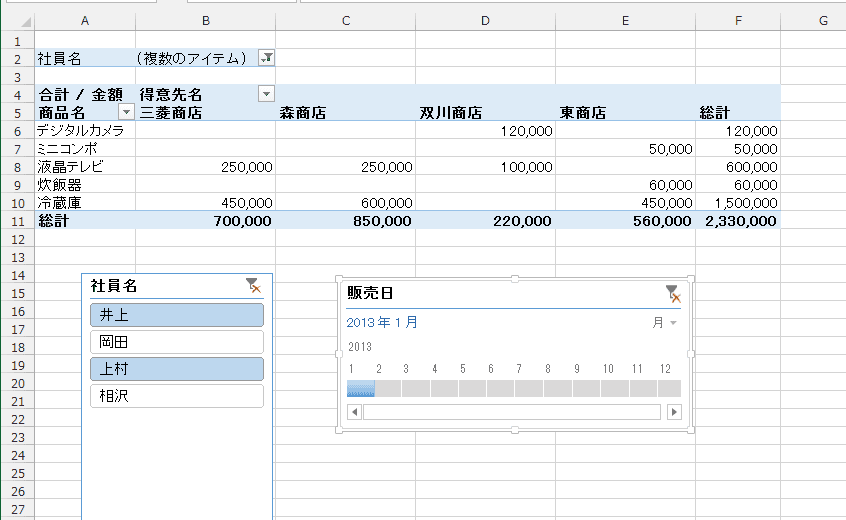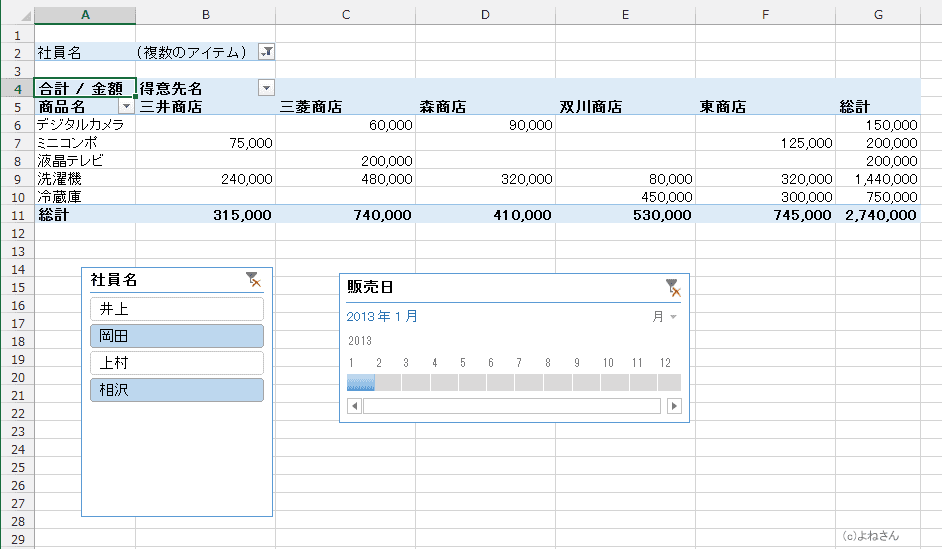-
よねさんのExcelとWordの使い方 »
-
エクセル2013基本講座:目次 »
-
ピボットテーブル »
-
複数のテーブルからピボットテーブルを作成する
- 複数のテーブルを準備します。
テーブルに設定して、それぞれ tabll_○○ とテーブル名を付けています。
- table_販売実績(これがベースになるテーブルです)
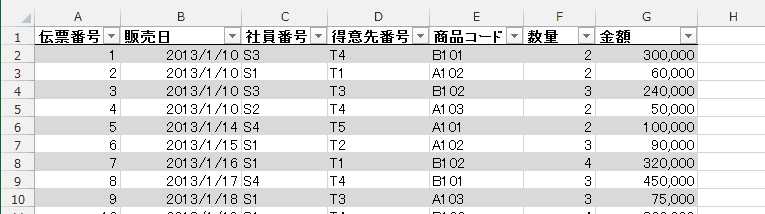
- table_社員
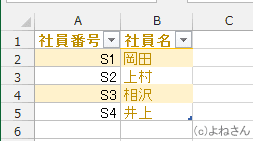
- table_得意先
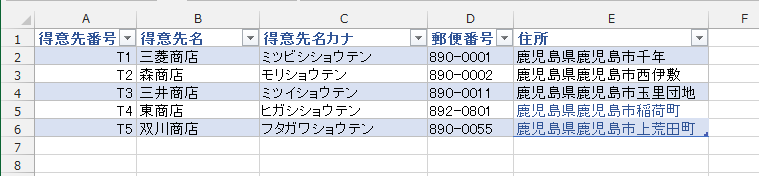
- table_商品
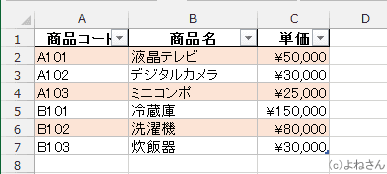
- それぞれのテーブル間の関係
- table_販売実績 は伝票番号〜金額のデータを持っています。
- table_社員 は社員番号と社員名のリストです。
- table_得意先 は得意先番号、得意先名、住所のリストです。
- table_商品 は商品コード、商品名、単価のリストです。
- 社員番号と社員名、得意先番号と得意先名、商品コードと商品名を関連付ける必要があります。

- [データ]タブの[リレーションシップ]を実行します。

- リレーションシップの管理で[新規作成]ボタンをクリックします。
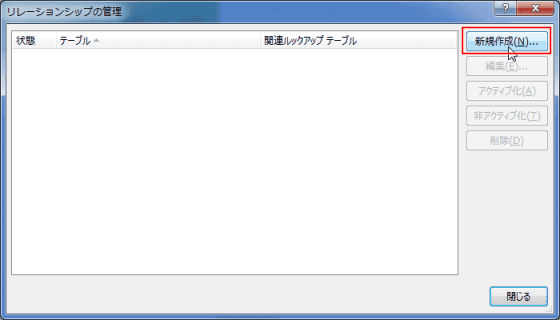
- リレーションシップの作成で、各テーブル間の関連付けを行います。
table_販売実績の社員番号とtable_社員の社員番号 を選択して、[OK]ボタンをクリックします。
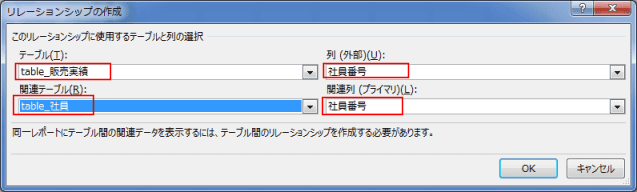
- 新規作成 ボタンから同様に、table_販売実績の商品コードとtable_商品の商品コード を選択して、[OK]ボタンをクリックします。
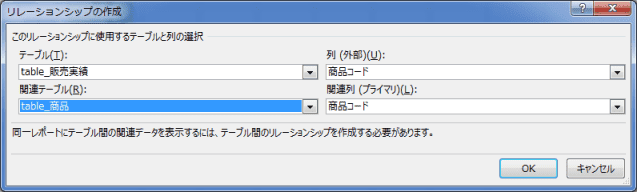
新規作成 ボタンから同様に、table_販売実績の得意先番号とtable_得意先の得意先番号 を選択して、[OK]ボタンをクリックします。

- リレーションシップの管理画面は下図のようになりました。[閉じる]ボタンをクリックして閉じます。
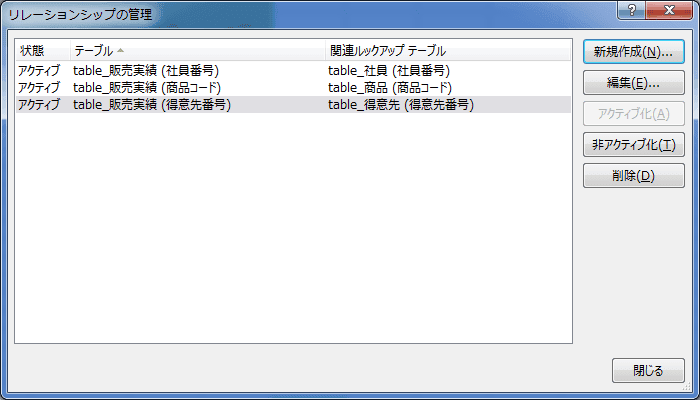
- table_販売実績をもとにピボットテーブルを作成します。
- table_販売実績の中のセルを選択してピボットテーブルを実行します。
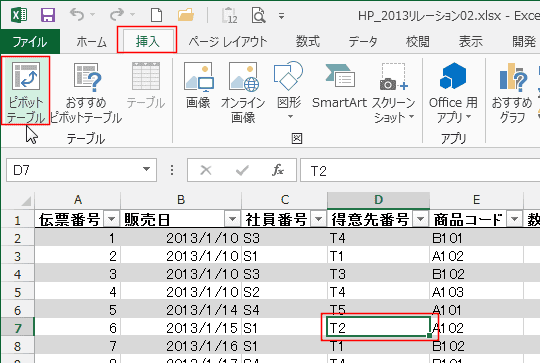
- 「このデータをデータモデルに追加する」にチェックを入れて[OK]ボタンをクリックします。
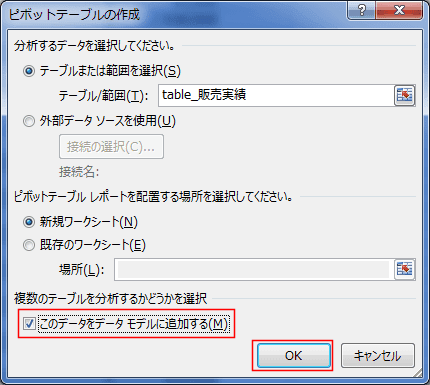
- table_販売実績のデータだけですと、下図のように、商品コードと得意先番号のクロス集計になります。
レポートのレイアウトは「表形式で表示」としています。

- ピボットテーブルのフィールドリストで、「すべてのフィールド」をクリックし、table_商品の[商品名]フィールドを行に配置します。
前に配置していた「商品コード」フィールドはリストから削除します。
行のアイテムがtable_商品のアイテムに置き換わりました。

- ピボットテーブルのフィールドリストで、「すべてのフィールド」をクリックし、table_得意先の[得意先名]フィールドを列に配置します。
前に配置していた「得意先番号」フィールドはリストから削除します。
列のアイテムがtable_得意先のアイテムに置き換わります。
- table_社員の「社員名」フィールドをレポート フィルターに配置します。
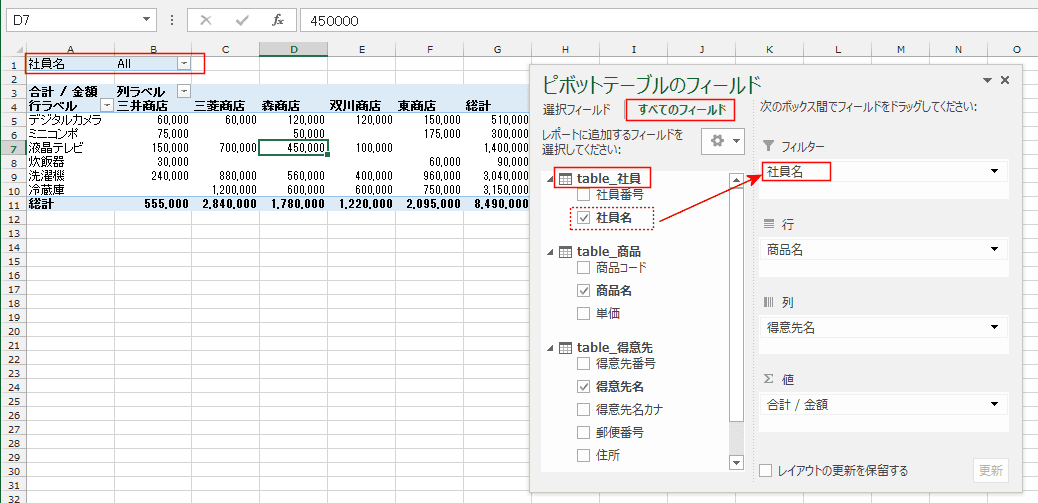
- ピボットテーブル ツールの[分析]タブを選択して、[スライサー]を実行します。
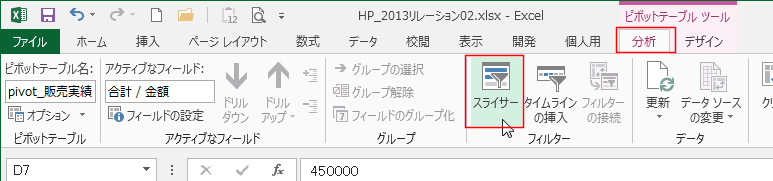
- table_社員の「社員名」にチェックを入れ、[OK]ボタンをクリックします。

- 社員名のスライサーが表示されました。

- ピボットテーブル ツールの[分析]タブを選択して、[タイムラインの挿入]を実行します。

- タイムラインの挿入でtable_販売実績の「販売日」にチェックを入れ、[OK]ボタンをクリックします。

- タイムラインが表示されました。

- スライサーで「井上」と「上村」のデータに絞り込み、更にタイムラインで「2013年1月」のデータに絞り込みました。
下図のような結果が得られました。
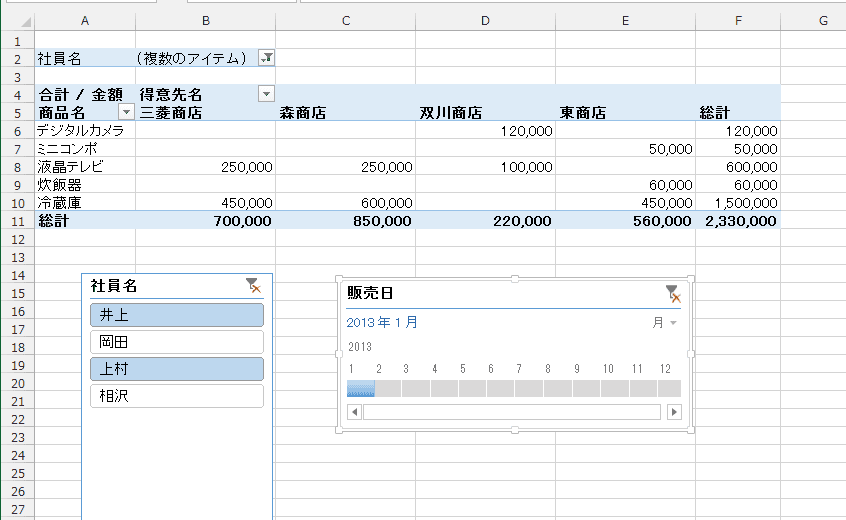
- スライサーで「岡田」と「相沢」のデータに絞り込み、更にタイムラインで「2013年1月」のデータに絞り込みました。
下図のような結果が得られました。
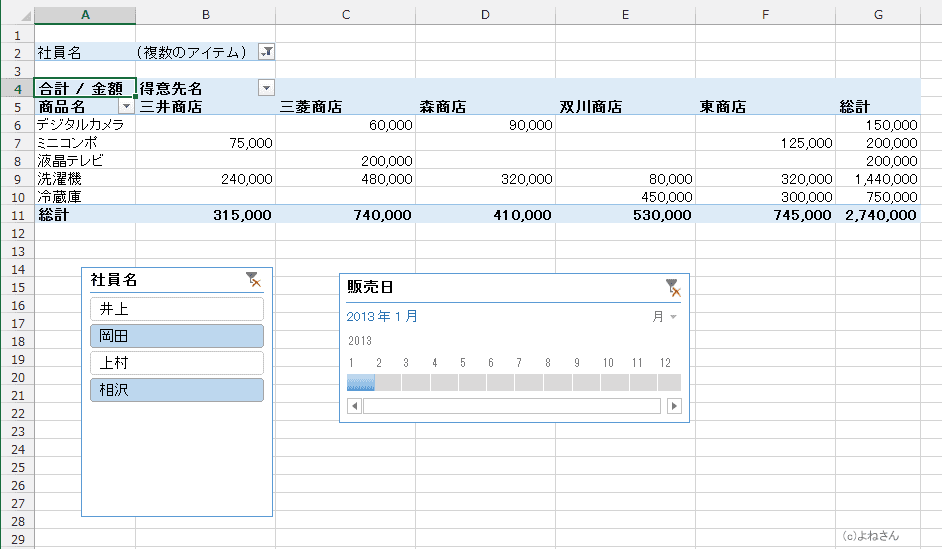
よねさんのExcelとWordの使い方|エクセル2013基本講座:目次|ピボットテーブルとピボットグラフ|複数のテーブルからピボットテーブルを作成する