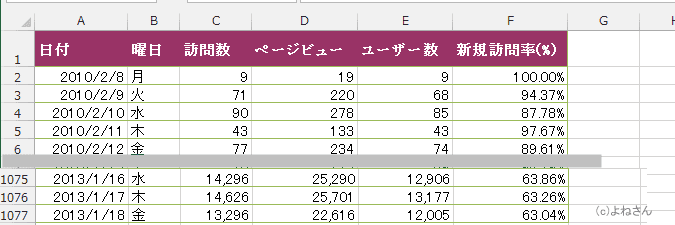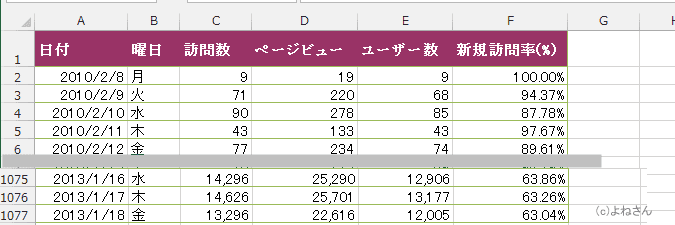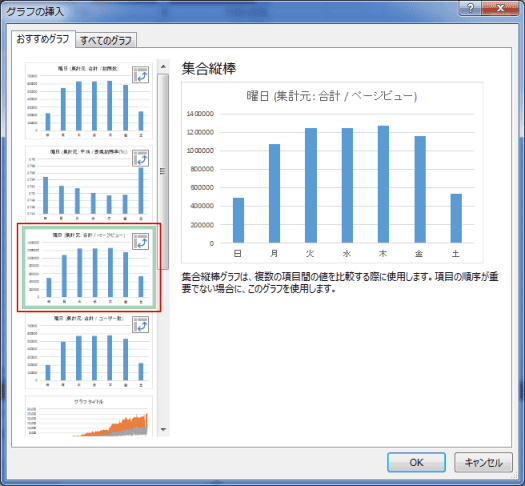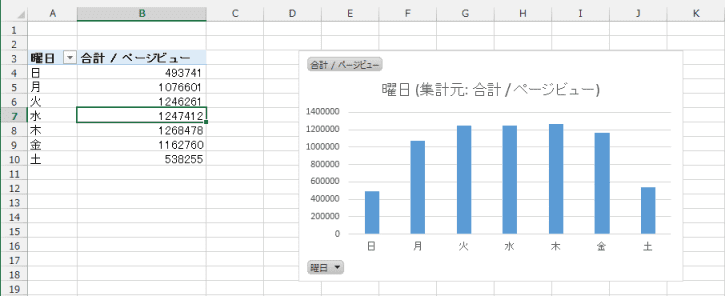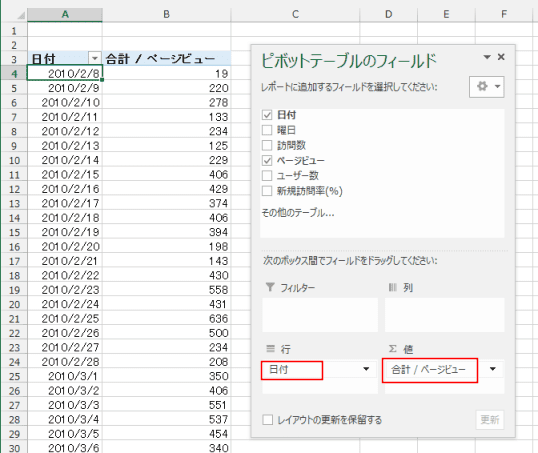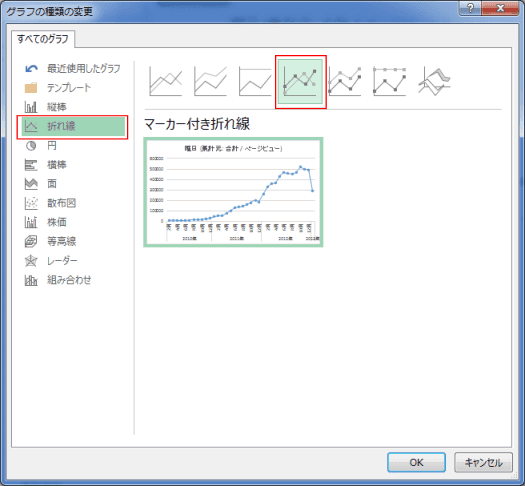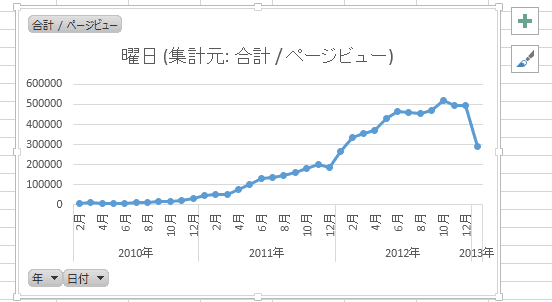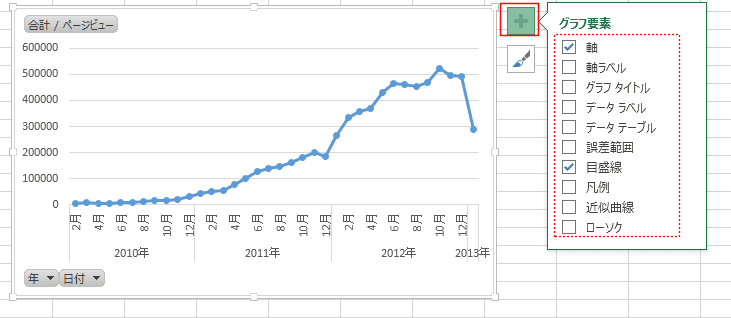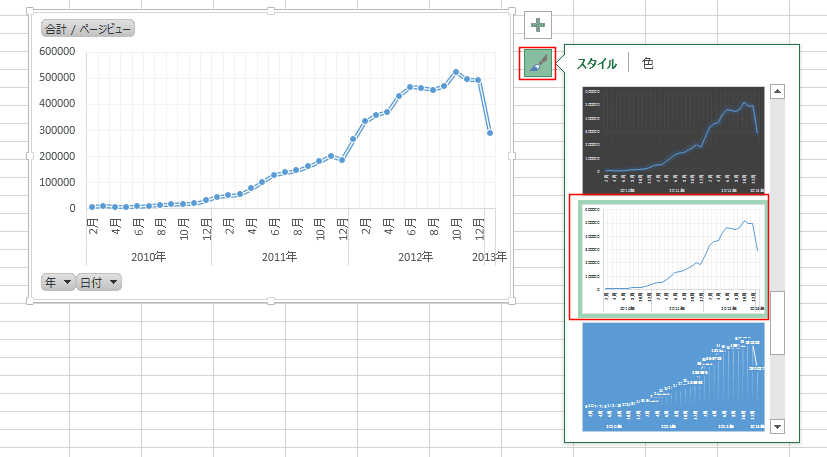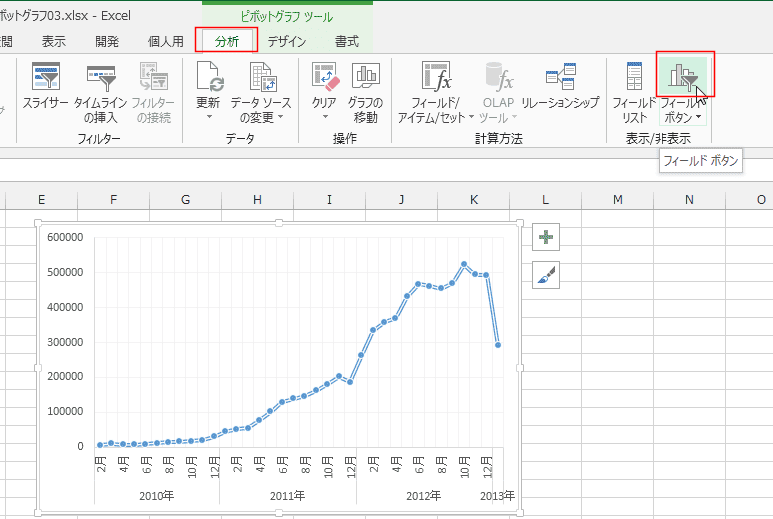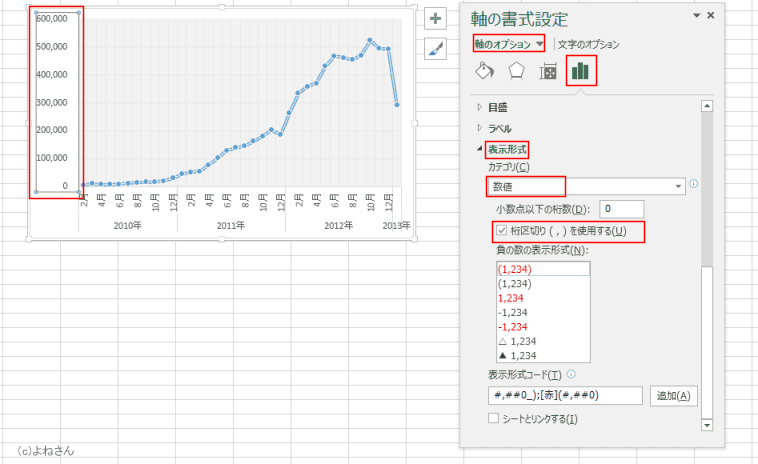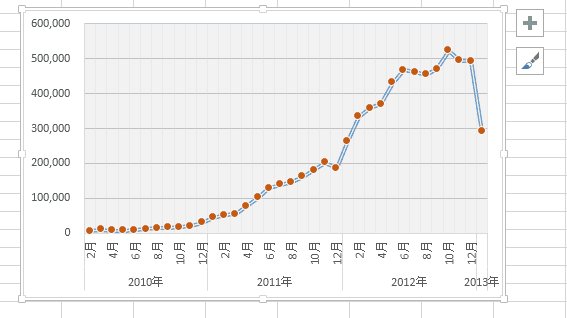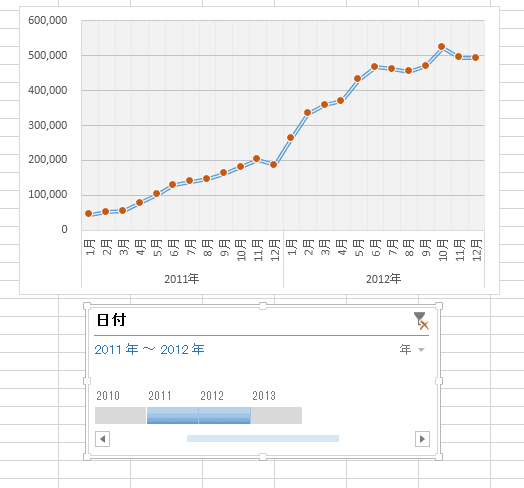-
よねさんのExcelとWordの使い方 »
-
エクセル2013基本講座:目次 »
-
ピボットテーブル »
-
おすすめグラフからピボットグラフを作成する
- ピボットグラフの作成手順としては、データリストをもとにピボットテーブルとピボットグラフを作成する方法と、作成したピボットテーブルをもとにピボットグラフを作成する方法があります。
- このページではデータリストを使って、Excel2013の新機能である「おすすめグラフ」からピボットグラフを作成する方法について書いてみます。
なお、データリストはテーブル化していても操作は同じです。
- このページで使用したデータは下図のようなサイトへの訪問者数データです。
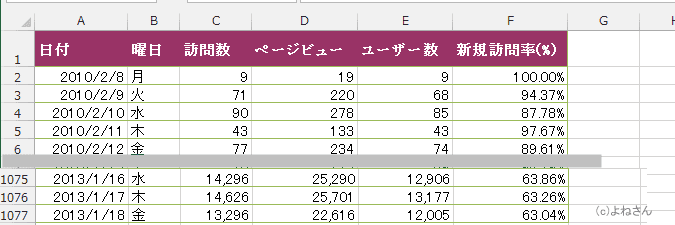
- おすすめグラフからピボットグラフを作成してみます。
- テータリスト(テーブル)内のセルを選択します。
- [挿入]タブの[グラフ]グループにある[おすすめグラフ]を実行します。

- おすすめグラフで
 (ピボットテーブルのマーク)が付いているグラフを選択します。
(ピボットテーブルのマーク)が付いているグラフを選択します。
[OK]ボタンをクリックします。
- 期待するものと完全に一致するものはありませんでしたが、とりあえず近そうなものを選択して、あとで修正をしていきます。
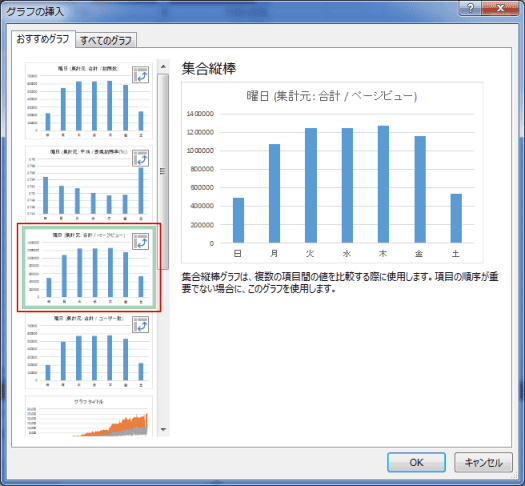
- ピボットテーブルとピボットグラフが同じシートに作成されました。
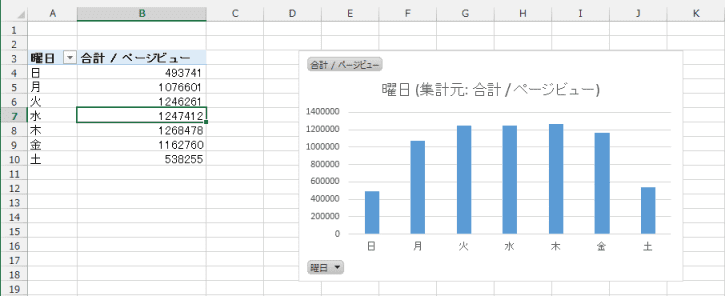
- 挿入されたピボットテーブルとピボットグラフが期待したものではないとき、適切なものに変更します。
- 日付とページビューの折れ線グラフに変更したいと思います。
- ピボットテーブルを選択します。
- ピボットテーブルのフィールド で、行に「日付」フィールドを、値」に「合計/ページビュー」を配置しました。
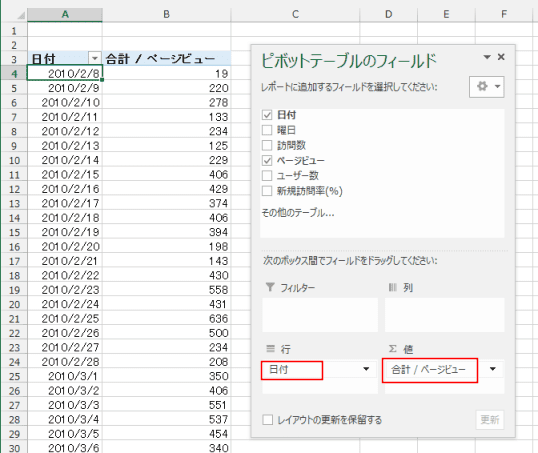
- 月ごとのグラフにしたいので、「日付」のセルを選択して、ピボットテーブル ツールの[分析]タブを選択します。
[フィールドのグループ化]を実行します。

- 複数年にわたるデータなので、単位で「年」と「月」を選択して、[OK]ボタンをクリックします。

- ピボットテーブルは月ごとのデータになりました。
ピボットグラフも月ごとのデータになりました。

- ピボットグラフを折れ線グラフに変更します。
ピボットグラフを選択します。
ピボットグラフツールの[デザイン]タブを選択します。
[種類]グループの[グラフの種類の変更]を実行します。

- [折れ線]を選択し、[マーカー付き折れ線]を選択しました。
[OK]ボタンをクリックします。
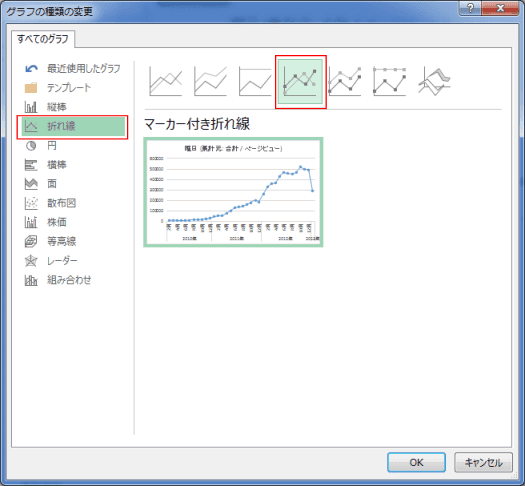
- 折れ線グラフに変更できました。
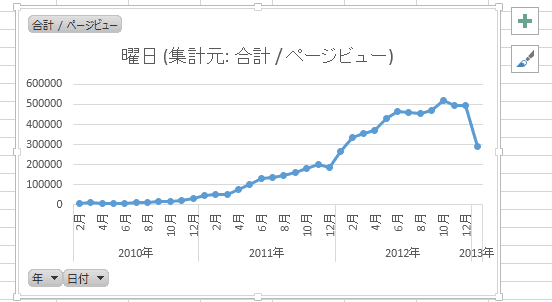
-
ピボットグラフを整える
- ピボットグラフの操作は通常のグラフと同様の操作方法になります。
- グラフ要素 ボタンをクリックして表示/非表示にする要素を設定します。
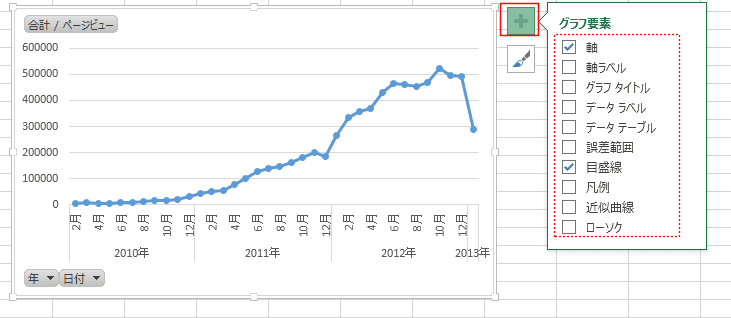
- グラフのスタイルでスタイルを変更できます。
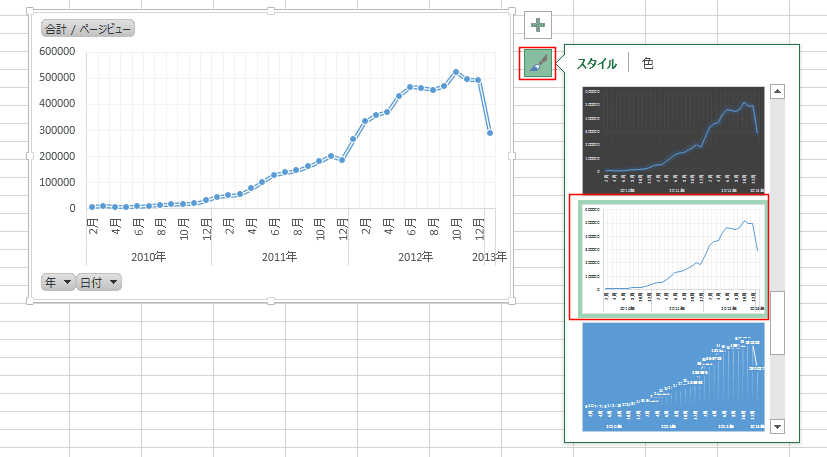
- ピボットグラフ ツールの[分析]タブを選択します。
[表示/非表示]グループの[フィールドボタン]でグラフに表示されているフィールドボタンを非表示にできます。
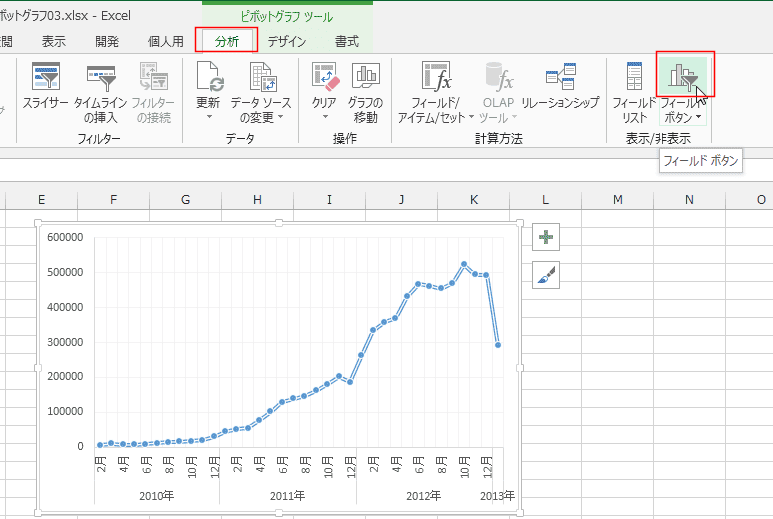
- グラフ内の各要素はダブルクリックすると、各要素の書式設定が表示されます。
下図は縦軸ラベルの表示形式を数値の桁区切りスタイルに変更している状況です。
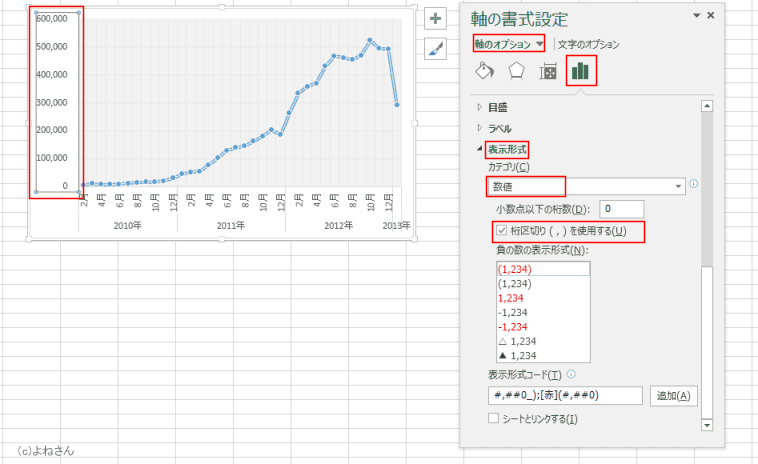
- 下図のようになりました。
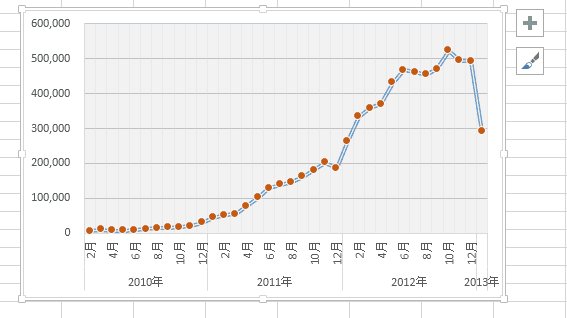
- タイムラインを利用して2011年〜2012年のグラフに変更してみました。
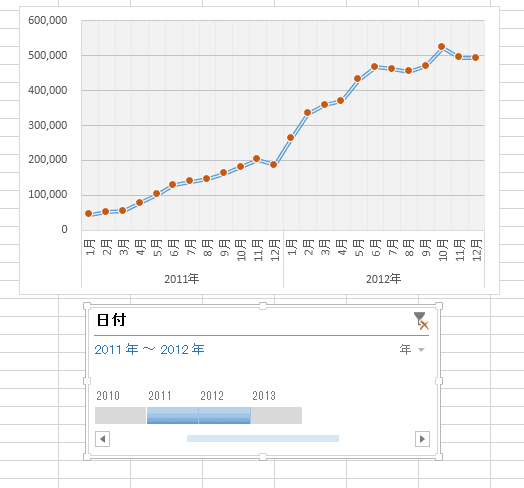
よねさんのExcelとWordの使い方|エクセル2013基本講座:目次|ピボットテーブルとピボットグラフ|おすすめグラフからピボットグラフを作成する