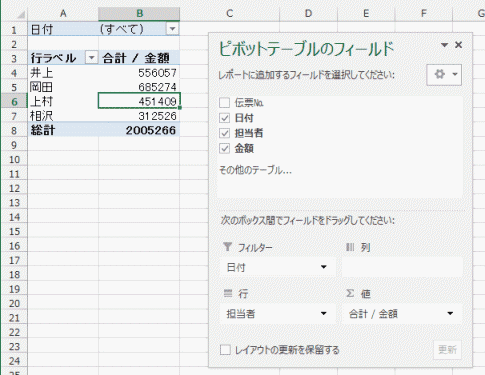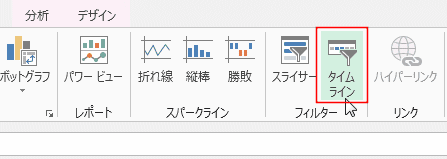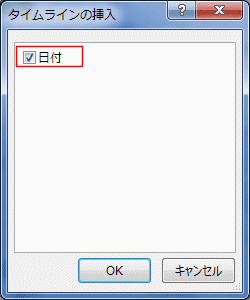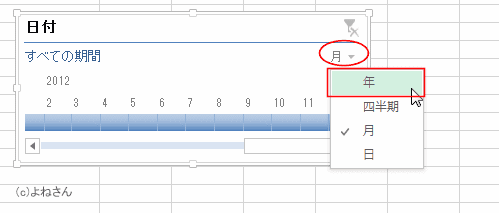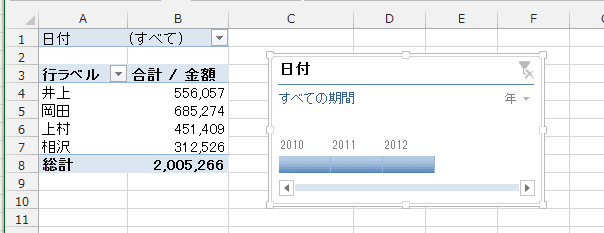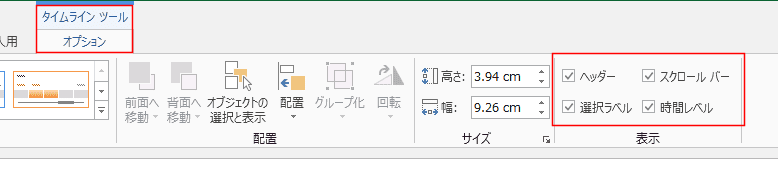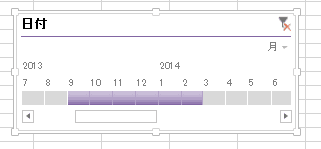-
よねさんのExcelとWordの使い方 »
-
エクセル2013基本講座:目次 »
-
ピボットテーブル »
-
ピボットテーブルのタイムラインの使い方
- ピボットテーブルで日付データを絞り込むときに使用できます。Excel2013で追加された新機能です。
- タイムラインの使用例
- ピボットテーブルを作成しました。(ピボットテーブルの作成手順は省略します)
- 使用したデータ例

- 作成したピボットテーブルの例
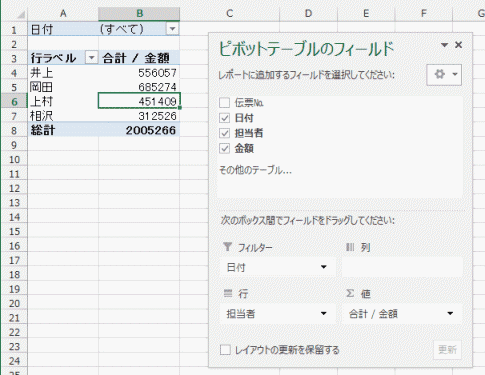
- ピボットテーブル内のセルを選択します。
- [挿入]タブの[フィルター]グループにある[タイムライン]を実行します。
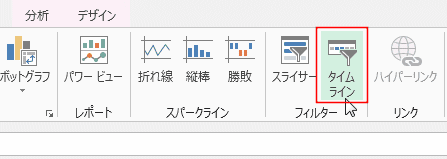
- タイムラインの挿入ダイアログに使用できるフィールドが表示されます。
「日付」にチェックを入れ、[OK]ボタンをクリックします。
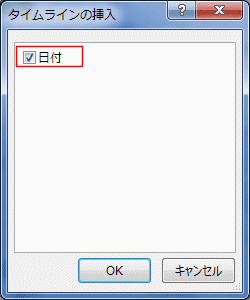
- シートにタイムラインが表示されました。また、タイムライン ツールも表示されました。

- タイムラインに表示される単位(時間レベル)を変更することができます。
- 下図の「月」をクリックします。
年、四半期、月、日 とリストが表示されました。ここでは、「年」を選択しました。
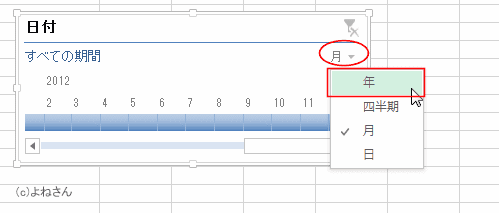
- タイムラインの単位が「年」に変わりました。
ラインにマウスポインタを近づけると、両端にハンドルが表示されます。このハンドルをドラッグして、期間を変更できます。

- タイムラインを操作して、2011年のデータに絞り込んだ状態です。

- 絞り込みの解除(フィルターのクリア)はフィルターのクリアボタンをクリックします。

- フィルターがクリアされました。
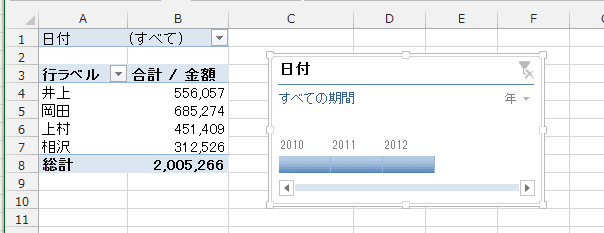
- 下図は2011年の第1四半期にデータを絞り込んだ例です。なお、第1四半期は1月〜3月となっています。

- タイムラインの表示を変更することができます。
- タイムラインを選択します。
タイムライン ツールの[オプション]タブを選択します。
[表示]グループに表示/非表示を選択するチェックボックスがあります。
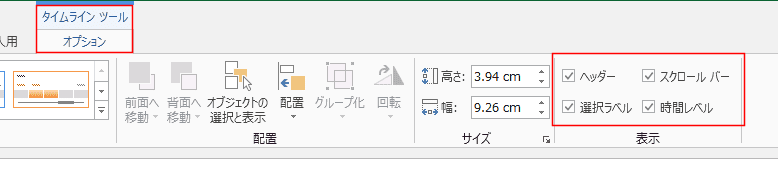
- すべてを表示した例

- ヘッダーを非表示にした例(ヘッダーのチェックを外しました)

- スクロールバーを非表示にした例(スクロールバーのチェックを外しました)
タイムラインの左右にスクロールするためのボタンが表示されました。

- 選択ラベルを非表示にした例(選択ラベルのチェックを外しました)
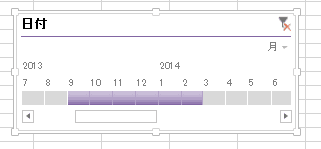
- 時間レベルを非表示にした例(時間レベルのチェックを外しました)
時間レベルの変更ができなくなります。

よねさんのExcelとWordの使い方|エクセル2013基本講座:目次|ピボットテーブルとピボットグラフ|ピボットテーブルのタイムラインの使い方