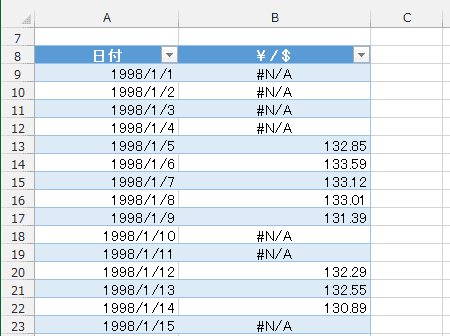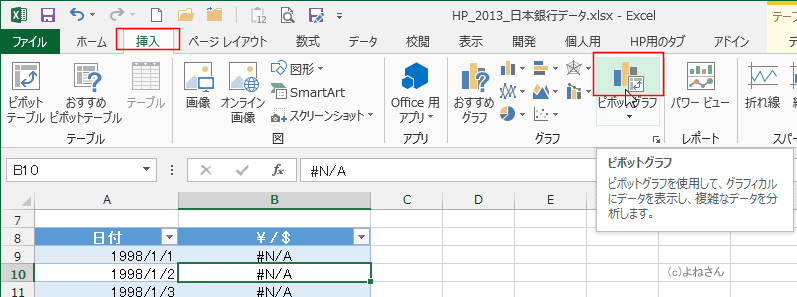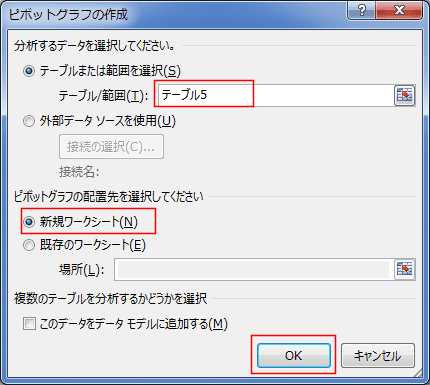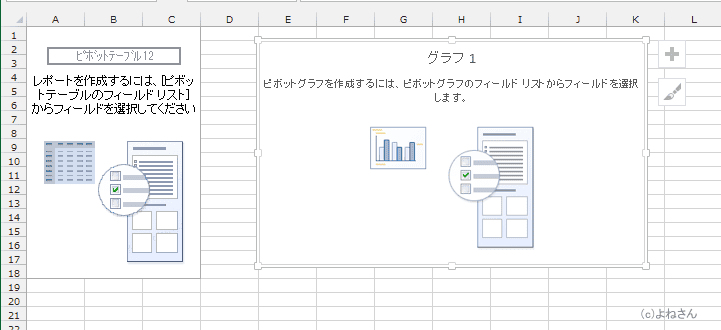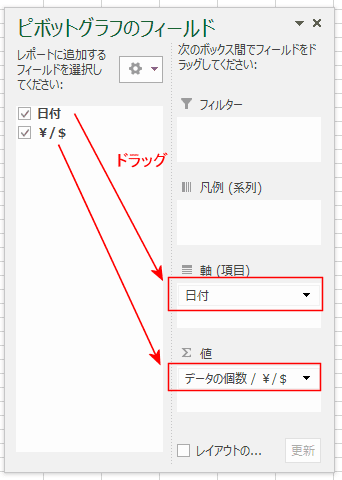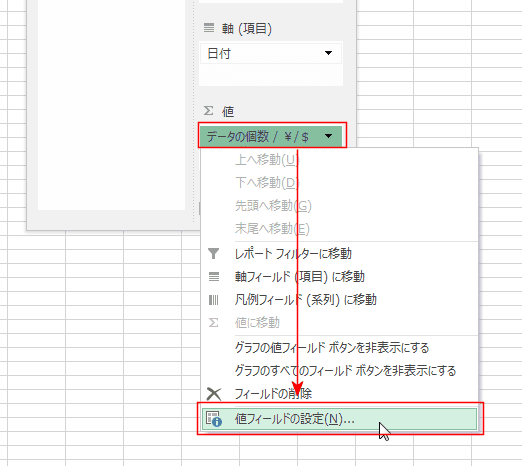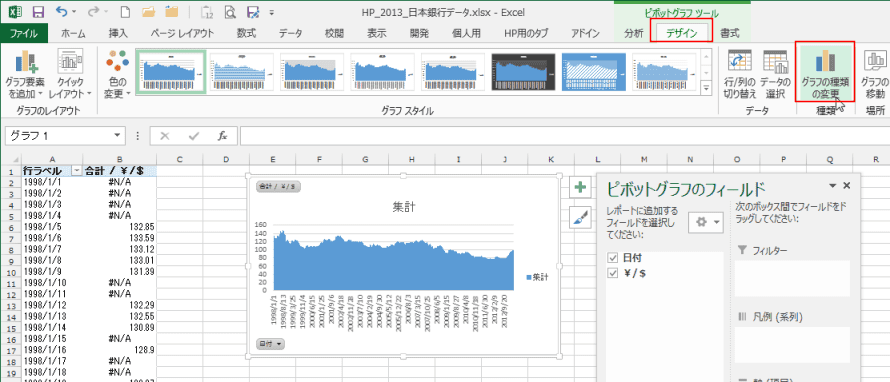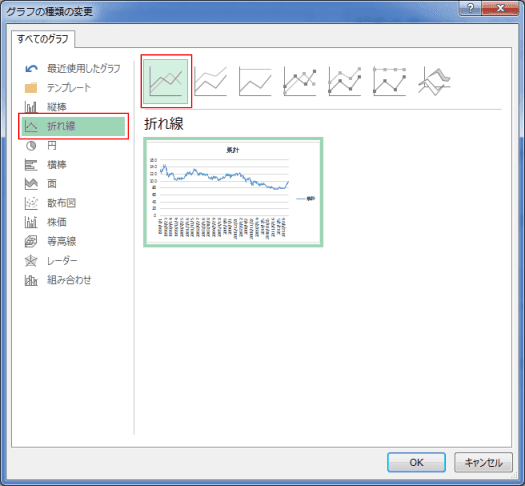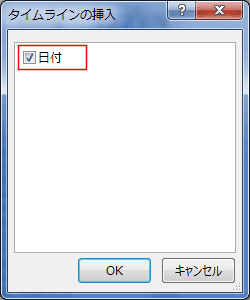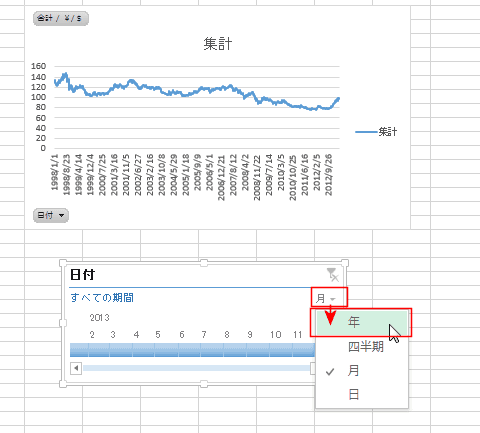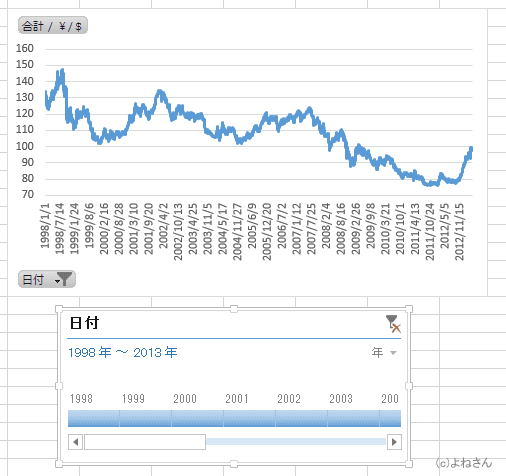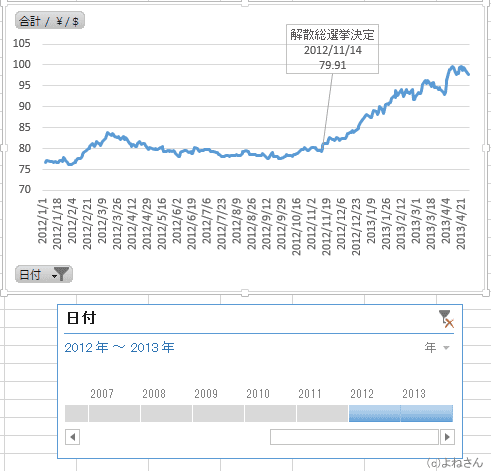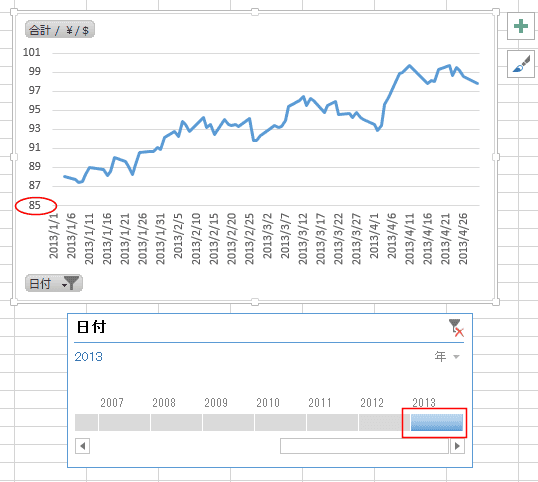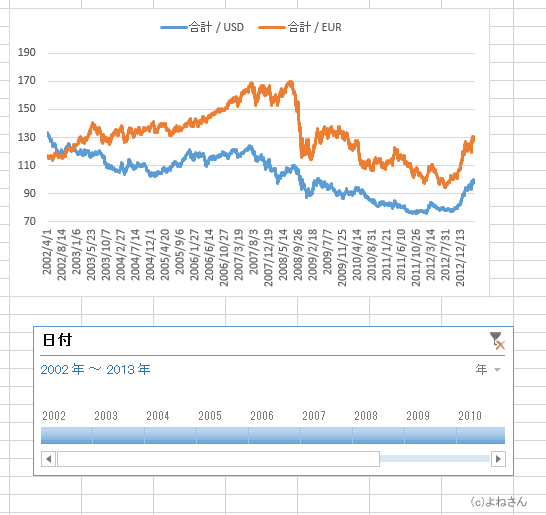-
よねさんのExcelとWordの使い方 »
-
エクセル2013基本講座:目次 »
-
ピボットテーブル »
-
ピボットグラフで為替レートのグラフを作成する
- 最近、為替レートの変化が大きくなり「円安」「円高」という単語をよく耳にします。
ではどのような変化があったのだろう・・・・ということで、グラフ化してみようと思います。
- 基になるデータは日本銀行のサイトからダウンロードしました。
- 時系列統計データ検索サイト
http://www.stat-search.boj.or.jp/
- なお、ダウンロードできるファイルはCSV形式なので、Excelで直接開くことができます。
ただし、グラフ化するにあたってNAとかNDの文字列が入っているセルがありましたので、
=IF(LEFT(A5="NA",NA(),A5) といった数式でNA()に置き換えて、値の貼り付けでデータを加工しました。
- さらに、データシートは下図のようにテーブル化しています。
ファイル形式はExcel2013の標準のファイル形式.xlxsで保存しなおしています。
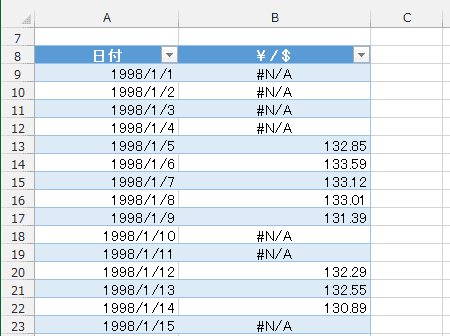
- ピボットグラフの作成手順
- テーブル内のセルを選択します。
- [挿入]タブの[ピボットグラフ]を選択します。
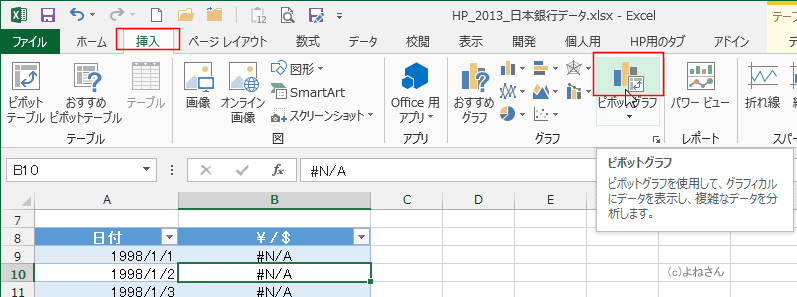
- テーブル/範囲に選択しているテーブル名が表示されているのを確認します。
「新規ワークシート」にチェックが入っているのを確認します。
[OK]ボタンをクリックします。
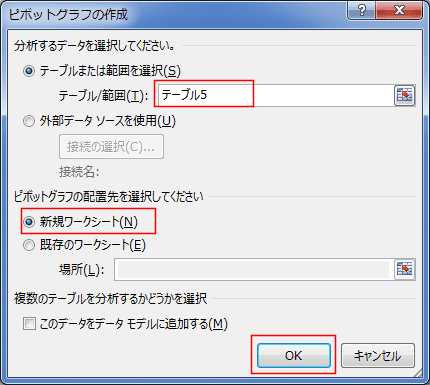
- シートに空のピボットテーブルと空のピボットグラフが作成されました。
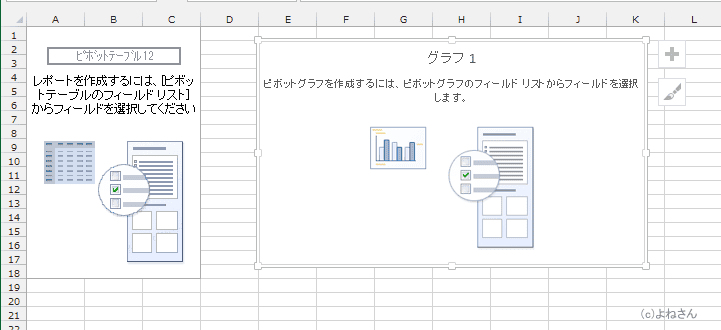
- ピボットテーブルのフィールドで軸(項目)に「日付」、値に「\/$」をドラッグして配置します。
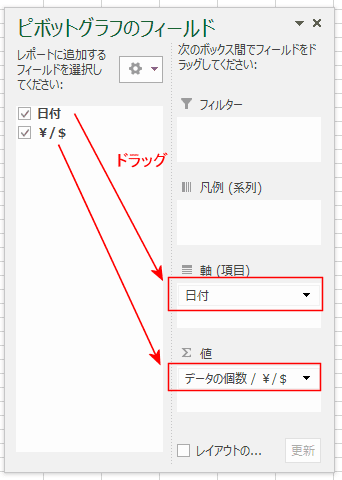
- 値フィールドの「\/$」がデータの個数になっているので変更します。
[データの個数/ \/$]をクリックして、[値フィールドの設定]を選択します。
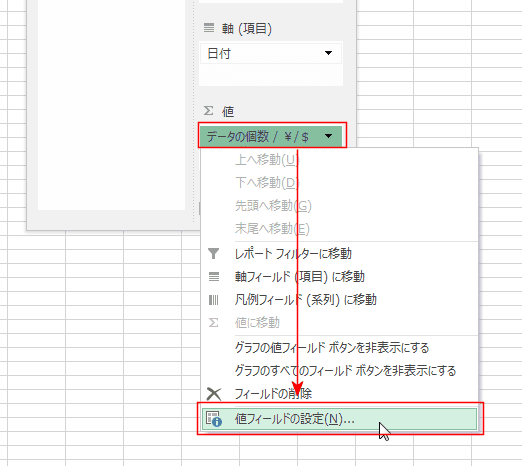
- [合計]を選択して、[OK]ボタンをクリックします。

- ピボットグラフが縦棒グラフになっているので変更します。
ピボットグラフを選択して、ピボットグラフツールの[デザイン]タブで[グラフの種類の変更]を実行します。
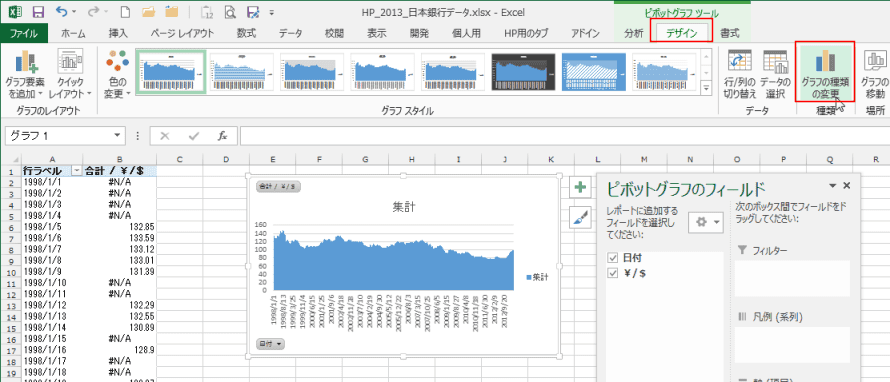
- [折れ線]を選択して[折れ線を選択します。[OK]ボタンをクリックします。
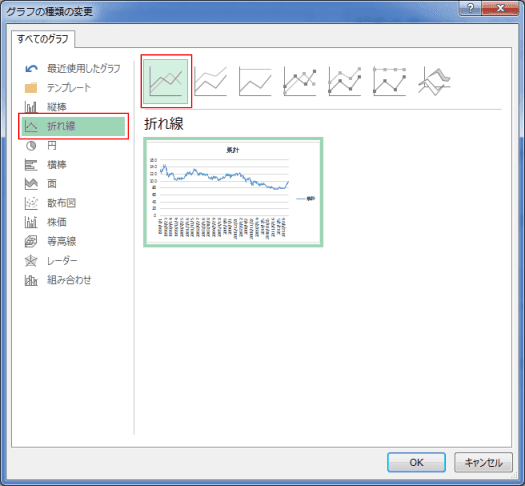
- ピボットテーブル内のセルを選択します。
ピボットテーブルツールの[分析]タブを選択して、[タイムラインの挿入]を実行します。

- 「日付」にチェックを入れて[OK]ボタンをクリックします。
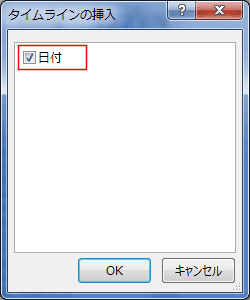
- 折れ線グラフに変更され、タイムテーブルが表示されました。
タイムラインの単位を変更します。「月」をクリックして「年」を選択しました。
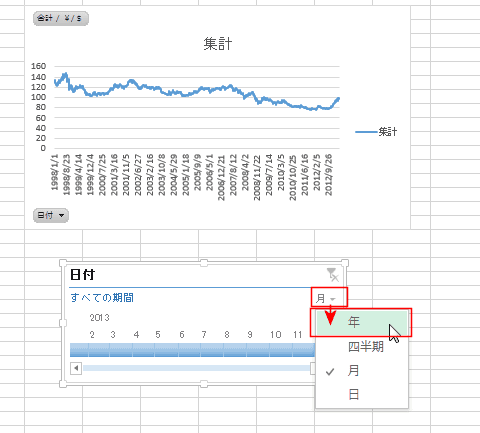
- ピボットグラフの項目軸をダブルクリックして、軸の書式設定を表示します。
軸のオプションで最小値を「70」としました。

- 折れ線グラフが表示されました。下図は全データがグラフになっています。
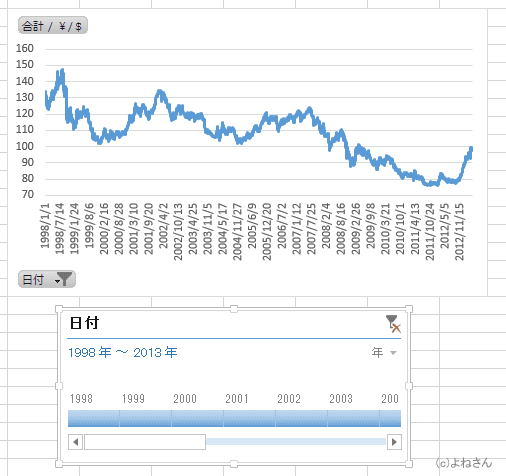
- 2008/9/15のデータラベルに値と「リーマンショック」といった文字列を表示してみました。
2012/11/14のデーターラベルに「解散総選挙決定」の文字列と値を表示してみました。

- どの期間で見るかによってイメージがかなり変わってきます。以下はタイムラインを使っていろいろな期間を表示してみた例です。
タイムラインで2007年〜2013年のデータにしました。この期間では円高から戻ってきたように見えます。
データラベルの形を変更して、引き出し線で表示しています。

- 下図はタイムラインで2010年〜2013年のデータにしました。

- 下図はタイムラインで2012年〜2013年のデータにしました。
この期間で見ると円安になっているように見えます。
- データーラベルに「解散総選挙決定」の文字列と値を表示してみました。
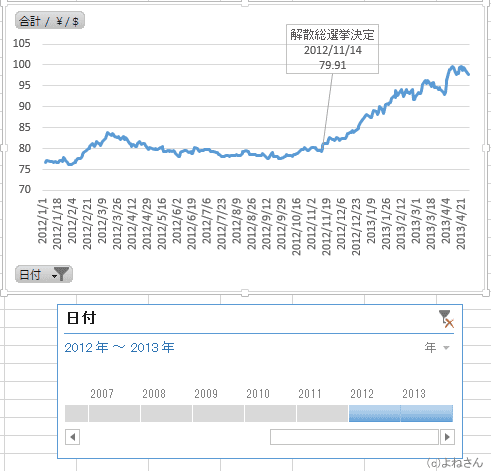
- 下図はタイムラインで2013年のデータにしました。また、グラフの最小値を「85」に変更しています。
すごい円安になっているように見えます。でも、リーマンショック時に戻っているだけ・・・ともいえるのですね。
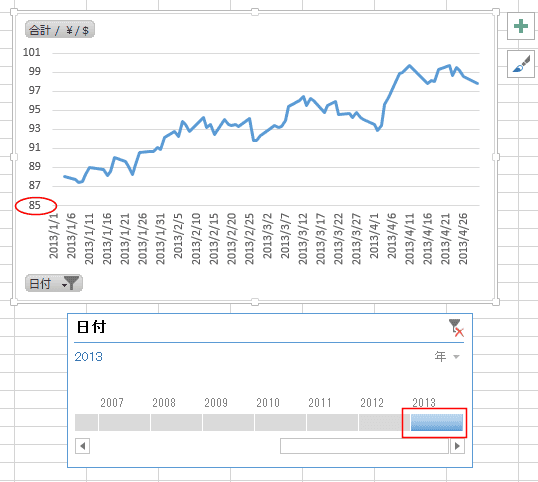
- ユーロのデータがほしい場合、みずほ銀行からダウンロードすることができます。
- みずほ銀行:ヒストリカルデータ
http://www.mizuhobank.co.jp/corporate/bizinfo/information/market/historical.html
- 下図はドル/円とユーロ/円のグラフにした例です。
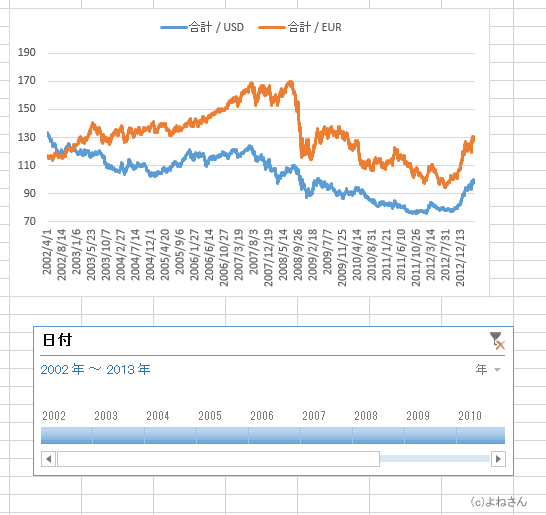
よねさんのExcelとWordの使い方|エクセル2013基本講座:目次|ピボットテーブルとピボットグラフ|ピボットグラフで為替レートのグラフを作成する