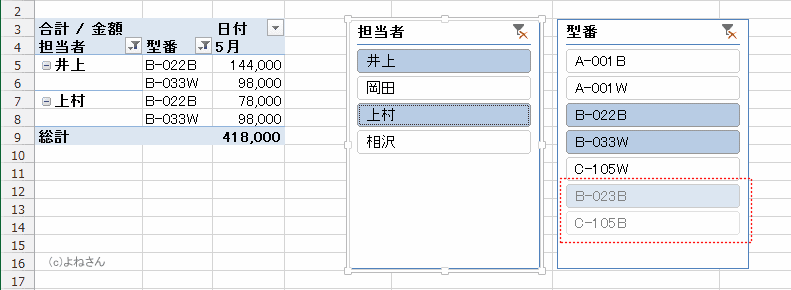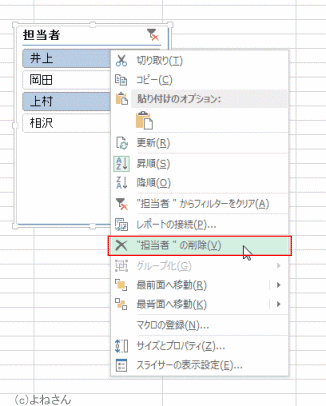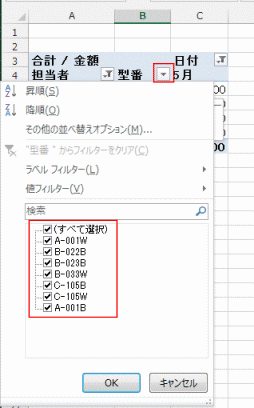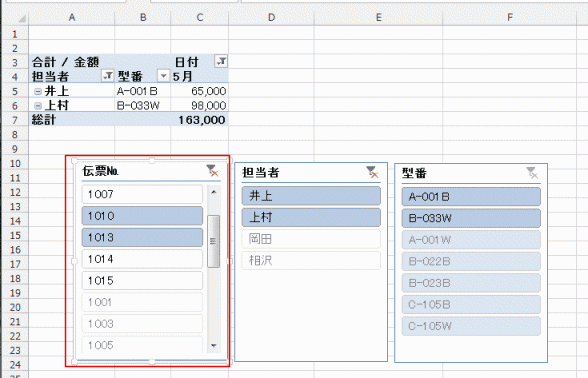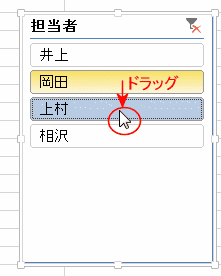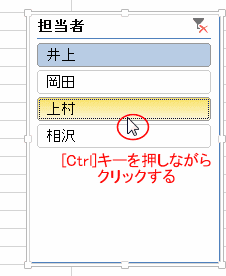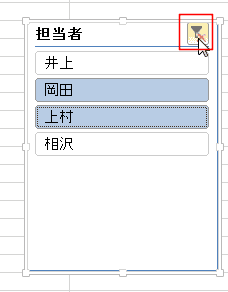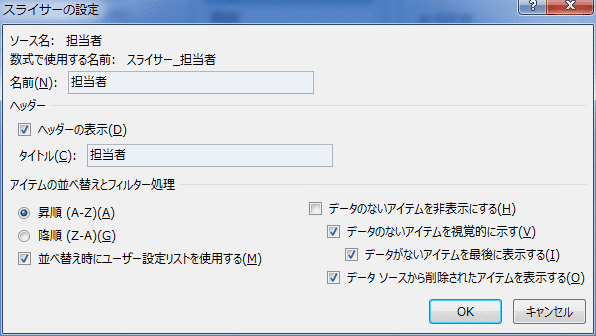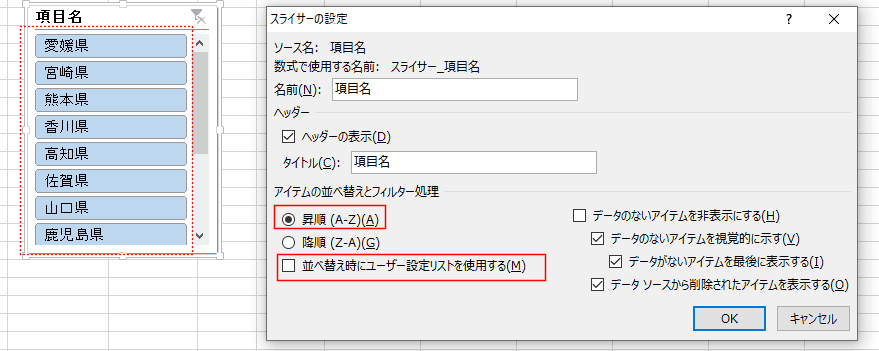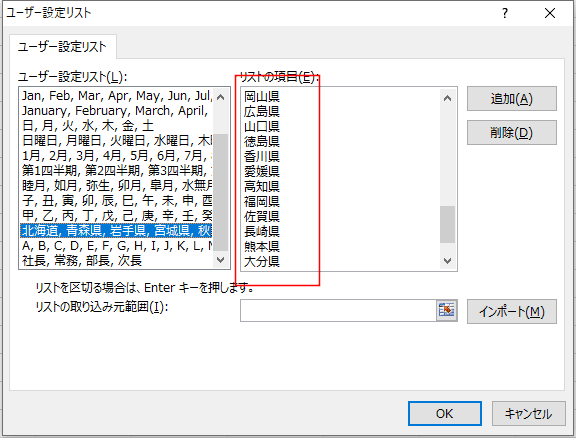-
よねさんのExcelとWordの使い方 »
-
エクセル2013基本講座:目次 »
-
ピボットテーブル »
-
ピボットテーブルでスライサーを使う
- ピボットテーブルを作成した後の操作になります。ピボットテーブルの作成方法は下記を参照してください。
- スライサーを表示する
- ピボットテーブルの中のセルを選択します。
- ピボットテーブル ツールの[分析]タブを選択します。
[フィルター]グループの[スライサー]を実行します。

- 表示したいフィールド名にチェックを入れ、[OK]ボタンをクリックします。

- タイトルバーなどアイテムのない部分をドラッグして移動できますので、操作がしやすいように配置します。

- 担当者で「岡田」と「相沢」、型番で「B-022B」「B-023B」「B-033W」を選択した状態です。
ピボットテーブルが選択した値でフィルターされてました。

- 担当者で「井上」と「上村」、型番で「B-022B」「B-023B」「B-033W」を選択した状態です。
絞り込んだデータに該当するアイテムがないときはスラーサー内では薄く表示されます。
- スライサー内では該当するアイテムがある時はそれらが上位に表示され、該当しないアイテムは下部に表示されます。
「型番」をご覧ください。それぞれが昇順に並んでいるのがわかります。
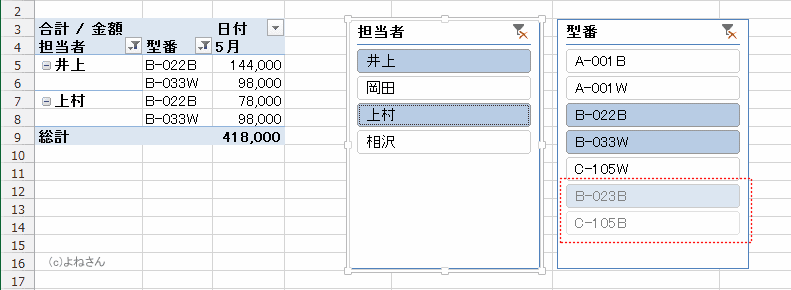
-
スライサーの削除
- 不要になったスライサーは選択して[Delete]キーを押すと削除されます。
- または右クリックして、「(フィールド名)の削除」を実行します。
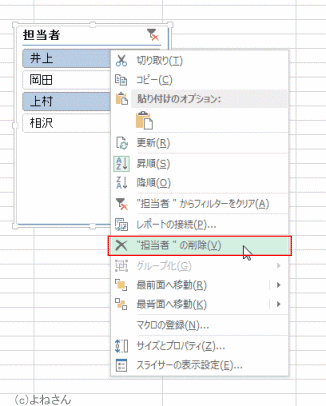
- ピボットテーブルでもフィルターは可能でしたが、スライサーではアイテムの並べ替えやピボットテーブルに無いフィールドでもフィルターも可能になります。
- ピボットテーブルでのフィルター例
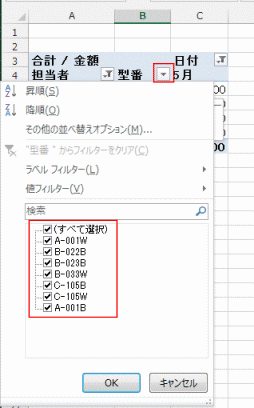
- ピボットテーブルに無いフィールドでもスライサーでフィルターが可能
ピボットテーブルには「伝票No」というフィールドは表示していませんが、スライサーで「伝票No」を使ってフィルターしている例です。
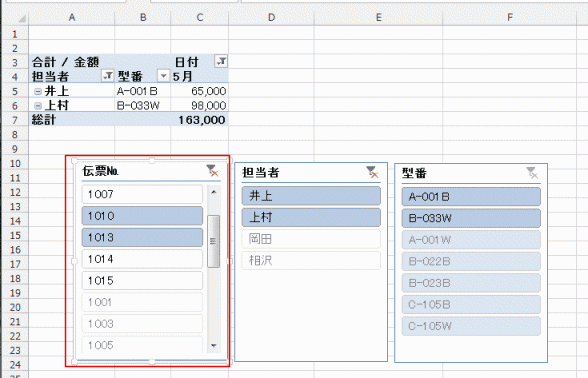
- スライサー内のアイテムを選択する方法(シートのセルの選択と同様の操作方法です)
- 連続しているときはドラッグして選択できます。
または、最初のアイテムをクリックして選択し、最終のアイテムを[Shift]キーを押しながらクリックして選択することもできます。
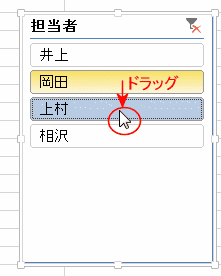
- 離れているものは[Ctrl]キーを押しながらクリックして選択できます。
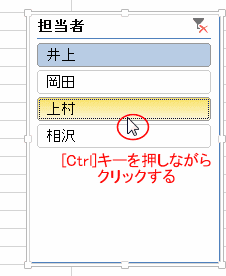
- アイテムの非選択を解除する(すべてのアイテムを選択する)
- [フィルターのクリア]ボタンをクリックします。
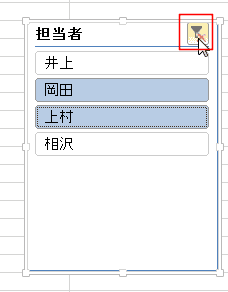
- スライサーの表示方法を設定することができます。
- スライサーを選択します。
- スライサー ツールの[オプション]タブを選択します。
[スライサー]グループの[スライサーの表示設定]を選択します。

- 並べ替え(昇順/降順)などの設定ができます。
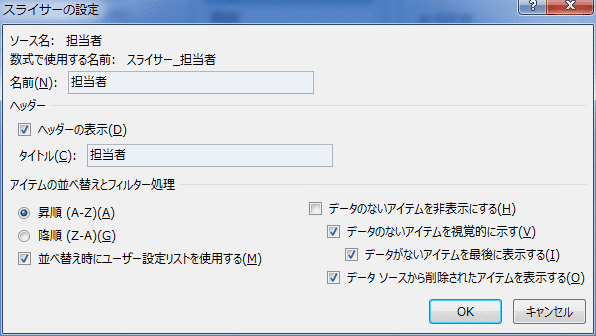
- スライサーのアイテムをユーザー設定リストの順序(昇順/降順)に並べ替えることができます。
- 「並べ替え時にユーザー設定リストを使用する」のチェックボックスがオフで昇順がオンに設定しています。
すると、スライサーのアイテムは昇順に並びます。
- ピボットテーブルのスライサーとテーブルのスライサーのアイテムの並べ替えにはちょっと動作に違いがあるようです。
ピボットテーブルのスライサーは漢字のコード順に並んでいます。
ちなみに、テーブルのスライサーはふりがな情報があるとそちらが優先に並べ替えられます。(ふりがな順に並べ替えられます)
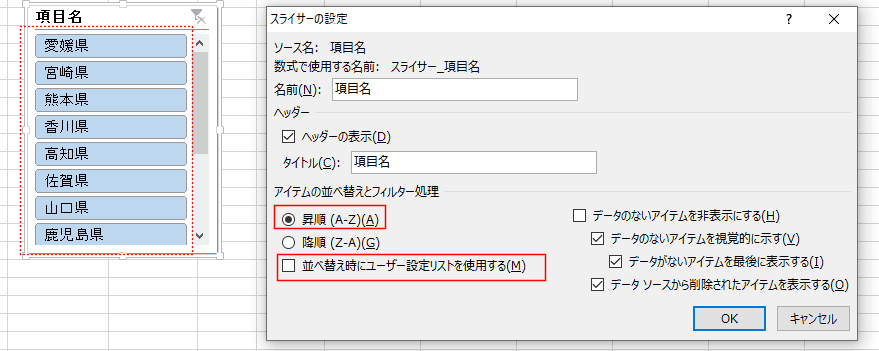
- 「並べ替え時にユーザー設定リストを使用する」のチェックボックスがオンで昇順がオンに設定しています。
すると、スライサーのアイテムはユーザー設定リストの昇順に並びます。

- 下図がユーザー設定リストの設定画面です。
上のスライサーのアイテムがこのユーザー設定リストの順番に並んでいるのがわかります。
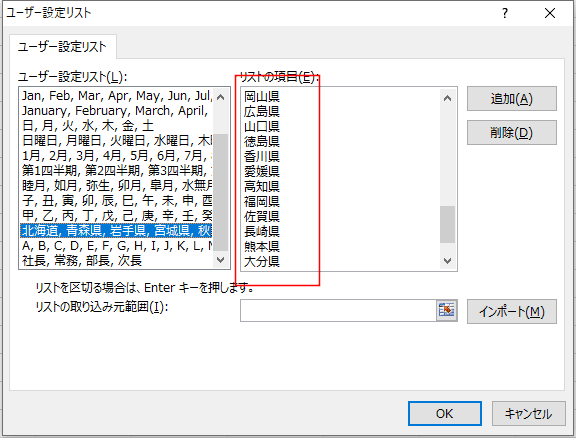
よねさんのExcelとWordの使い方|エクセル2013基本講座:目次|ピボットテーブルとピボットグラフ|ピボットテーブルでスライサーを使う