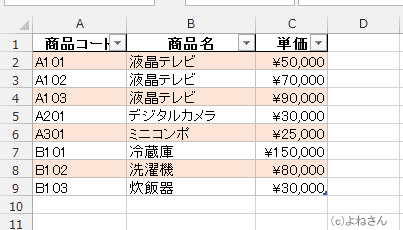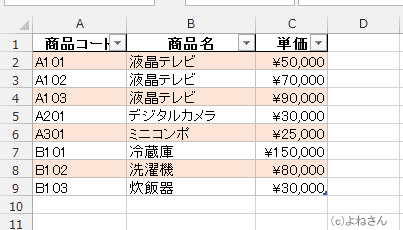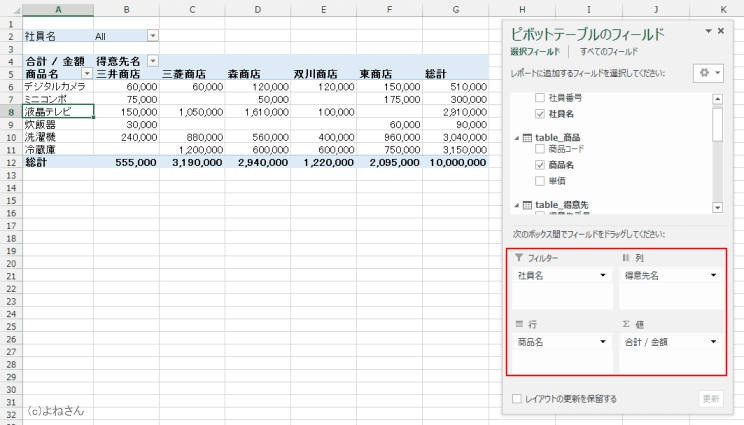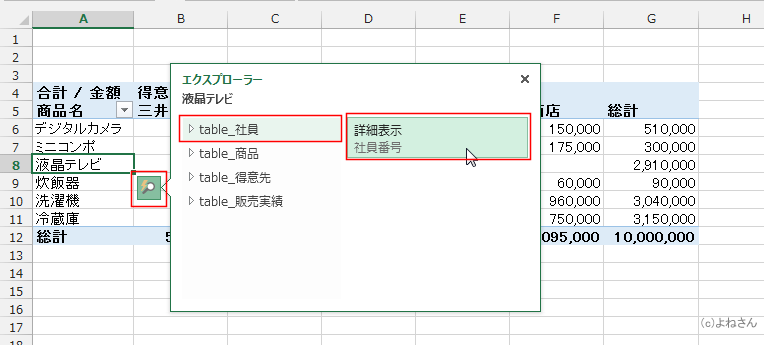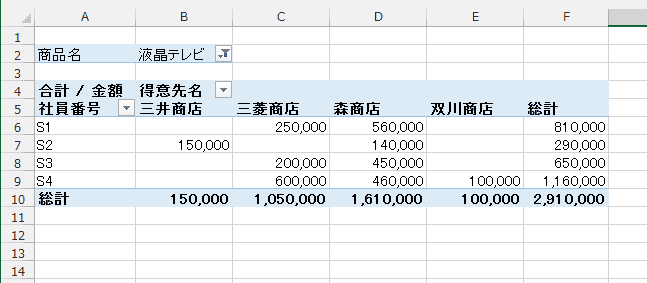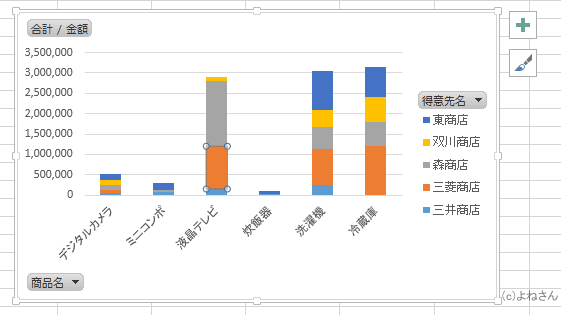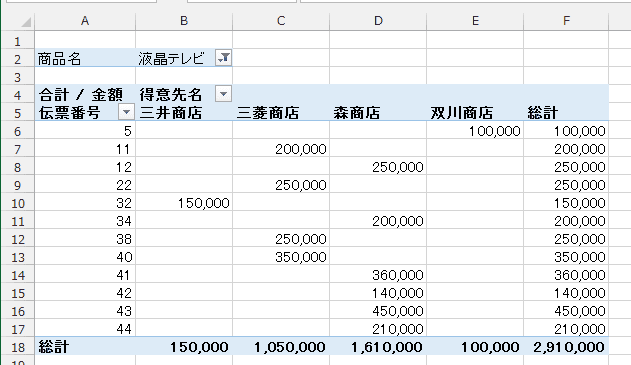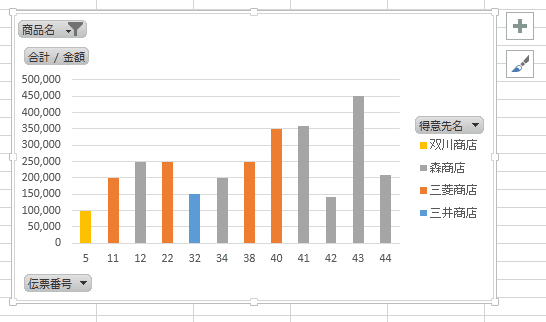-
よねさんのExcelとWordの使い方 »
-
エクセル2013基本講座:目次 »
-
ピボットテーブル »
-
クイック調査(ピボットテーブル)
- 「クイック調査」という機能を使ってみたいと思います。
- 現在のピボットテーブルは下図のようになっています。レポートのレイアウトは「表形式で表示」としています。
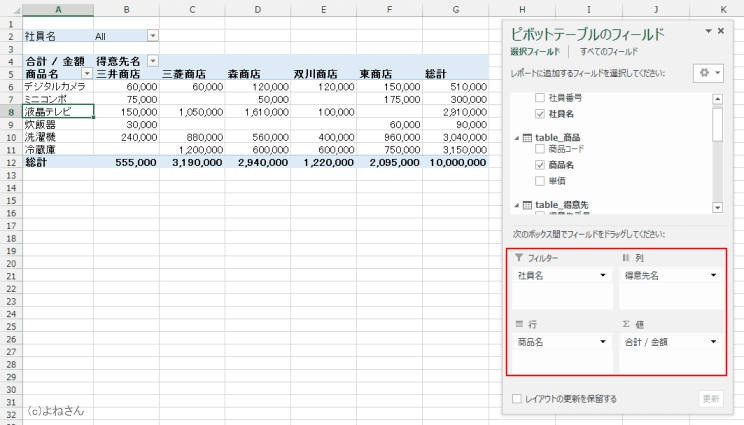
- 商品名フィールドの「液晶テレビ」を選択すると、「クイック調査」アイコンが表示されます。
これをクリックするとエクスプローラーが表示されます。
[table_社員]→[詳細表示] を選択してみます。
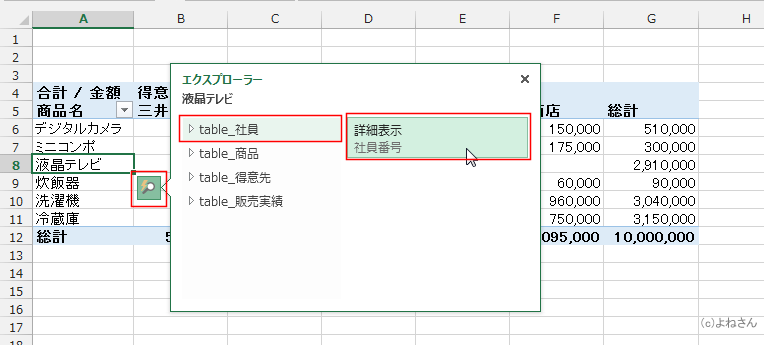
- レポートフィルターに「商品名」が配置され、選択していた「液晶テレビ」でフィルターがかかりました。
社員番号の詳細データのピボットテーブルが作成されました。
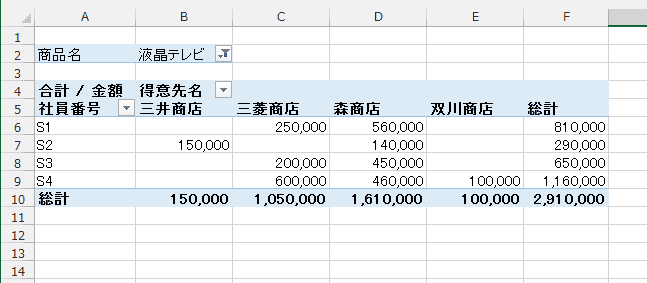
- 社員番号ではわかりにくいので、社員名フィールでに置き換えると下図のようなピボットテーブルが作成できます。

- ピボットグラフでも「クイック調査」が使用できます。
- 下図のようなピボットグラフを作成しました。
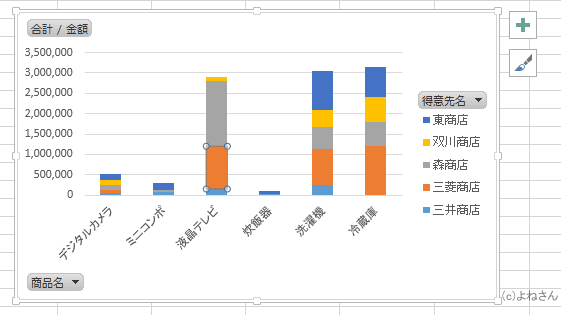
- ピボットグラフの「液晶テレビ」の「三菱商店」を選択しています。
表示される「クイック分析」をクリックして、[table_販売実績]→[詳細表示]を選択しました。

- レポートフィルターに「商品名」が配置され、選択していた「液晶テレビ」でフィルターがかかりました。
伝票番号の詳細データのピボットテーブルが作成されました。
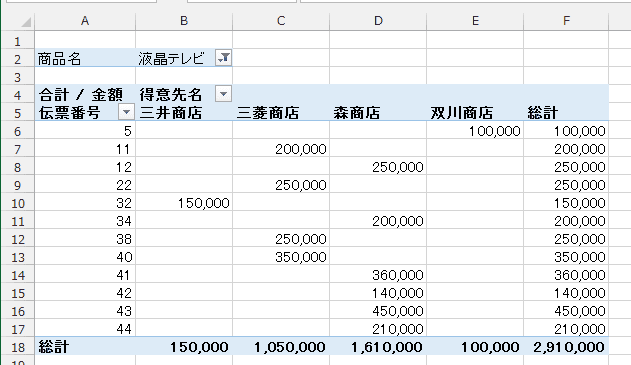
- 同時に、ピボットグラフも変更されました。
(実用上は意味のないグラフですが、説明のためのグラフということでご了承ください)
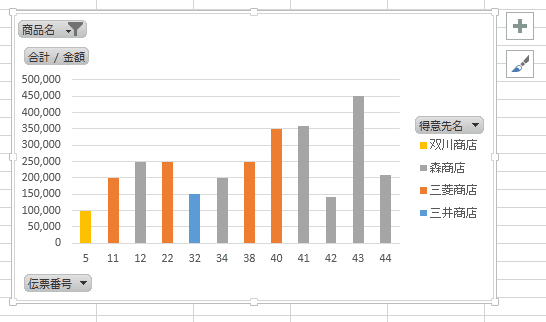
よねさんのExcelとWordの使い方|エクセル2013基本講座:目次|ピボットテーブルとピボットグラフ|クイック調査(ピボットテーブル)