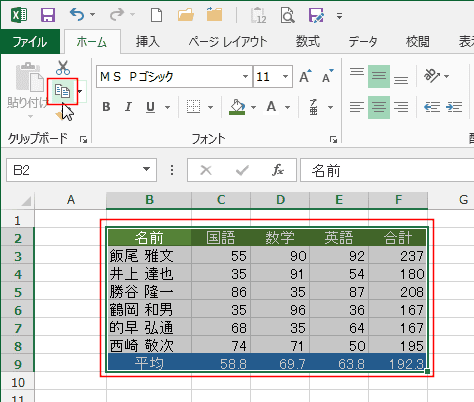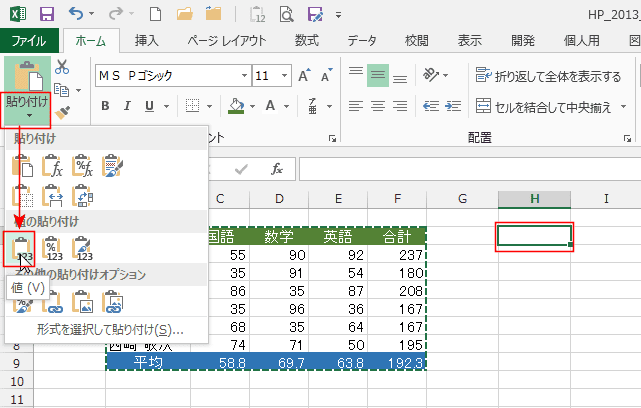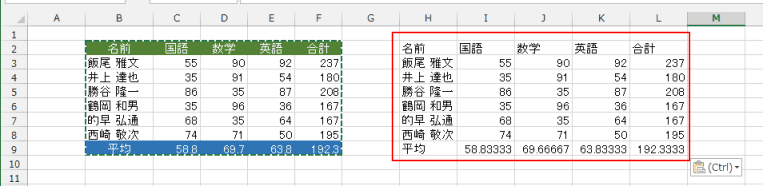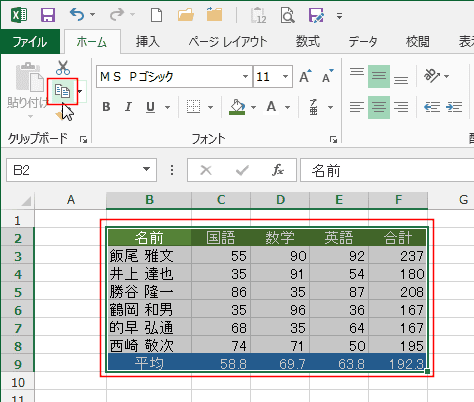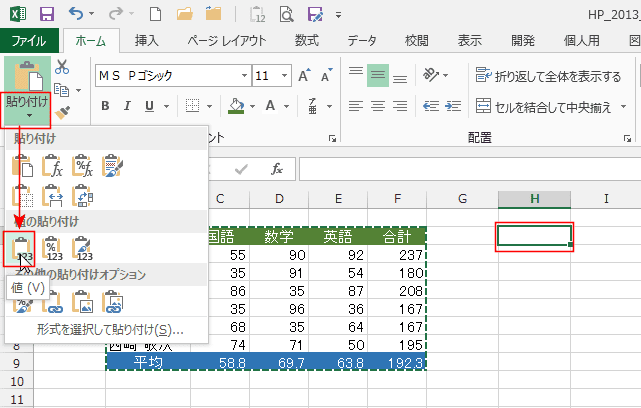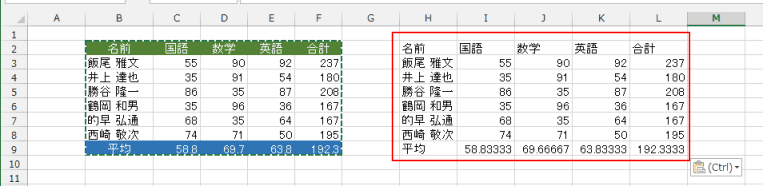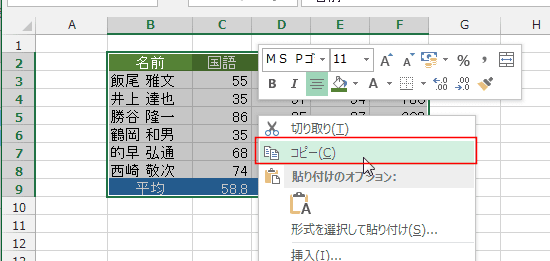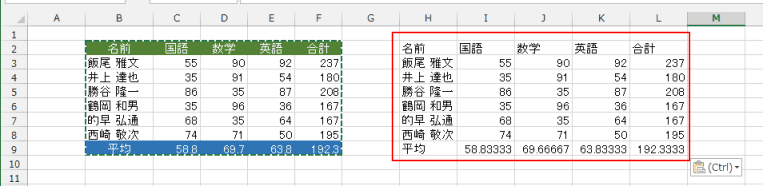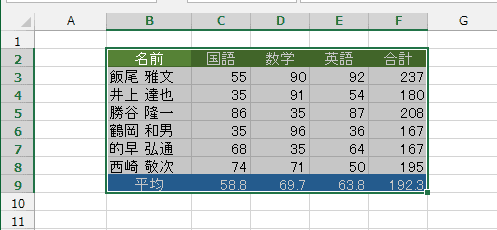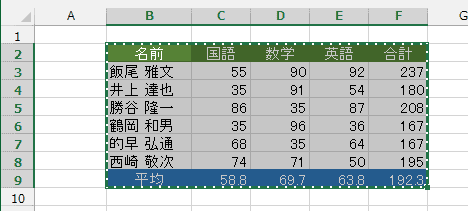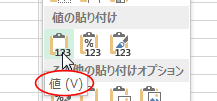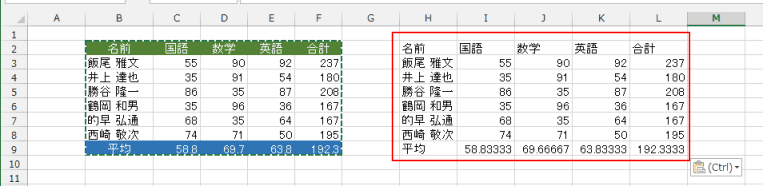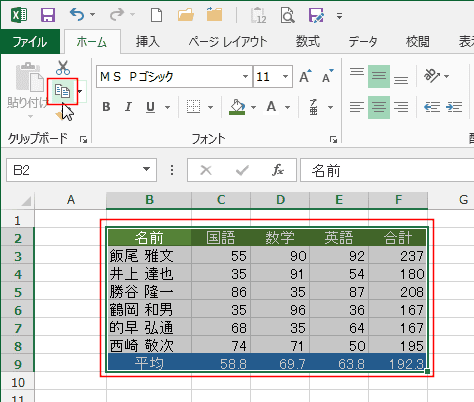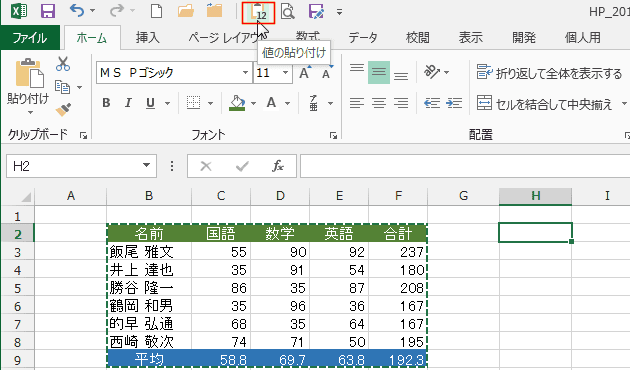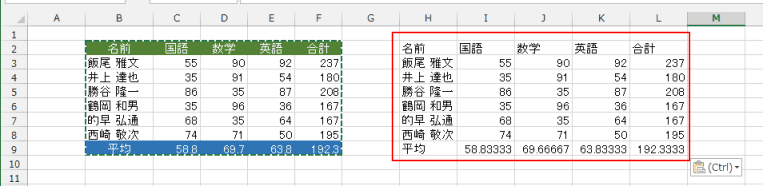-
よねさんのExcelとWordの使い方 »
-
エクセル2013基本講座:目次 »
-
データ/入力に便利な機能などの共通メニュー »
-
「値の貼り付け」の色々な方法
- セルのコピー&ペーストで数式の結果だけ(値)を貼り付けたい・・・といったケースが多々あります。
このページでは値の貼り付けの方法をいくつか紹介したいと思います。
- 操作手順
- セル範囲を選択して、[ホーム]タブの[コピー]を実行します。
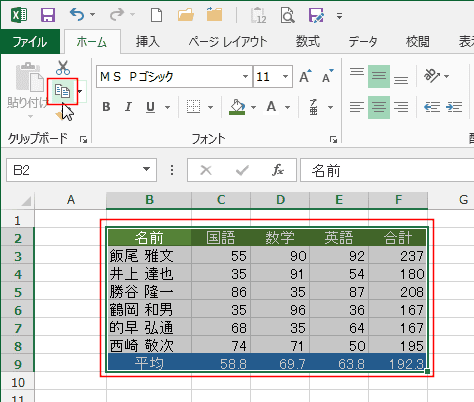
- 貼り付け先を選択して、[ホーム]タブの[貼り付け]→[値]を実行します。
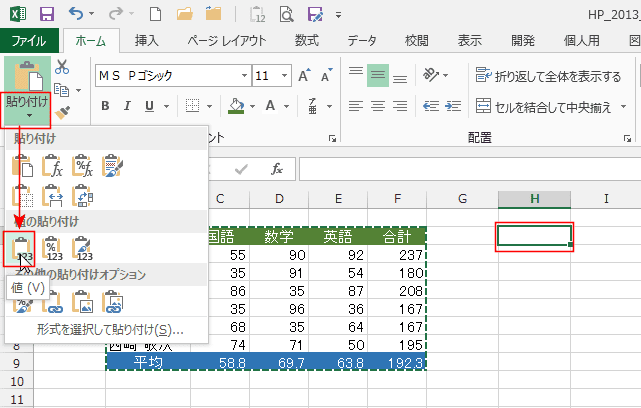
- 値の貼り付けができました。
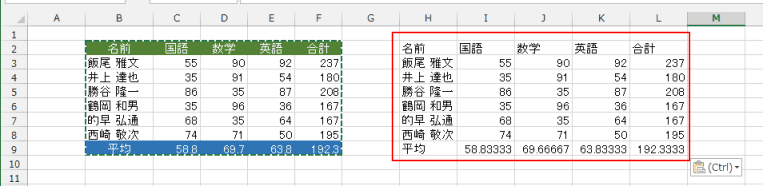
- 操作手順
- セル範囲を選択して、選択範囲を右クリックして、[コピー]を実行します。
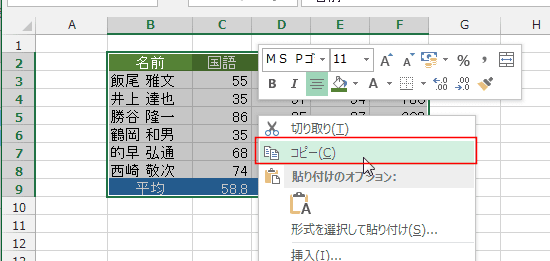
- 貼り付け先のセルを右クリックして、貼り付けオプションの[値]を実行します。

- 値の貼り付けができました。
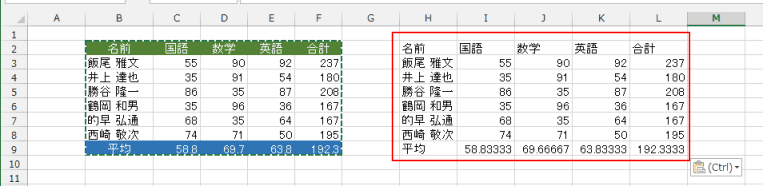
- 操作手順
- セル範囲のセル内のセルをアクティブにします(選択します)。
[Shift]+[Ctrl]+[*] でアクティブな領域を選択します。
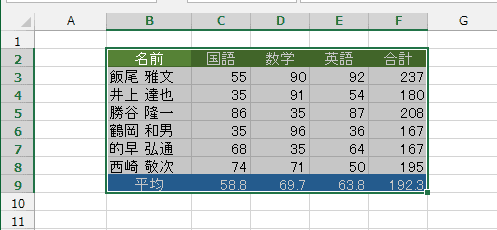
- [Ctrl]+[C]でコピーします。
選択領域が点線で点滅します。
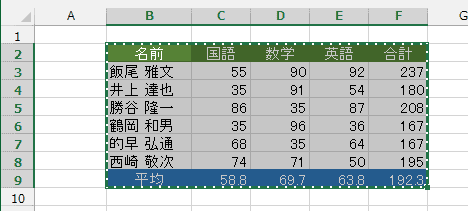
- 貼り付け先のセルをアクティブにして、[Ctrl]+[V]で貼り付けます。
貼り付けオプションが表示されますので、[Ctrl]キーを押して貼り付けオプションを開きます。
[V]キーを押します。
- なお、[値]のボタンをマウスでポイントすると「値(V)」と表示されますので、キーの確認ができます。
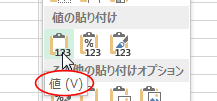

- 値の貼り付けができました。
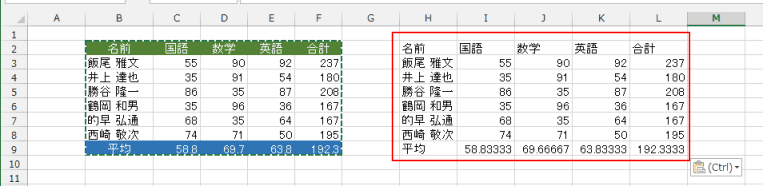
- 操作手順
- 値の貼り付け コマンドボタンをリボンまたはクイックアクセスツールバーに登録します。
- セル範囲を選択して、[ホーム]タブの[コピー]を実行します。
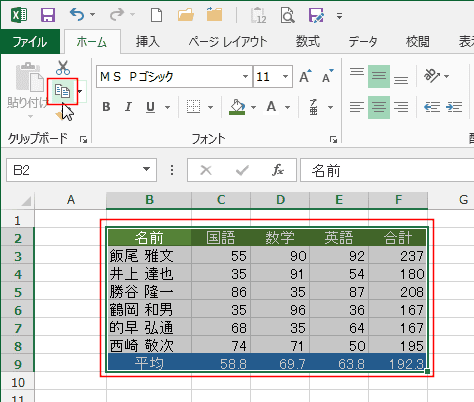
- 貼り付け先のセルを選択して、クイックアクセスツールバーに登録した「値の貼り付け」を実行します。
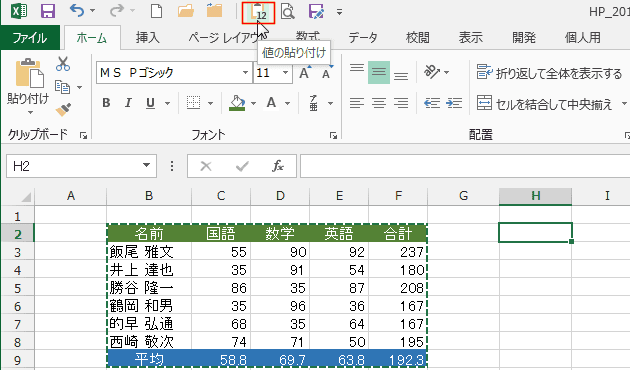
- 値の貼り付けができました。
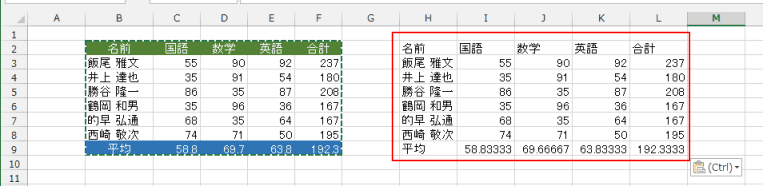
よねさんのExcelとWordの使い方|エクセル2013基本講座:目次|セルの操作|データ/数式/関数の入力|「値の貼り付け」の色々な方法