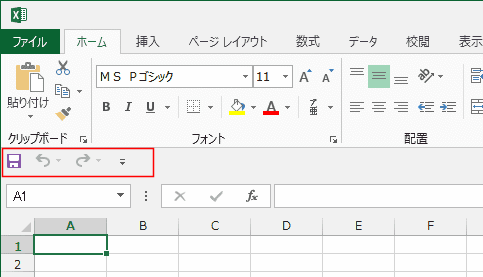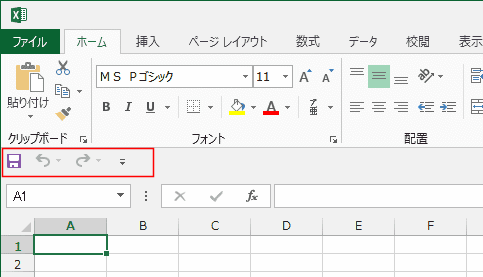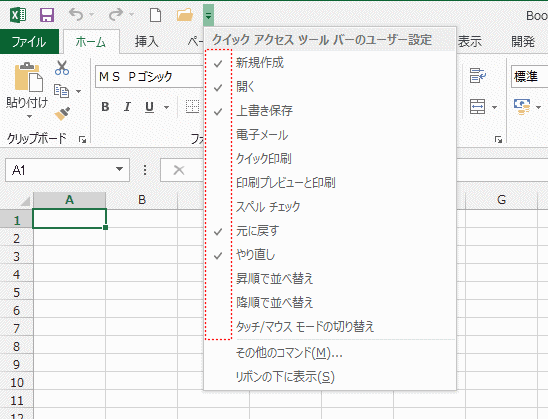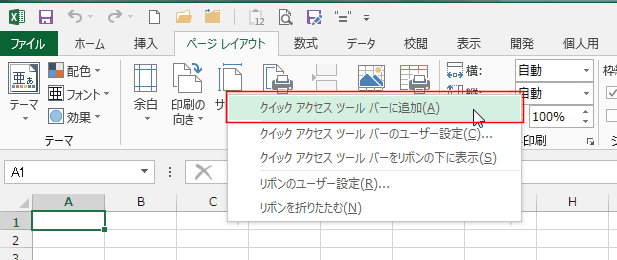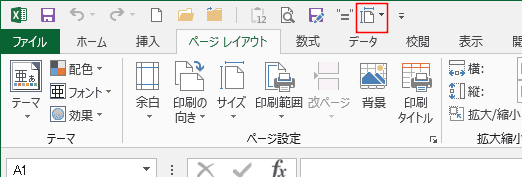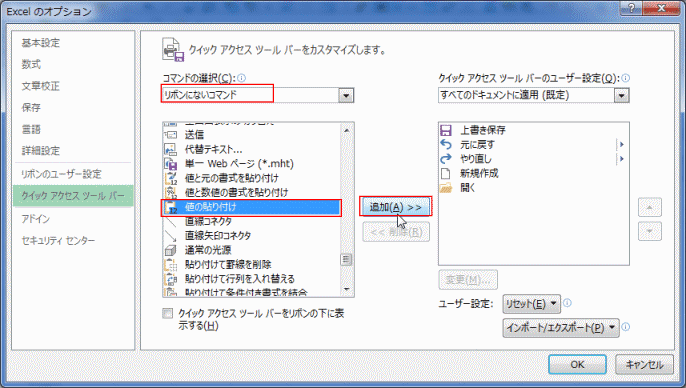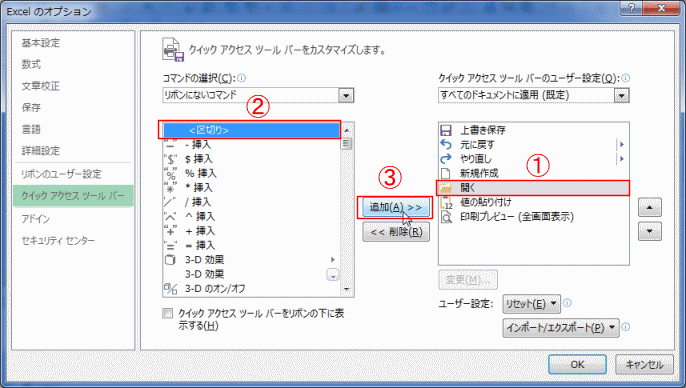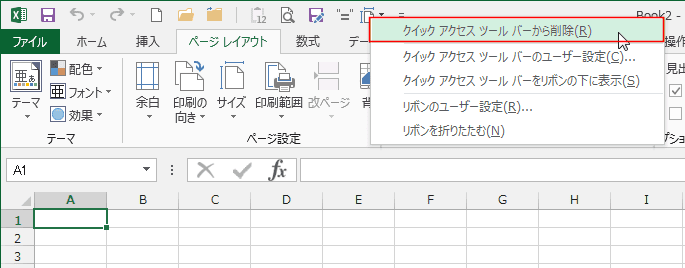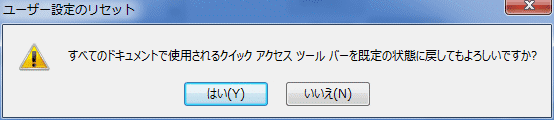-
よねさんのExcelとWordの使い方 »
-
エクセル2013基本講座:目次 »
-
リボンとクイックアクセスツールバー »
-
クイックアクセスツールバーをカスタマイズする
- クイックアクセスツールバーのカスタマイズやリセットについてExcel2010との共存した環境で実行してみました。
Excel2013またはExcel2010のどちらかで変更をすると、両者とも同じように変更されました。
ちなみに、Excel2007に関しては影響を受けていないようでした。
- Excel2013とExcel2010を共存した環境でお使いの方はご注意ください。
- クイックアクセスツールバーは初期状態ではリボンの上のExcel2013アイコンの横に設置されています。

- クイックアクセスツールバーはリボンの下に設置することもできます。
- クイックアクセスツールバーの[▼]ボタンから[リボンの下に表示]を実行します。

- クイックアクセスツールバーがリボンの下に表示されました。
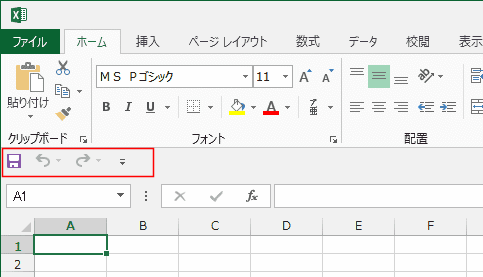
-
コマンドの表示/非表示
- クイックアクセスツールバーの[▼]ボタンをクリックし、表示したいコマンドをクリックするとチェックが付き表示されます。
非表示にしたいときはコマンド名をクリックしてチェックを外します。
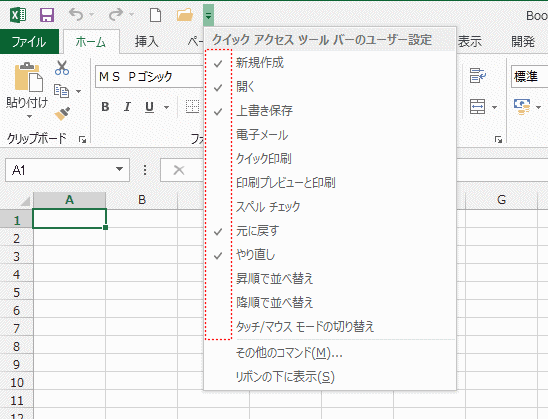
-
リボンに表示されているコマンドをクイックアクセスツールバーに登録する
- リボンに表示されているコマンドを右クリックします。
「クイックアクセスツールバーに追加」を選択します。
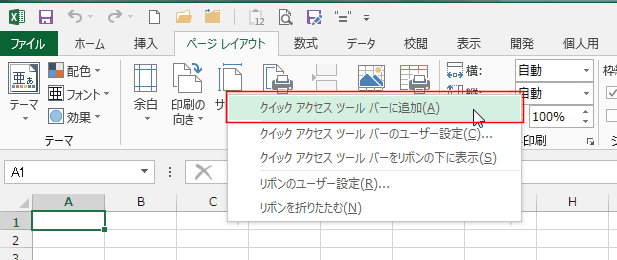
- クイックアクセスツールバーに追加されました。
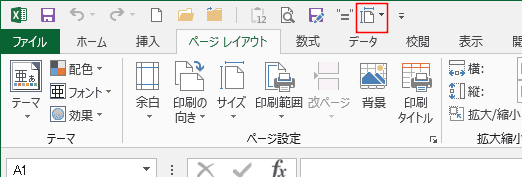
-
リストにないコマンドをクイックアクセスツールバーに登録する
- クイックアクセスツールバーの[▼]ボタンをクリックし、[その他のコマンド]を実行します。

- [値の貼り付け]を登録してみたいと思います。
- コマンドの選択で「リボンにないコマンド」を選択します。
- [値の貼り付け]を選択し、[追加]ボタンをクリックします。
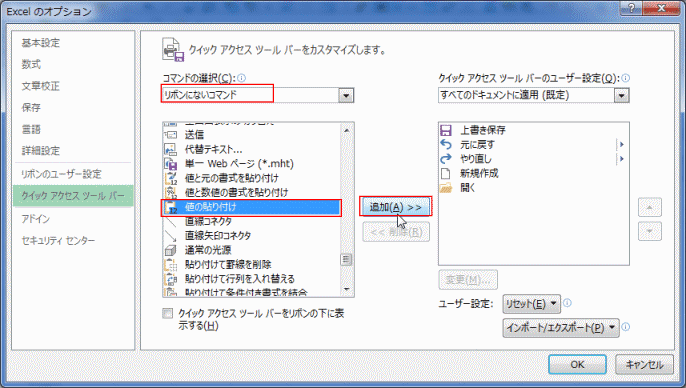
- [印刷プレビュー(全画面表示)]を登録してみたいと思います。
- コマンドの選択で「リボンにないコマンド」を選択します。
- [印刷プレビュー(全画面表示)]を選択し、[追加]ボタンをクリックします。

- 区切り線を入れたいと思います。
- 区切り線を入れたい場所の上のコマンド名を選択します.ここでは「開く」を選択しました。
- 「<区切り>」を選択し、[追加]ボタンをクリックします。
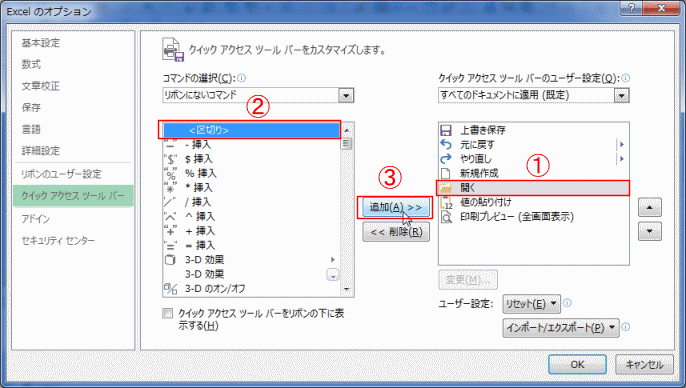
- 下図の状態になりました。
- コマンドの位置を変えたいときは、コマンド名を選択して右側にある[上へ]、[下へ]ボタンで移動することができます。

- クイックアクセスツールバーは下図のようになりました。

- クイックアクセスツールバーから削除したいコマンドボタンを右クリックします。
「クイックアクセスツールバーから削除」を選択します。
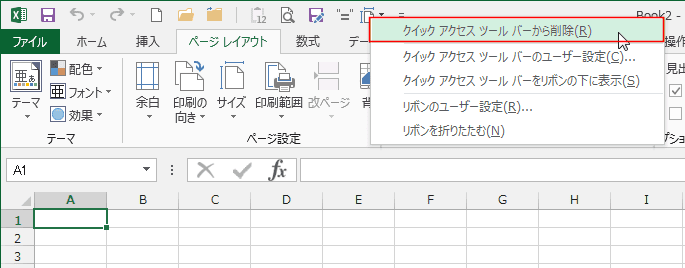
- 右クリックしたコマンドがクイックアクセスツールバーから削除されます。
- クイックアクセスツールバーの[▼]ボタンをクリックし、[その他のコマンド]を実行します。

- [リセット]ボタンをクリックして、「クイックアクセスツールバーのみをリセット」をクリックします。

- 既定の状態に戻してもよいときは[はい]ボタンをクリックします。
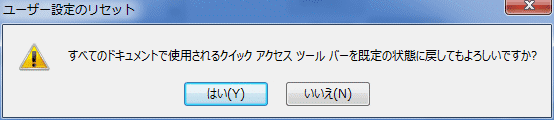
- 最初の状態に戻りました。

よねさんのExcelとWordの使い方|エクセル2013基本講座:目次|リボンとクイックアクセスツールバー|クイックアクセスツールバーをカスタマイズする