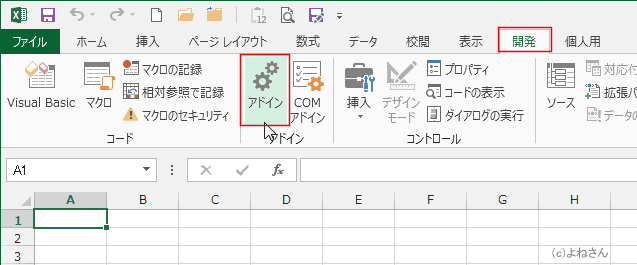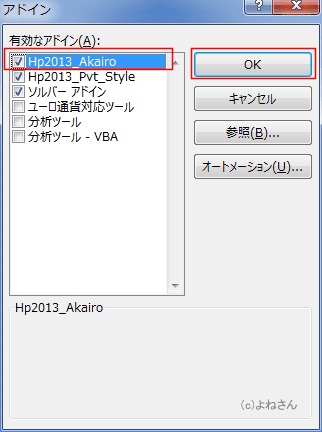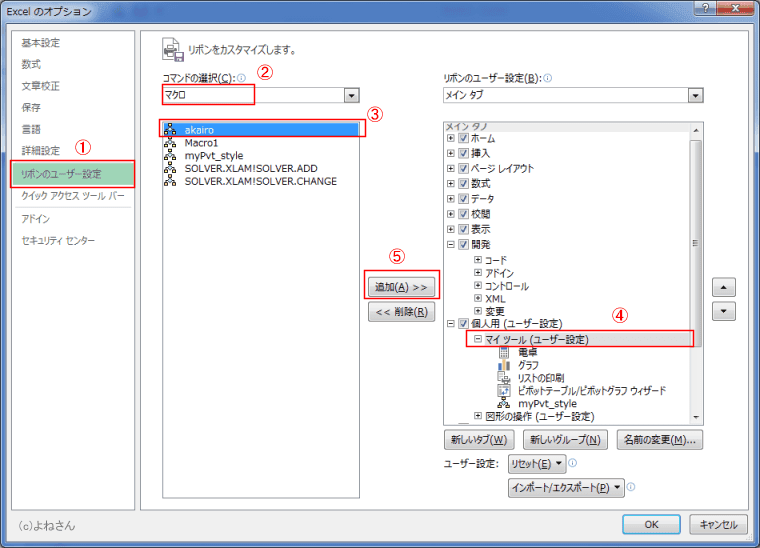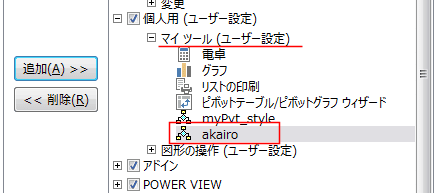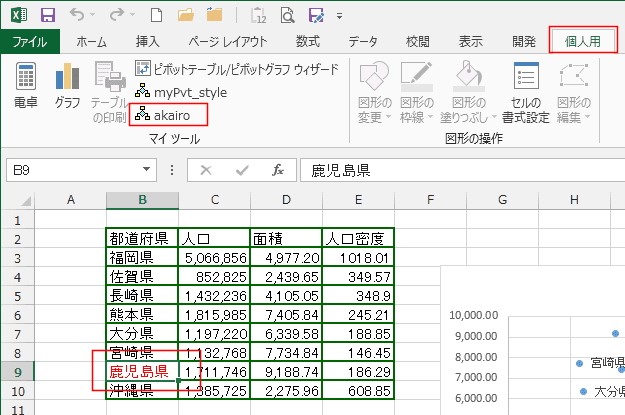-
よねさんのExcelとWordの使い方 »
-
エクセル2013基本講座:目次 »
-
フォーム・ActiveX・マクロ(VBA) »
-
自作のマクロをリボンに登録する
- 自作したマクロ(VBA)をいろいろなファイルで使用したいときがあります。
各ファイルに登録するのは大変ですので、アドインファイルとして保存して、リボンに実行ボタンを登録してみます。
- なお、このページではユーザー設定のタブやグループを作成してある状態からの手順を記述します。
- 通常のファイルでマクロを作成し、標準ファイルに登録するところから説明します。
- マクロの自動記録でフォントの色を「赤色」に設定するコードを作成しました。
標準モジュールに記録されました。コード名を「akairo」としています。

- Sheetの内容をすべて削除します。
ファイルタブをクリックして、[名前を付けて保存]を実行します。

- ファイルの種類で「Excelアドイン(*.xlam)」を選択します。
保存先はWindows7の場合は C:\Users\User_name\AppData\Roaming\Microsoft\AddIns となっています。
ファイル名を入力して[保存]ボタンをクリックします。

- 作業中のファイルを閉じて、Excelを終了します。
ファイルの保存はここでは不要なので、[保存しない]を選択しました。
- 必要なファイルであれば[保存]ボタンをクリックして保存します。

-
- Excel2013を起動します。
- [開発]タブをクリックして、[アドイン]を実行します。
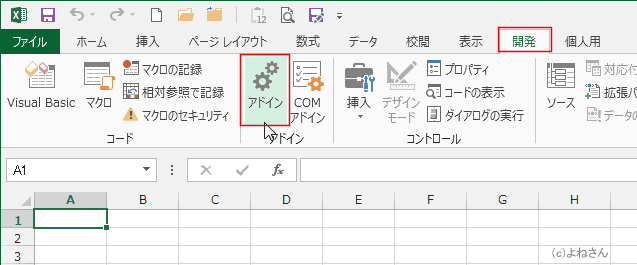
- 先ほど保存したアドイン(ファイル名HP2013_akairo.xlamとしています)にチェックを入れ、[OK]ボタンをクリックします。
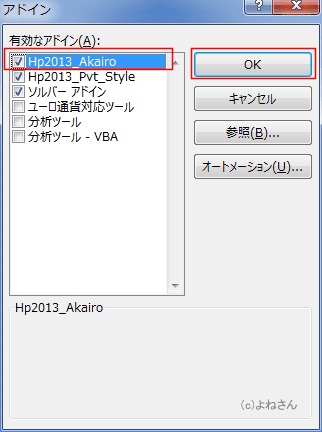
- 作成したユーザー設定のタブにコマンドボタンを登録してみます。
- ファイルタブをクリックして、[オプション]を選択します。
- [リボンのユーザー設定]を選択します。
コマンドの選択で「マクロ」を選択しました。
登録したいマクロ「akairo」を選択します。
登録先のグループを選択します。ここでは「マイ ツール(ユーザー設定)」グループを選択しています。
[追加]ボタンをクリックします。
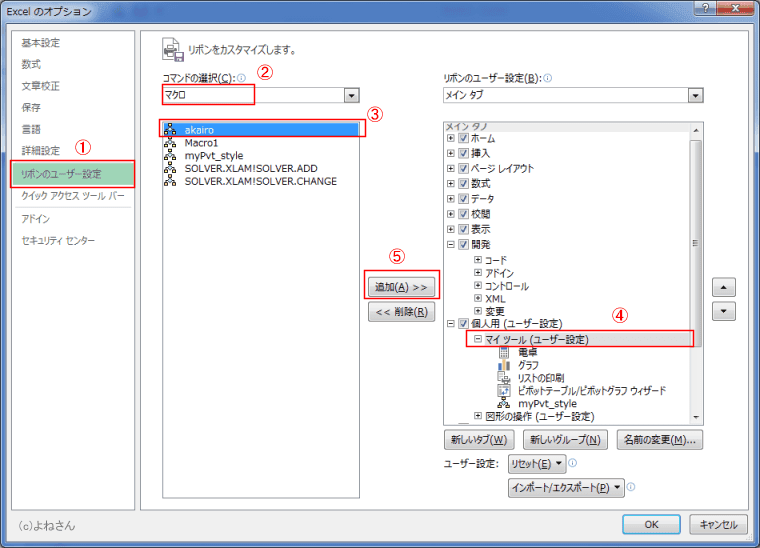
- 「マイ ツール」グループに「akairo」が追加されました。
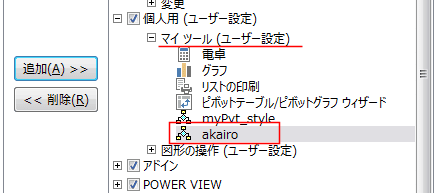
- [OK]ボタンをクリックして設定を反映すると、[個人用]タブの[マイツール]グループに「akairo」が作成されたのが確認できました。

- Excel2013を終了します。
- Excel2013でファイルを開いて、登録したコマンドが機能するかを確認します。
- 既存のファイルを開きました。(新規ファイルでもOKです)
- B9セルを選択しました。
[個人用]タブを選択して、「akairo」を実行しました。
B9セルのフォントの色が赤色になりました。
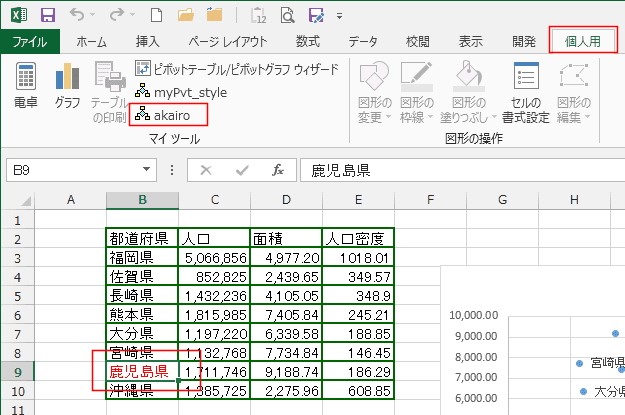
- 他のセルでも試して、期待した動作になっていることを確認しました。
よねさんのExcelとWordの使い方|エクセル2013基本講座:目次|フォーム・ActiveX・マクロ(VBA)|自作のマクロをリボンに登録する