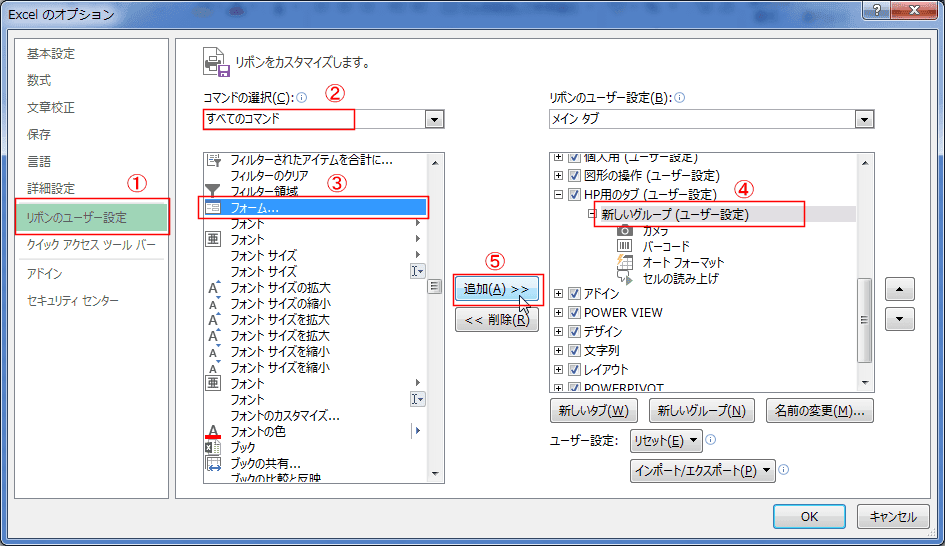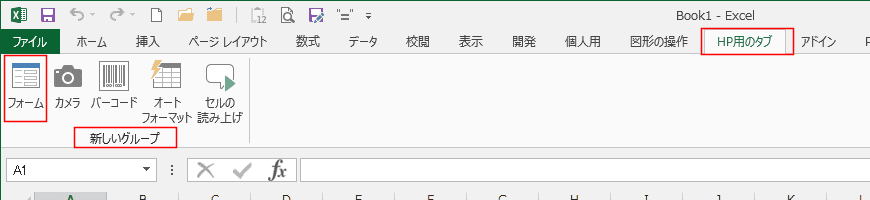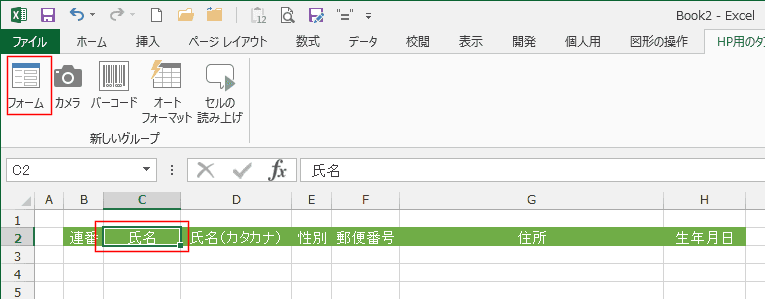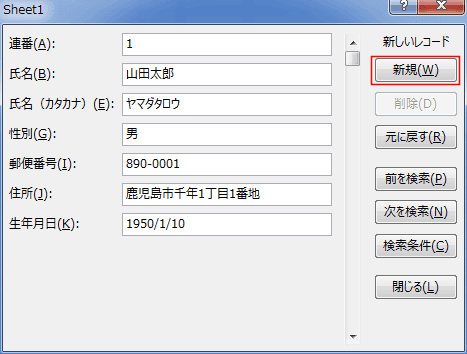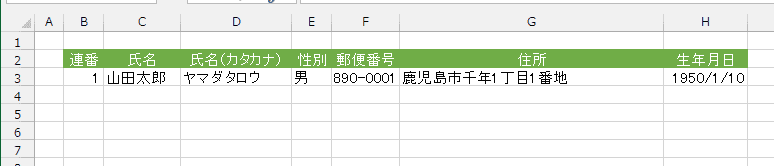-
よねさんのExcelとWordの使い方 »
-
エクセル2013基本講座:目次 »
-
データ/入力に便利な機能などの共通メニュー »
-
Excel2013でフォーム機能を使う
- [フォーム]ボタンはリボンに表示されていないので、ユーザー設定のリボンに登録すると便利です。
ユーザー設定のタブなどの操作方法は 新しいタブ、新しいグループを作成する をご覧ください。
- [ファイル]タブをクリックしてバックステージビューを表示します。
- [オプション]をクリックします。

- [リボンのユーザー設定]をクリックします。
コマンドの選択で「すべてのコマンド」を選択します。
コマンドのリストから「フォーム」を選択します。
リボンのユーザー設定でコマンドを登録するタブのグループを選択します。
[追加]ボタンをクリックします。
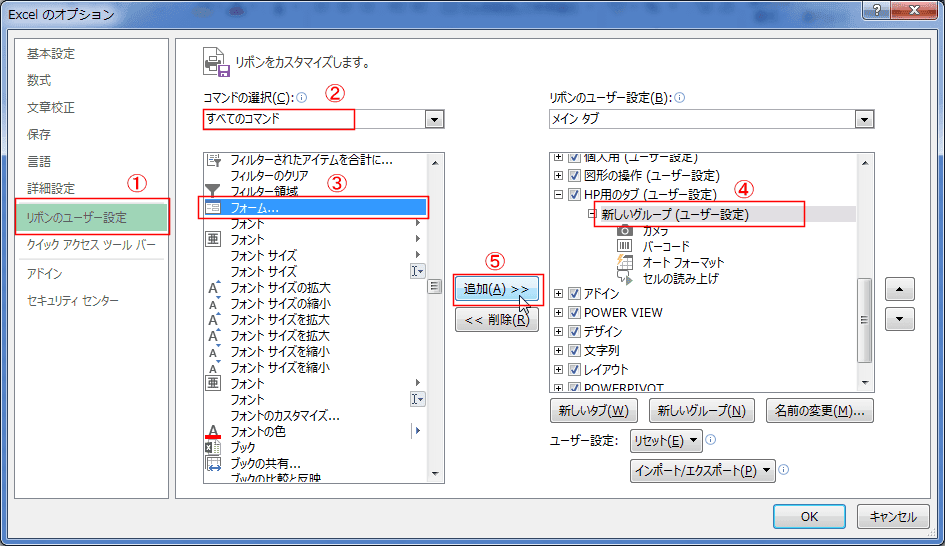
- HP用のタブの新しいグループに「フォーム]が登録されました。
右のトルグボタンを使って、登録する位置を変更することができます。

- 編集画面に戻り、確認します。
HP用のタブの新しいグループに「フォーム]が登録されました。
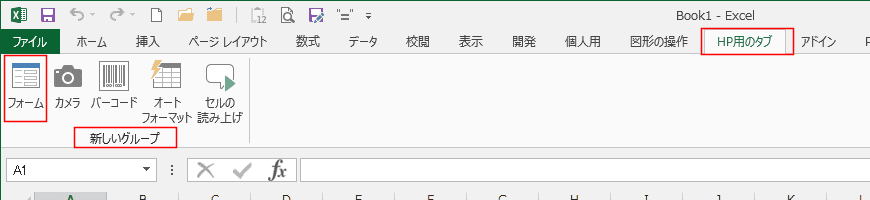
- [フォーム]ボタンを使ってみます。
- データ用のリストを作成してから実行するのがとまどわなくて済むと思います。
しかし、ここではデータの列ラベル(フィールド名)だけを作成した状態から始めてみます。
列ラベルの一つを選択した状態で、リボンに登録した[フォーム]ボタンをクリックします。
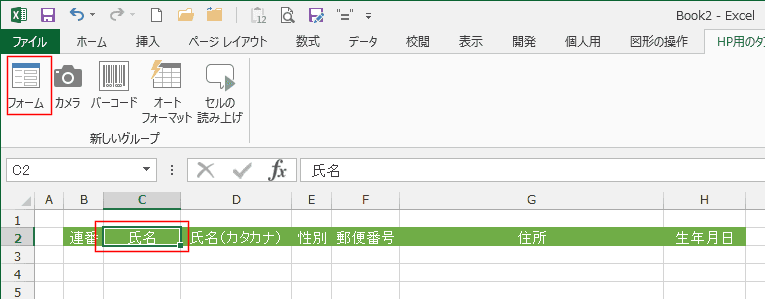
- 下図のような警告画面が表示されます。
「選択範囲または先頭行を、データとしてではなく、見出しとして使用する場合は、[OK]をクリックします。」と書かれています。
ここでは[OK]ボタンをクリックします。

- フォームが表示され、新しいデータを入力することができます。

- データを入力して、[新規]ボタンをクリックします。
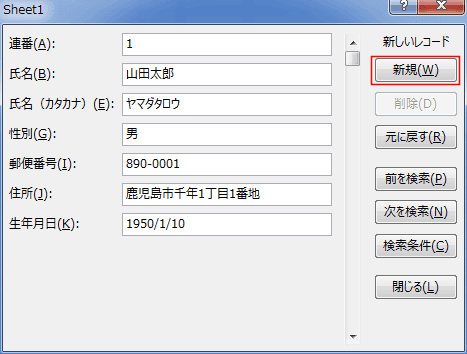
- シートにデータが入力されました。
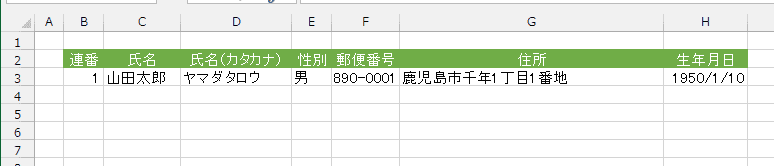
- データを修正したいときは、シートを直接修正してもよいのですが、ここではフォームから修正してみます。
修正したいデータをスクロールバーを使って表示します。表示されたデータを修正して[新規]ボタンをクリックすると、データが守勢されます。
また、[次を検索][前を検索]ボタンで1個ずつデータを表示することもできます。

よねさんのExcelとWordの使い方|エクセル2013基本講座:目次|データ/数式/関数の入力|Excel2013でフォーム機能を使う