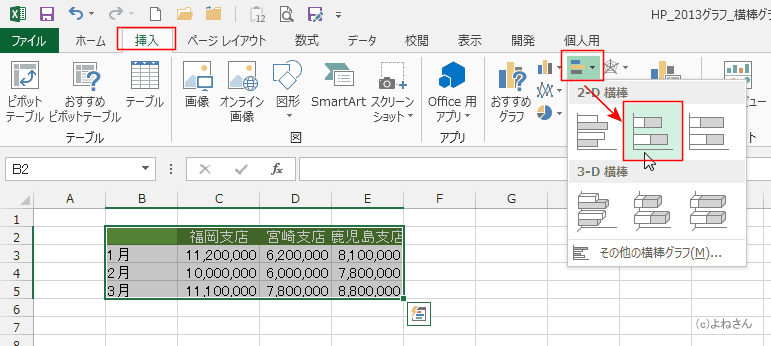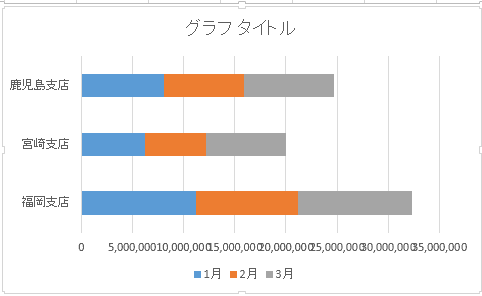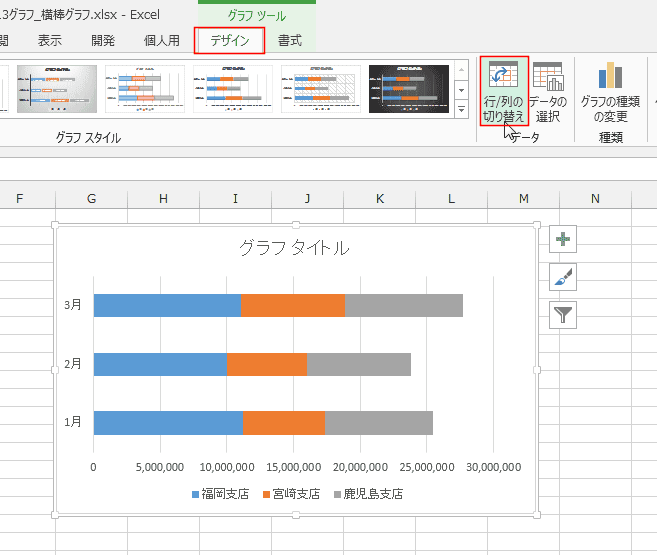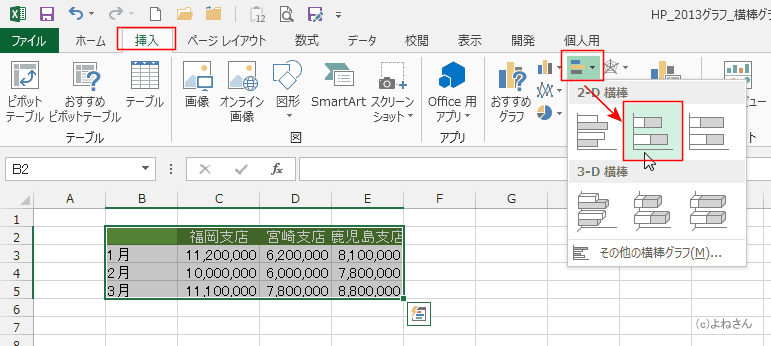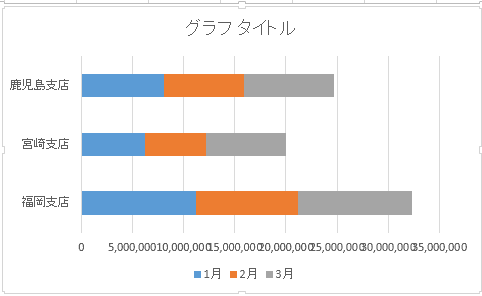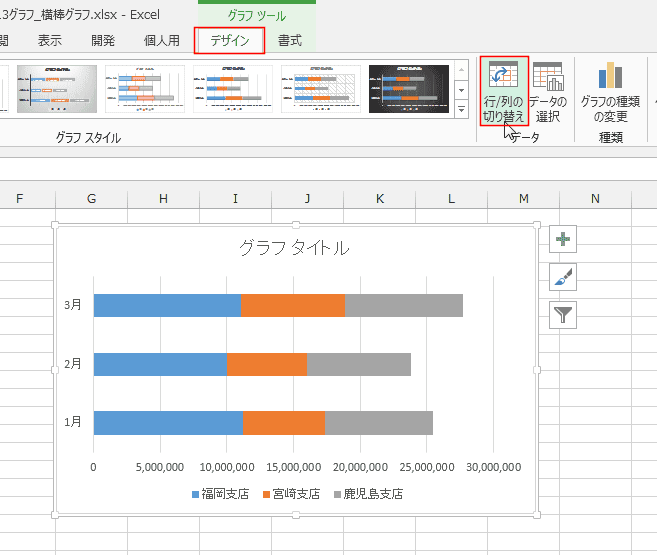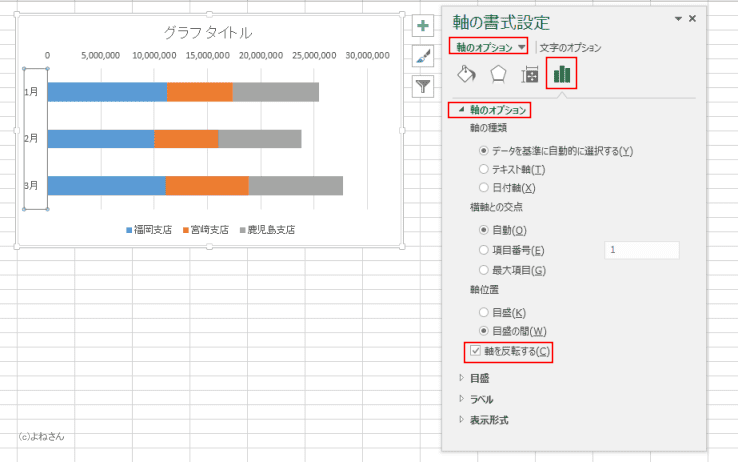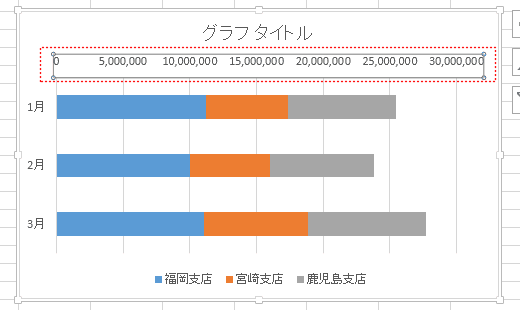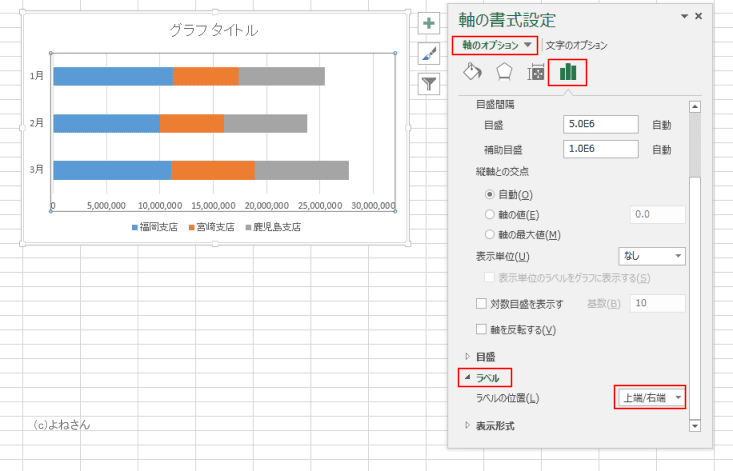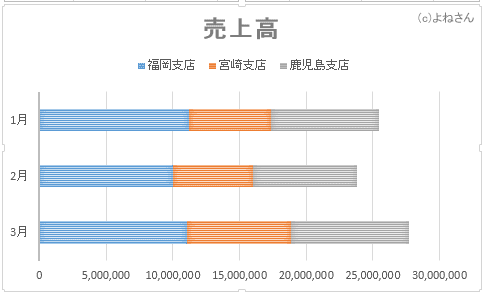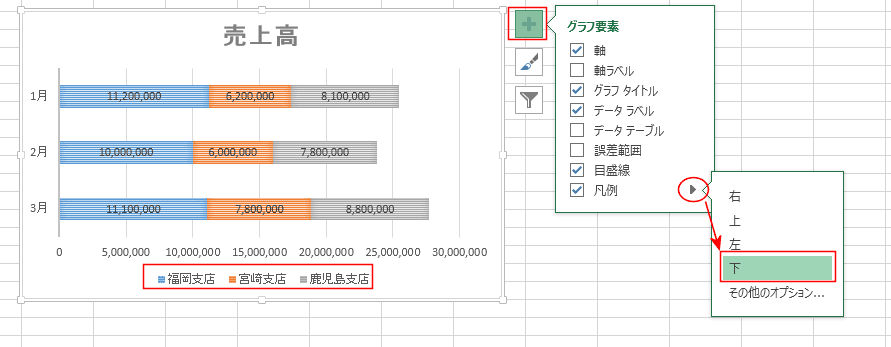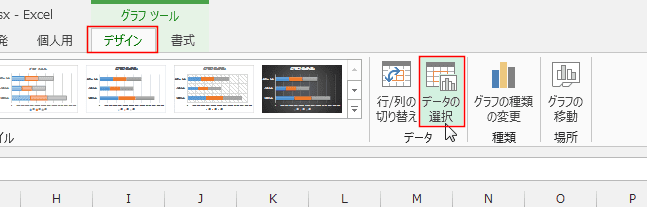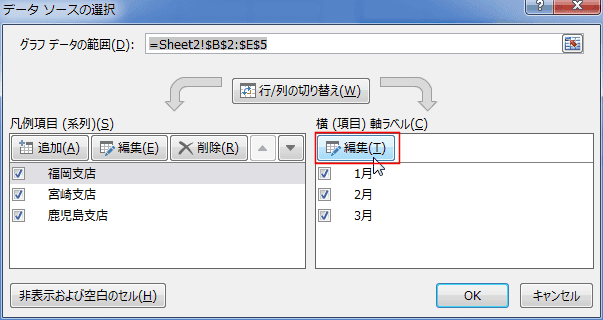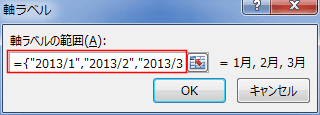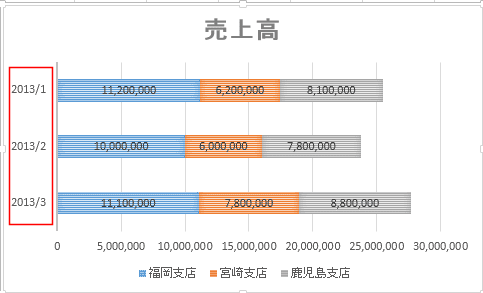-
よねさんのExcelとWordの使い方 »
-
エクセル2013基本講座:目次 »
-
グラフの使い方 »
-
積み上げ横棒グラフを作成する
- よく使われる縦棒グラフの作成方法です。ここでは、[横棒グラフの挿入]コマンドからの操作手順で説明します。
- 作成手順例
- グラフ化するデータ範囲を選択します。
[挿入]タブの[横棒グラフの挿入]→[積み上げ横棒]を実行します。
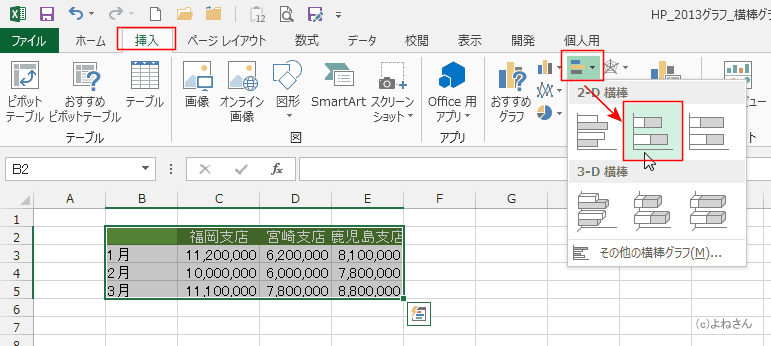
- 積み上げ横棒グラフが作成されました。
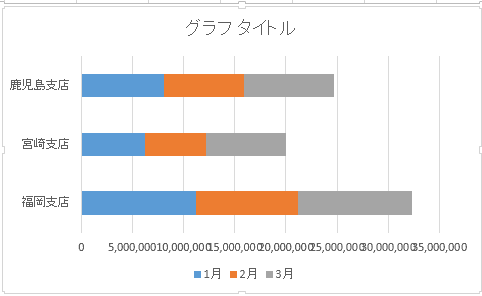
- グラフツールの[デザイン]タブを選択します。
[行/列の切り替え]を実行すると、軸の項目を入れ替えすることができます。
- 上記までは各支店別であったものが、各月ごとの積み上げ横棒グラフになりました。
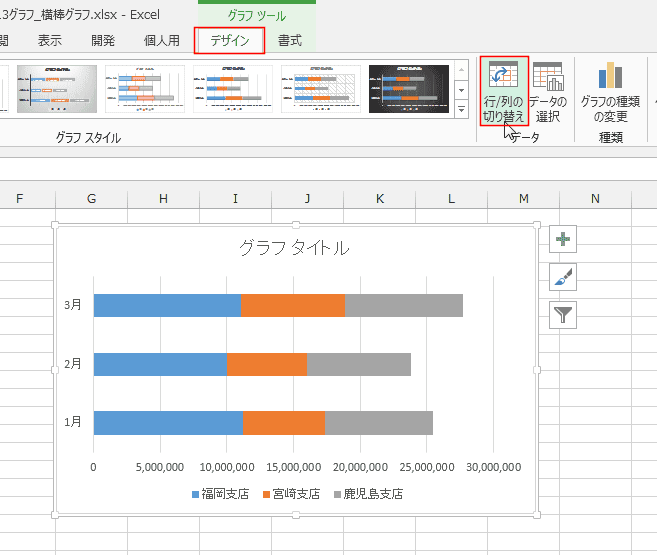
- 積み上げ横棒グラフの順序が「3月」「2月」「1月」の順序になっているのを変更します。
- 縦軸の並び順を反転させます。
- グラフを選択します。
- 軸をダブルクリックして、軸の書式設定を表示します。
「軸のオプション」を選択し、「軸を反転する」にチェックを入れます。
これで、横棒グラフの順序が「1月」「2月」「3月」の順序になりました。
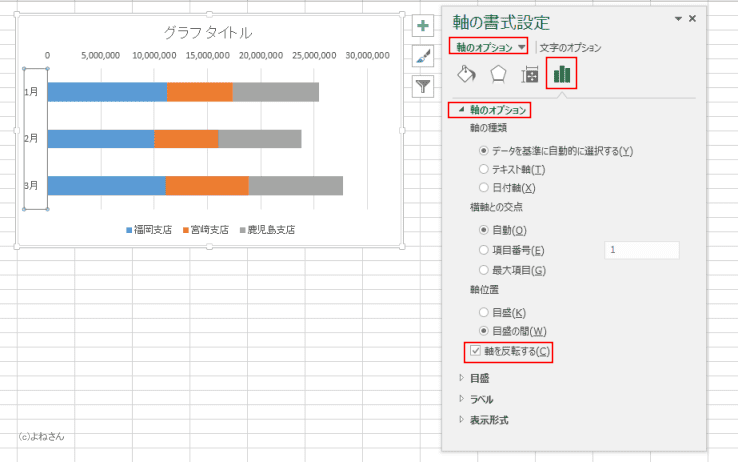
- 横軸を選択します。
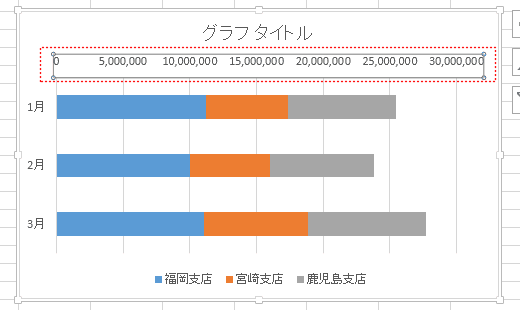
- ラベルを選択して、[上端/右端]を選択します。
横軸が下に表示されました。
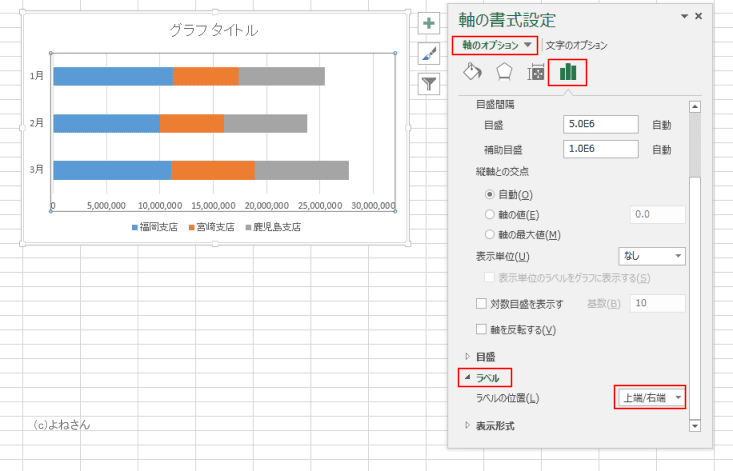
- グラフスタイルを変更して、下図のような積み上げ横棒グラフが作成できました。
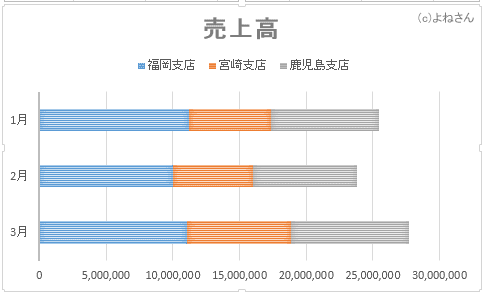
- [グラフ要素]を選択して、[データレベル]にチェックを入れました。

- [グラフ要素]を選択して、[凡例]→[下]を選択して、凡例を下に配置しました。
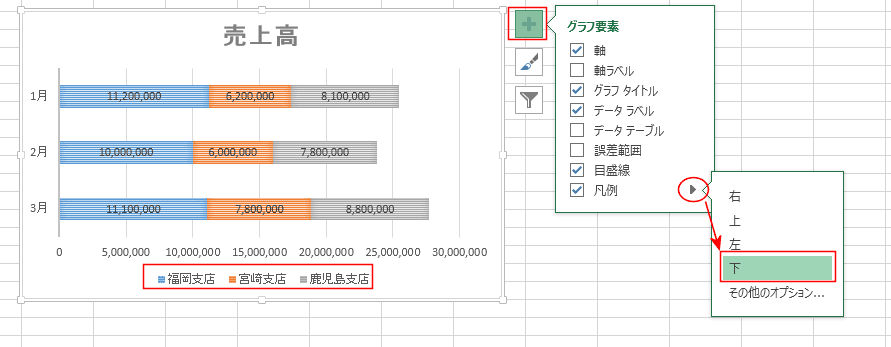
- 軸ラベルを変更する方法です。現在はセル範囲の値を参照して表示されています。(具体的には $B$3:$B$5 を参照して表示されています)
これを適当な文字列に置き換えたい・・・・といったときの方法です。
- グラフを選択します。
- グラフツールの[デザイン]タブを選択します。
[データ]グループにある[データの選択]を実行します。
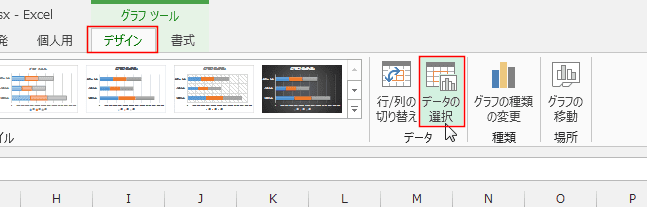
- 横(項目)軸ラベルの[編集]ボタンをクリックします。
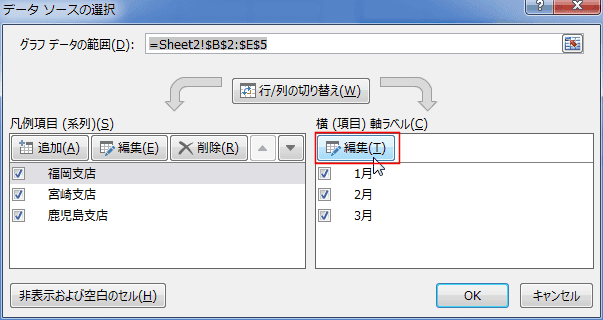
- 軸ラベルの範囲に ={"2013/1","2013/2","2013/3"} と入力しました。
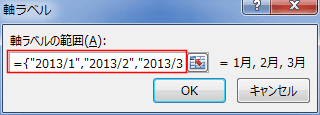
- 入力した文字列に変更されました。
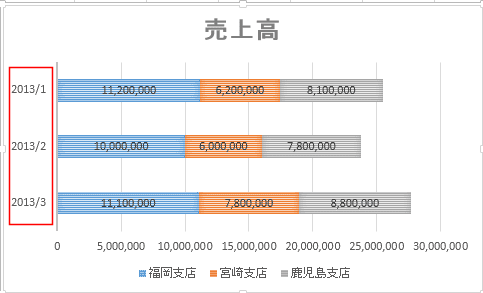
よねさんのExcelとWordの使い方|エクセル2013基本講座:目次|グラフの使い方|積み上げ横棒グラフを作成する