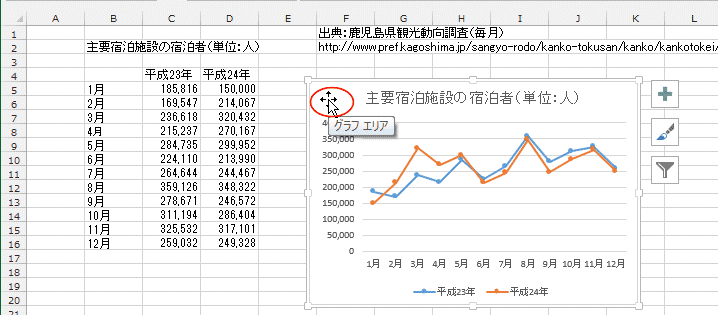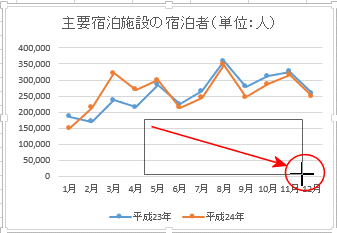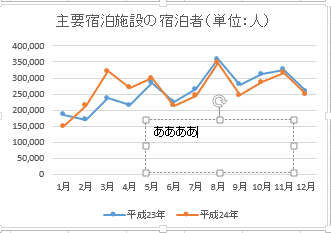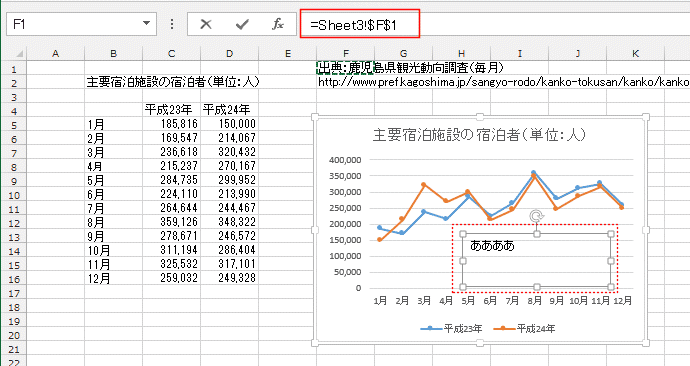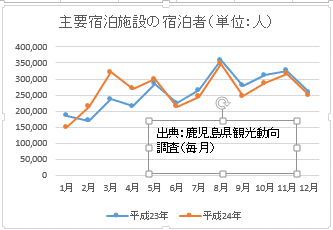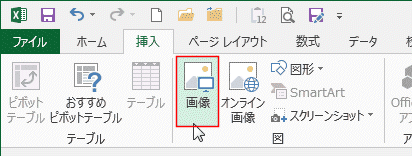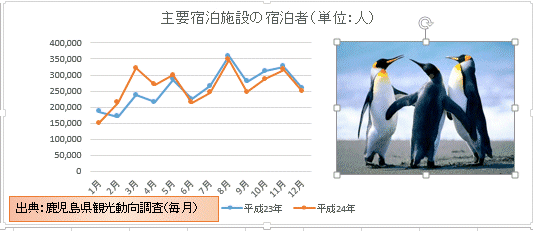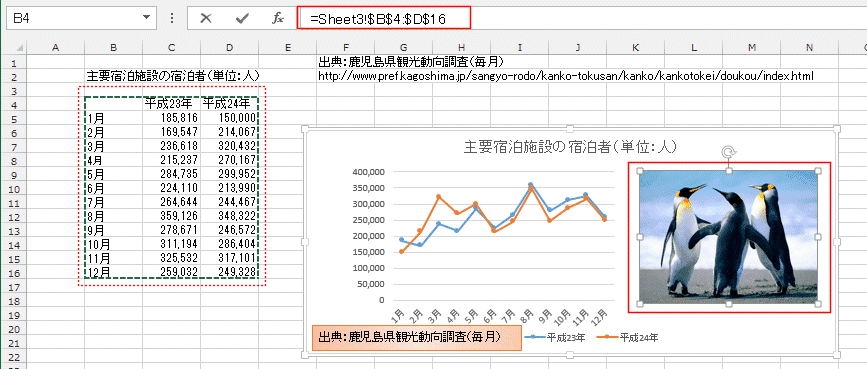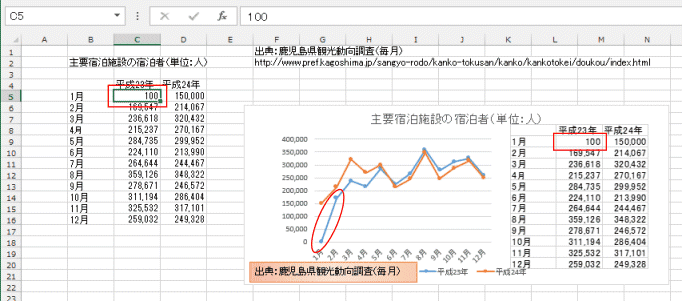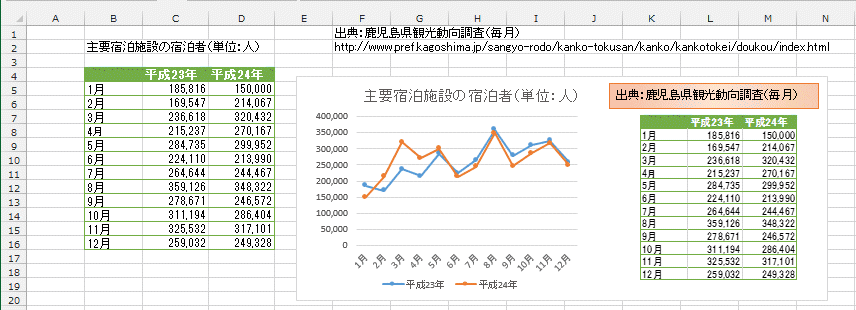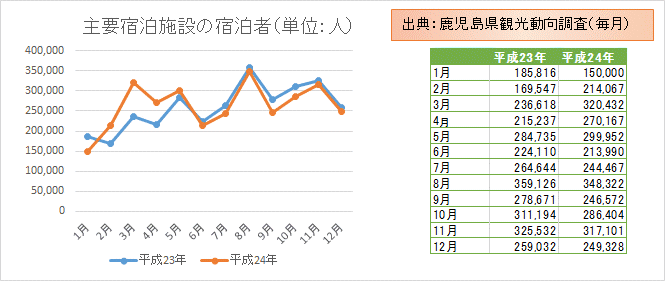-
よねさんのExcelとWordの使い方 »
-
エクセル2013基本講座:目次 »
-
グラフの使い方 »
-
グラフにテキストボックスや図のリンク貼り付けを配置する
- グラフに既定のラベル以外のものを一緒に表示したいときがあります。
このようなケースではテキストボックスをグラフに貼り付けて利用することができます。
また、図などを貼り付けることができますのでこのような利用方法について書いてみます。
- 下図のような折れ線グラフを使って説明します。
- グラフエリアを選択します。
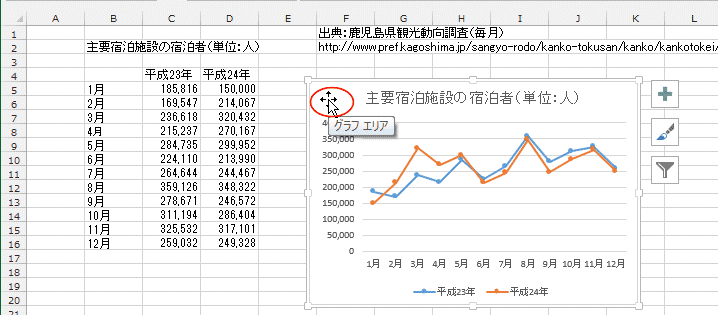
- [挿入]タブの[横書きテキストボックスの描画]をクリックします。

- グラフエリア内でドラッグして、テキストボックスを描画します。
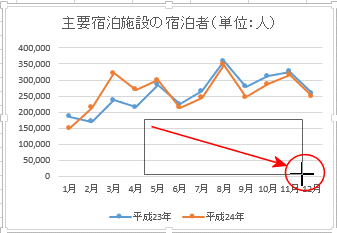
- 透明なテキストボックスが描画されました。
後でこのテキストボックスを見つけられなくなると困るので、適当に文字を入力しました。
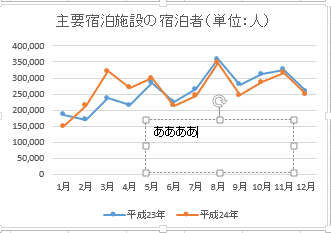
- テキストボックスを選択します。
数式バーに「=(イコール)」を入力します。F1セルを選択すると、数式バーに =Sheet3!$F$1 と入力されました。
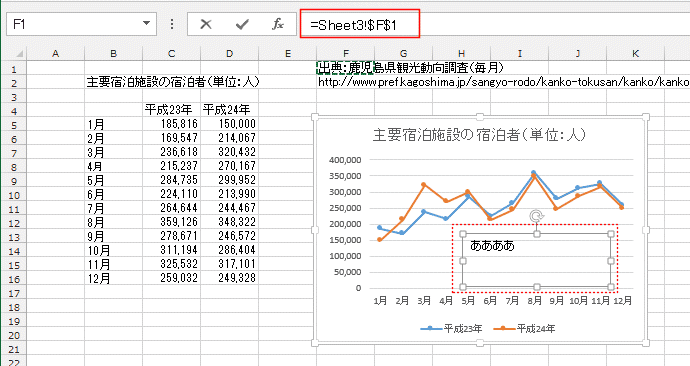
- テキストボックスにF1セルの値がリンクできました。
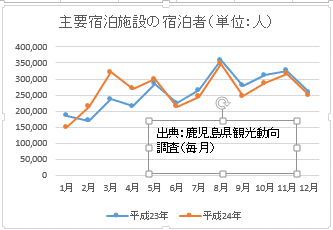
- グラフに図や図形を貼り付けることもできます。
ここでは、図のリンク貼り付けを行ってみたいと思います。
- グラフエリアを選択します。
- [挿入]タブの[画像ファイル]を実行して、適当な画像を貼り付けます。
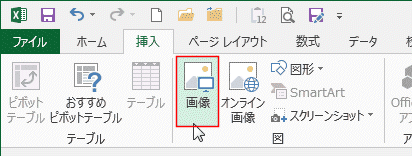
- グラフエリアに画像(サンプルピクチャ)を貼り付けて、サイズを調整しました。
- 説明をしやすくするため、グラフエリアを横に広げています。
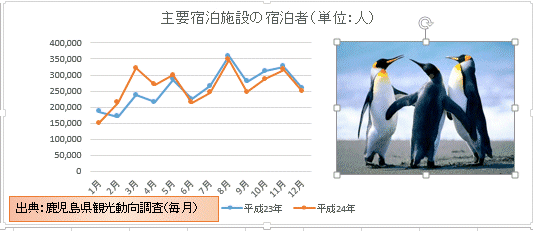
- 貼り付けた画像を選択して、リンク元になるセル範囲を入力します。
この例では、数式バーに =Sheet3!$B$4:$D$16 と入力しました。
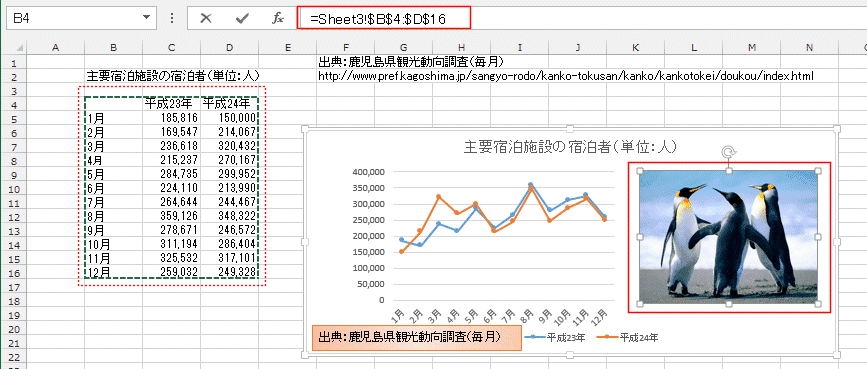
- 図のリンク貼り付けができました。

- リンクされているのか確認のため C5セルを「100」と変更してみました。
リンクされているのが確認できました。(確認だけですので[元に戻す]ボタンで元に戻します。)
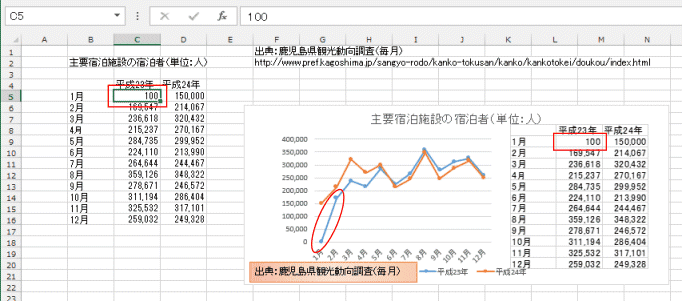
- テキストボックスやリンクした図などの配置を整えます。
元の表に枠線などの書式を加えてみました。
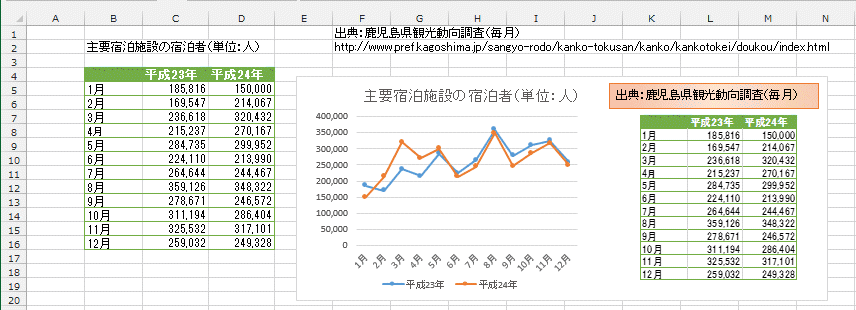
- これで完成としました。
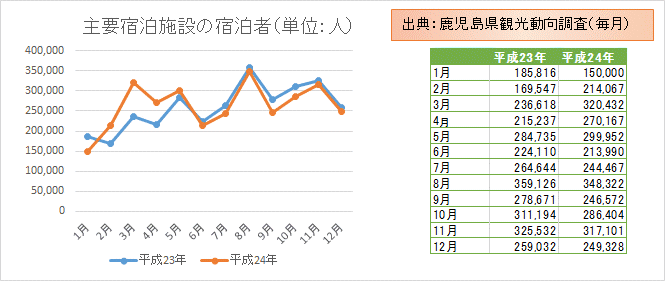
よねさんのExcelとWordの使い方|エクセル2013基本講座:目次|グラフの使い方|グラフにテキストボックスや図のリンク貼り付けを配置する