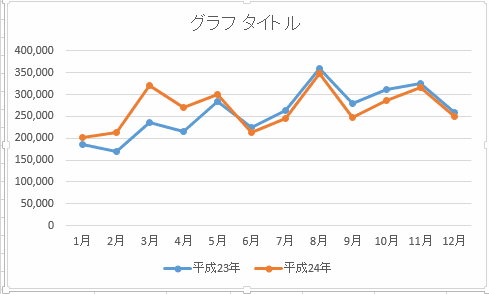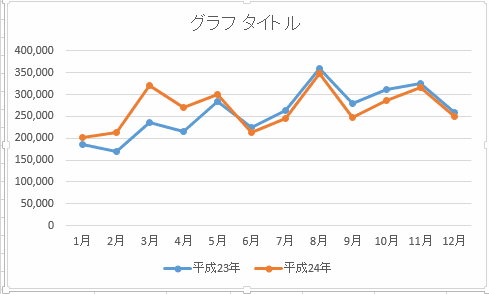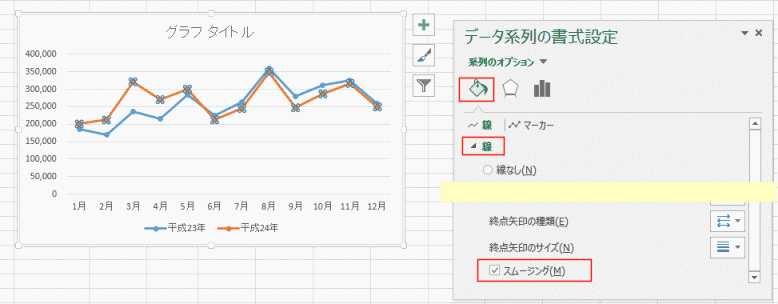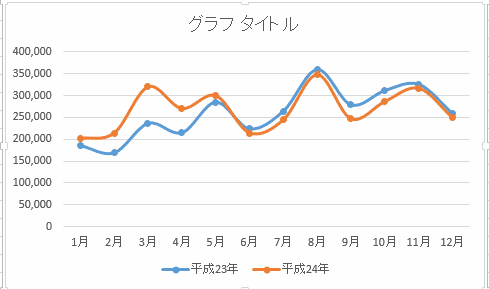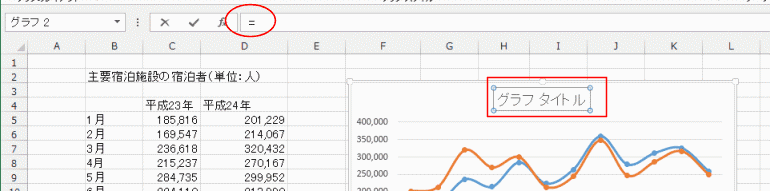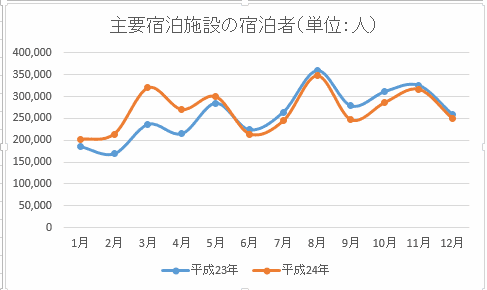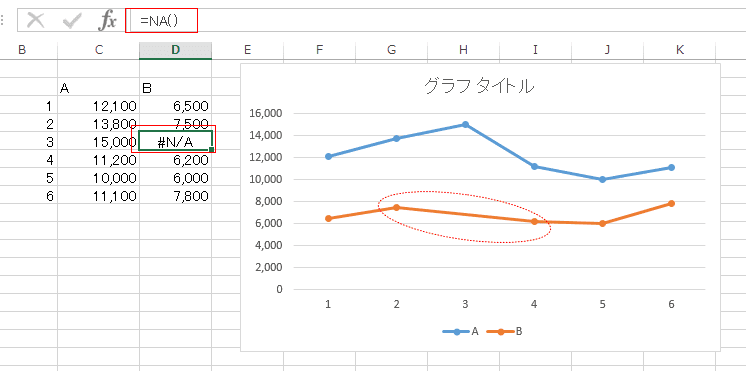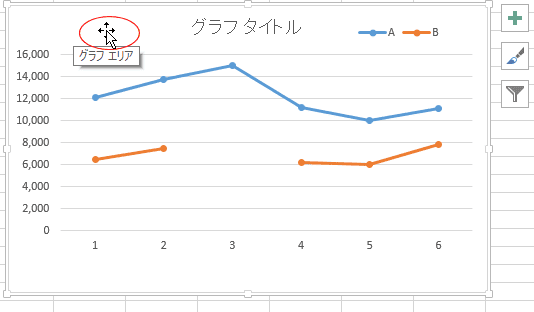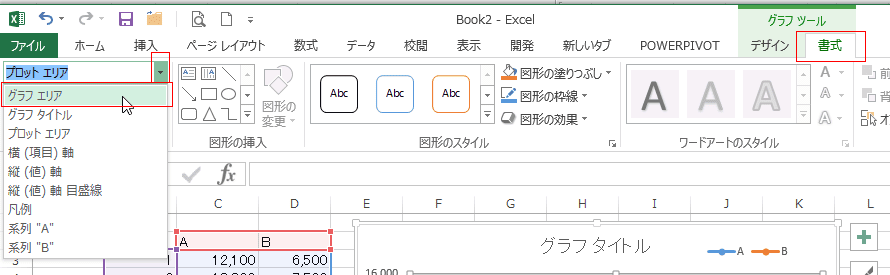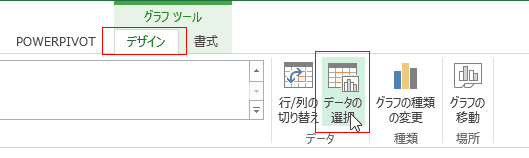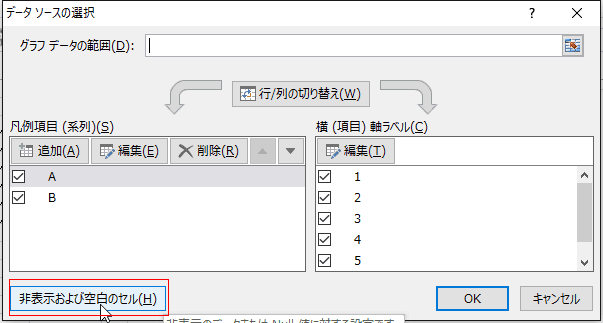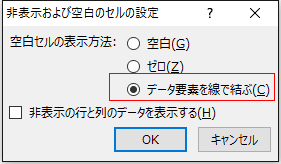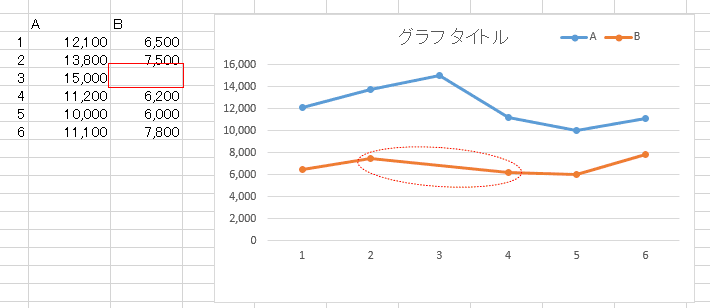-
よねさんのExcelとWordの使い方 »
-
エクセル2013基本講座:目次 »
-
グラフの使い方 »
-
折れ線グラフの作り方
テータリストの作成 Topへ
- 下表のようなデータを例に折れ線グラフを作成してみます。
- データは下記、鹿児島県のHPをもとに作成したものです。
- 鹿児島県観光動向調査(毎月)
http://www.pref.kagoshima.jp/sangyo-rodo/kanko-tokusan/kanko/kankotokei/doukou/index.html
- データ表
|
B |
C |
D |
| 2 |
主要宿泊施設の宿泊者(単位:人) |
| 3 |
|
|
|
| 4 |
|
平成23年 |
平成24年 |
| 5 |
1月 |
185,816 |
201,229 |
| 6 |
2月 |
169,547 |
214,067 |
| 7 |
3月 |
236,618 |
320,432 |
| 8 |
4月 |
215,237 |
270,167 |
| 9 |
5月 |
284,735 |
299,952 |
| 10 |
6月 |
224,110 |
213,990 |
| 11 |
7月 |
264,644 |
244,467 |
| 12 |
8月 |
359,126 |
348,322 |
| 13 |
9月 |
278,671 |
246,572 |
| 14 |
10月 |
311,194 |
286,404 |
| 15 |
11月 |
325,532 |
317,101 |
| 16 |
12月 |
259,032 |
249,328 |
- グラフ化するデータの列見出し/行見出しを含めて選択します。
下図のように、B4:D16セルを選択します。
- Excelがデータ範囲を自動で認識できるときは、データリスト内の1つのセルがアクティブであればよい。
- 自動で認識できないケース、リストの周囲のセルが使用されているようなときは、グラフ化する範囲を選択しておきます。
- [挿入]タブのグラフグループにある[折れ線]→[マーカー付き折れ線]を選択します。

- 折れ線グラフが作成されました。
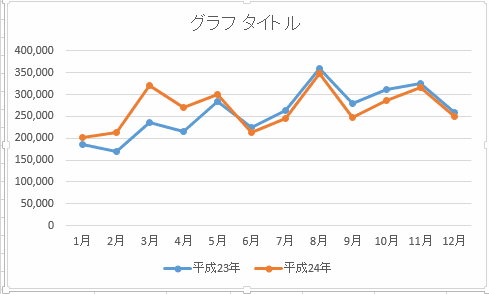
- グラフの折れ線(系列)をダブルクリックして、書式設定を表示します。
線の「スムージング」にチェックを入れます。
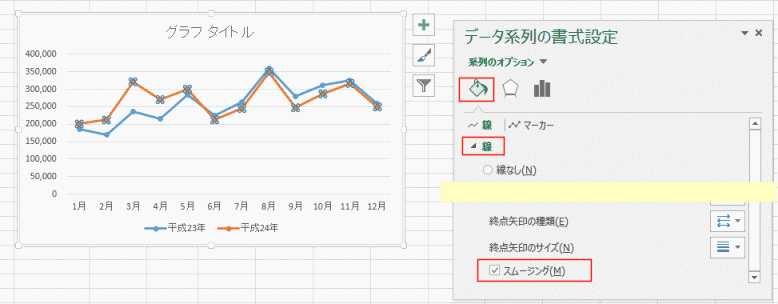
- もう片方の系列を選択して、同じように線の「スムージング」にチェックを入れます。
- 折れ線が滑らかになりました。
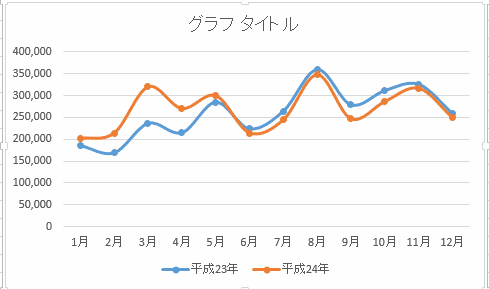
- グラフタイトルをクリックして選択します。
数式バーに「=」を入力します。
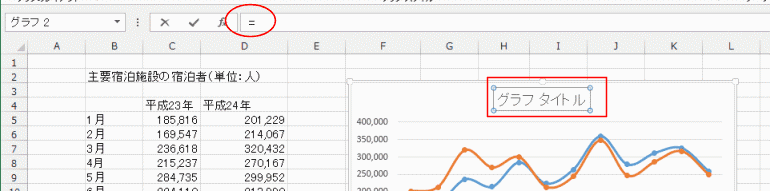
- タイトルに使用したいセル B2セルをクリックして選択します。
数式バーには =Sheet1!$B$2 と入力されました。

- [Enter]キーを押して入力を確定します。
タイトルにセル値が反映されました。
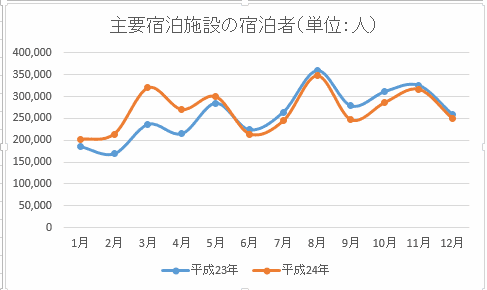
- グラフツールの[デザイン]タブでグラフスタイルを選択します。

- 下図のようにデータリストの一部が空欄の場合は折れ線グラフが途切れてしまいます。
折れ線後ラフの要素間を補間してつなぐ方法について説明します。

データリストを変更する方法 Topへ
- データリストの空白部分に =NA() と入力します。
セルには #N/A と表示されますが、折れ線グラフはデータが補間されて線で結ばれます。
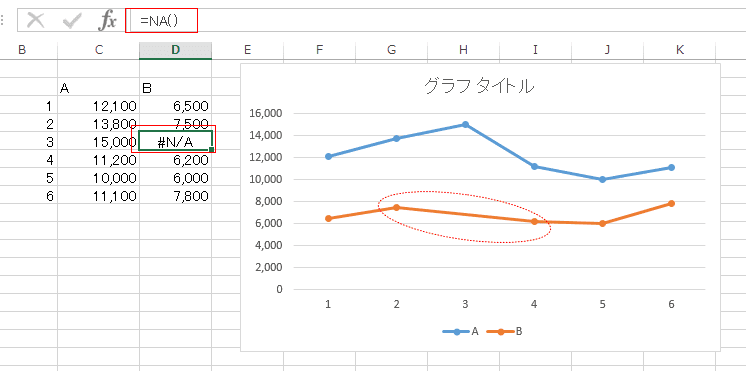
空白セルの設定で線を結ぶ Topへ
- 折れ線グラフのグラフ全体を選択します。
グラフ内でマウスをポイントすると「グラフエリア」と表示されます。「グラフエリア」と表示されたらクリックします。
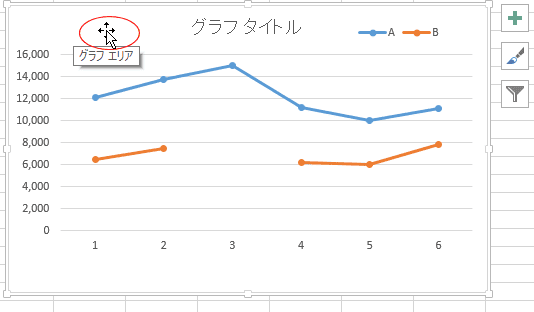
- グラフツールの書式タブでグラフ要素の「グラフエリア」を選択して、グラフ全体を選択する方法もあります。
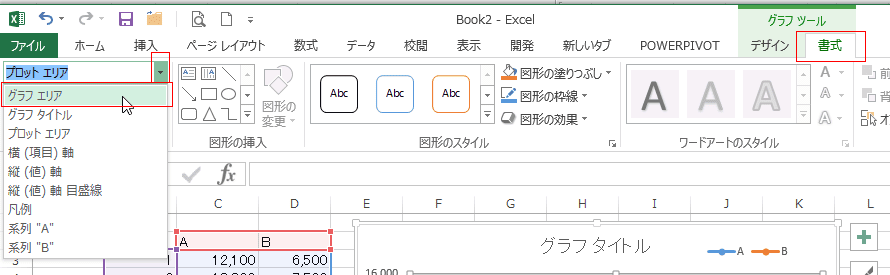
- グラフツールのデザインタブの[データの選択]を実行します。
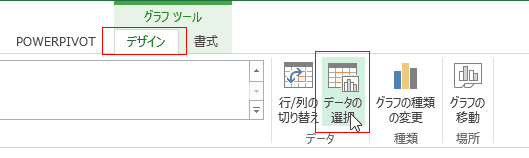
- データソースの選択が表示されます。下にある[非表示および空白セル]ボタンをクリックします。
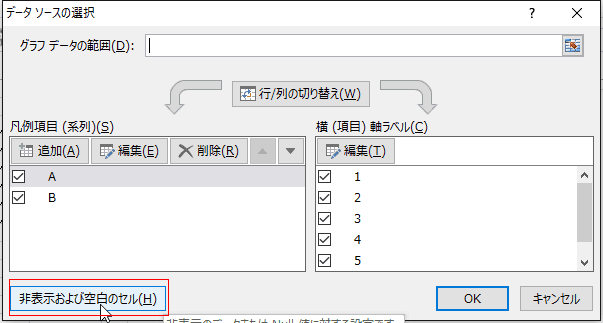
- 「データ要素を線で結ぶ」にチェックを入れます。「OK」ボタンをクリックします。
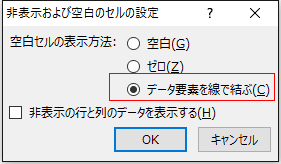
- データリストに空欄があっても、折れ線グラフの要素間が線で結ばれました。
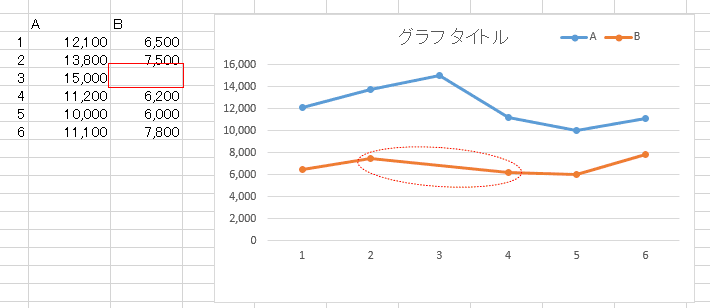
よねさんのExcelとWordの使い方|エクセル2013基本講座:目次|グラフの使い方|折れ線グラフの作り方