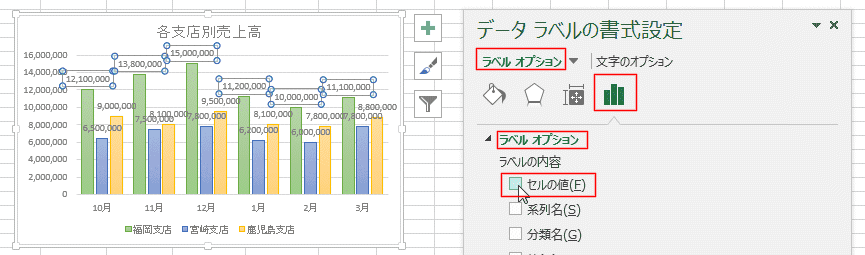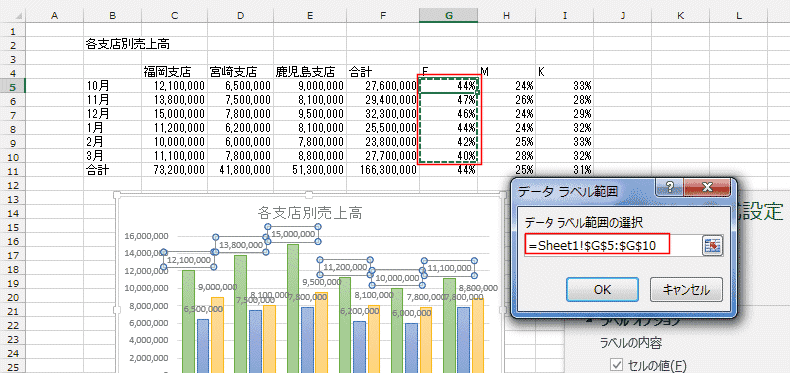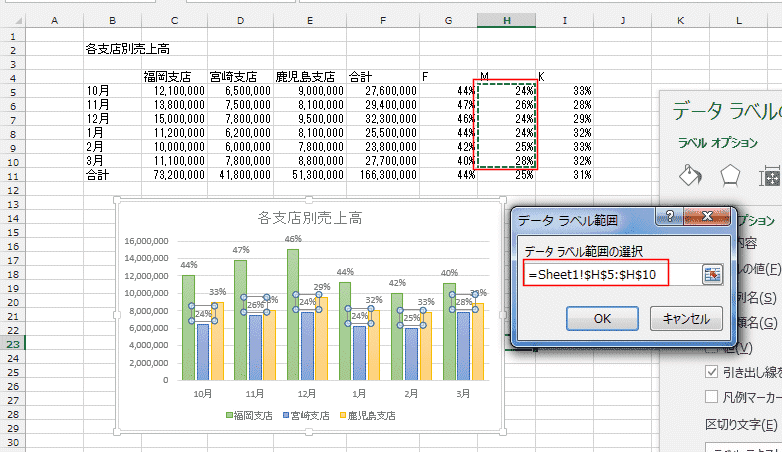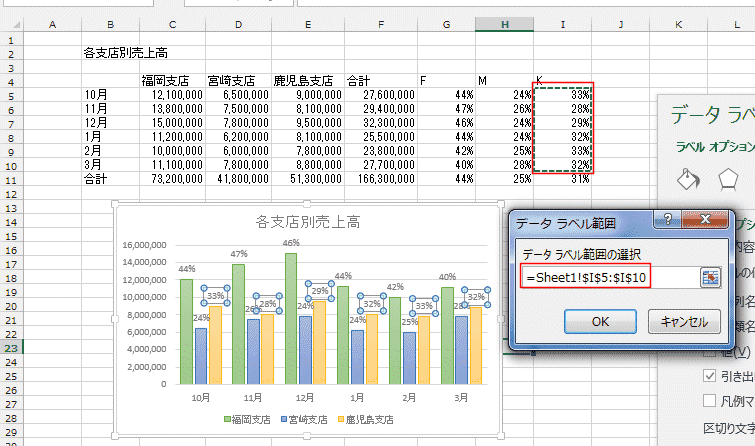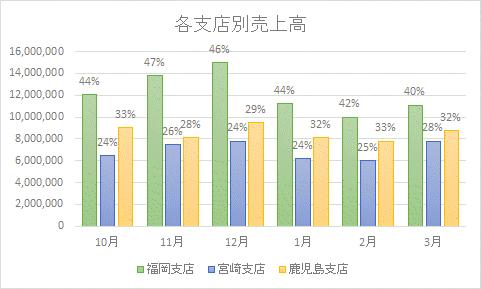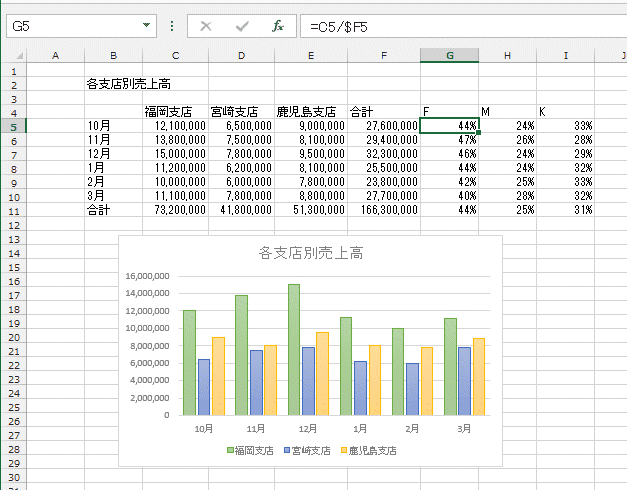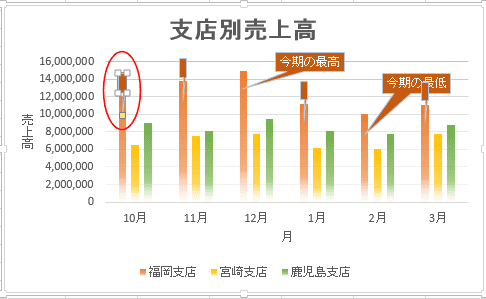-
よねさんのExcelとWordの使い方 »
-
エクセル2013基本講座:目次 »
-
グラフの使い方 »
-
データラベルにセルの値を使う
- Excel2013ではデータラベルにセルの値を利用することができるようになりました。
- ここでは Excel2013基本講座:縦棒グラフを作成する で作成したグラフを使って説明します。
- 下図のようなデータリストとグラフを作成しています。
- データラベルを表示する
- グラフを選択して、[グラフ要素]ボタンをクリックして、[データラベル]にチェックを入れて、データラベルを表示します。
グラフの作成に使用した各系列の値が表示されました。

- 「福岡支店」のデータラベルをダブルクリックして、書式設定ウィンドウを表示します。
[ラベルオプション]の「セルの値」をクリックします。
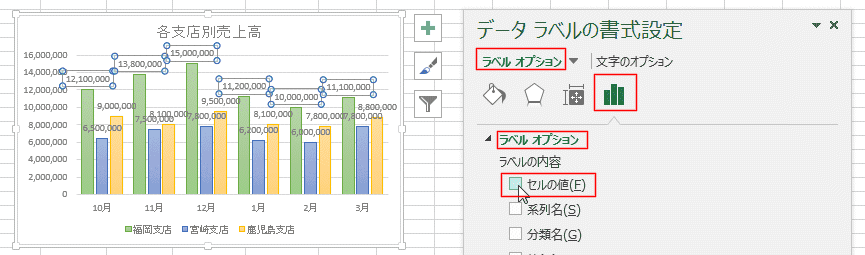
- 「データラベル範囲の選択」で参照するデータのセル範囲を選択します。
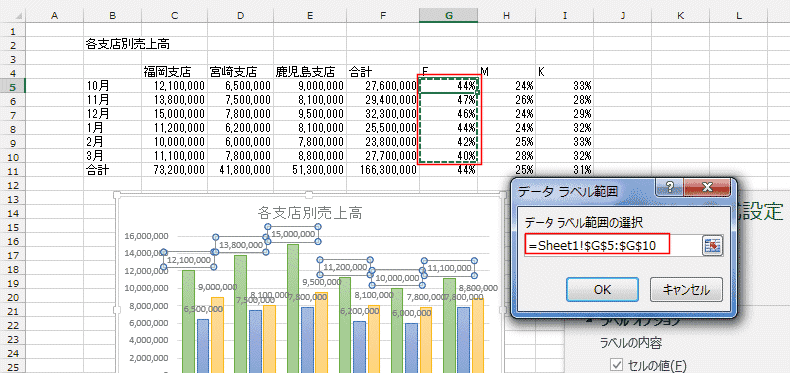
- ラベルオプションで「セルの値」と「引き出し線を表示する」の2つにチェックを入れた状態にしました。

- 系列「宮崎支店」のラベルも同様に、「セルの値」にラベル範囲を指定します。
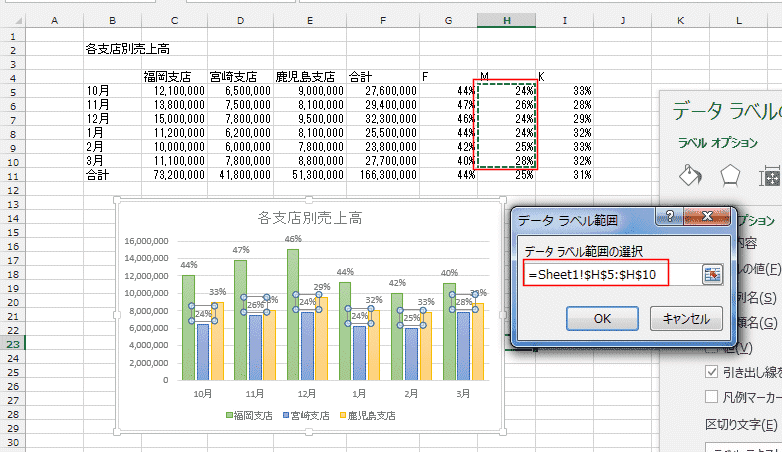
- 系列「鹿児島支店」のラベルも同様に、「セルの値」にラベル範囲を指定します。
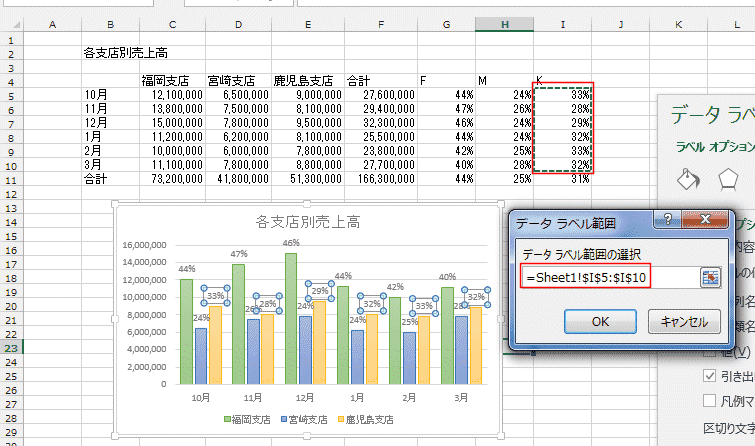
- データラベルにセルの値が表示されました。
- 縦軸(Y 軸)の目盛は金額になっています。ラベルに使用した比率の部分を使ってグラフを作成したのではないのが分かります。
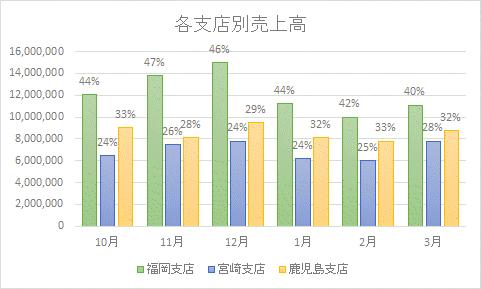
- データラベルに使ったセル値の範囲に空欄があると、一旦保存して閉じた後で開くと・・・、空欄のラベルが表示されてしまいます。(2015/2/7 記)
この現象を再現してみます。
- データラベルにセル範囲 F4:F9 を設定しています。
グラフにはセル範囲に値が入力されているところにだけラベルが表示されています。

- ファイルを保存して、いったん閉じます。再度、この保存したファイルを開きます。
空欄であるセルのラベルが表示されています。

- 空欄のラベルを消すには?
ラベルをダブルクリックして、データラベルの書式設定を表示します。
ラベルオプションの[範囲の選択]をクリックして、データラベル範囲の選択で再度セル範囲を設定し直します。
すると、値のあるラベルだけが表示されます。

- しかし・・・、これでは再度保存して、開きなおすと元の状態になります。
- 不要なデータラベルをクリック2回で選択します。
[Delete]キーを押して削除します。
この手順で不要なラベルを削除します。
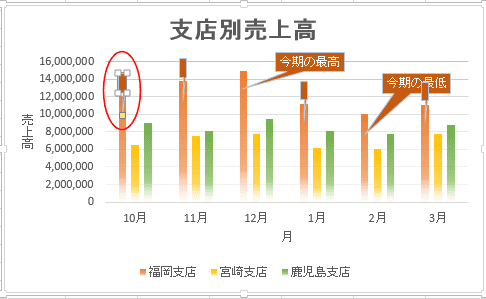
- すると、保存後に再度ファイルを開いても、不要なラベルは表示されなくなりました。
よねさんのExcelとWordの使い方|エクセル2013基本講座:目次|グラフの使い方|データラベルにセルの値を使う