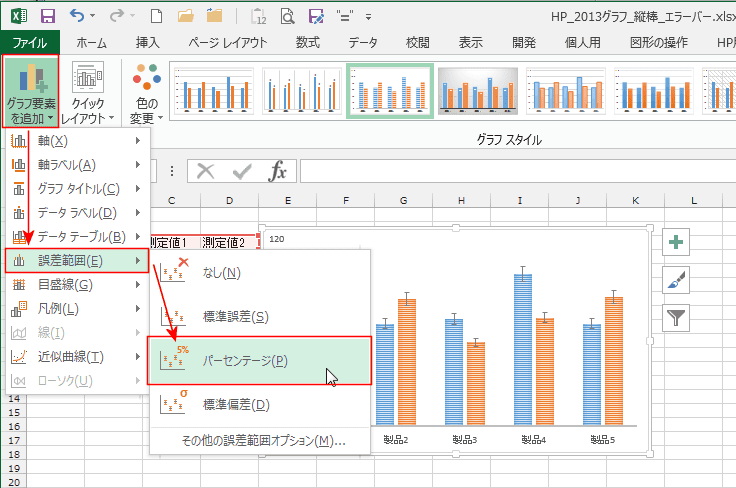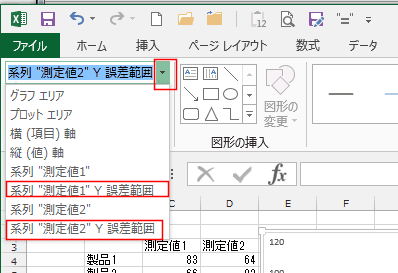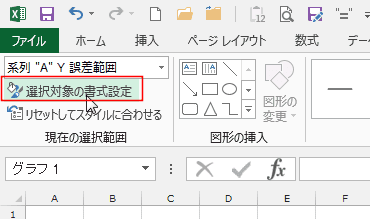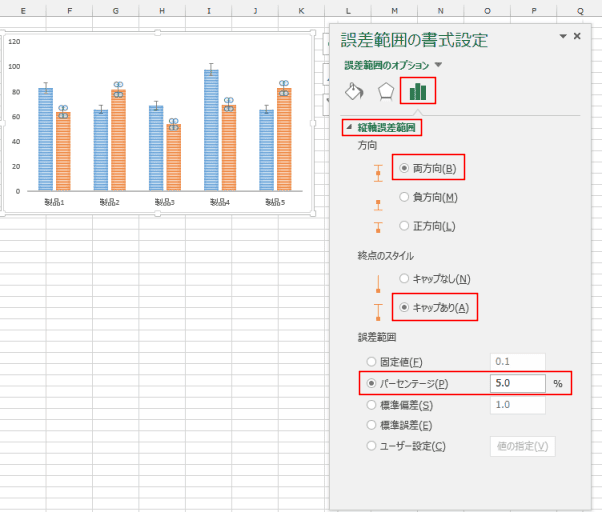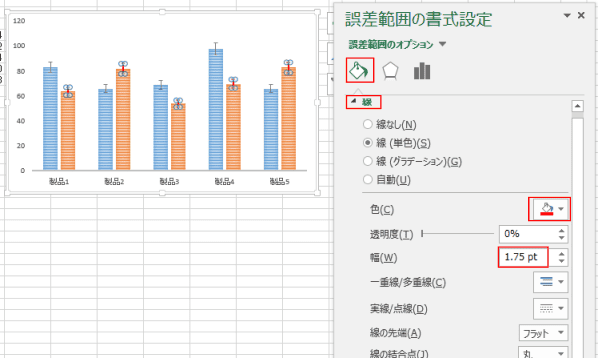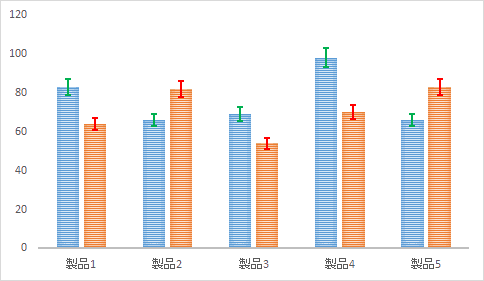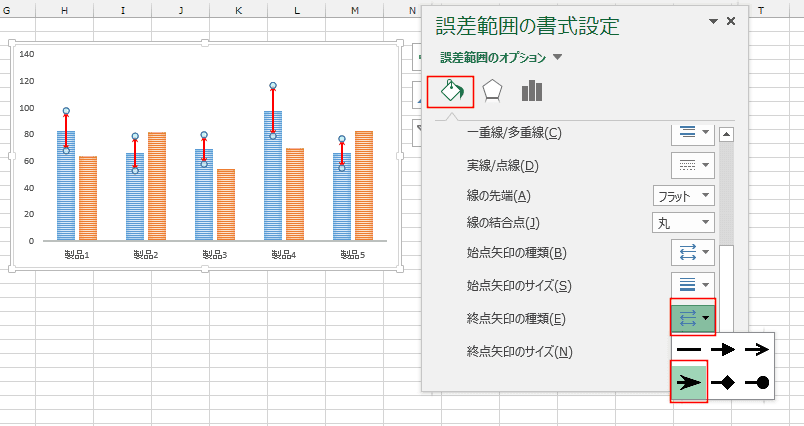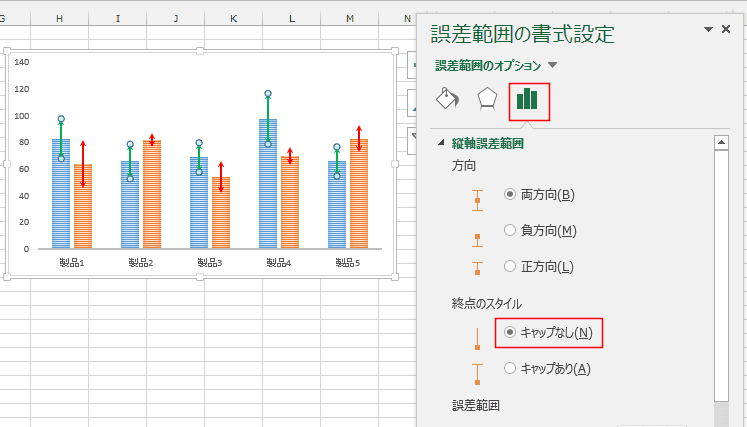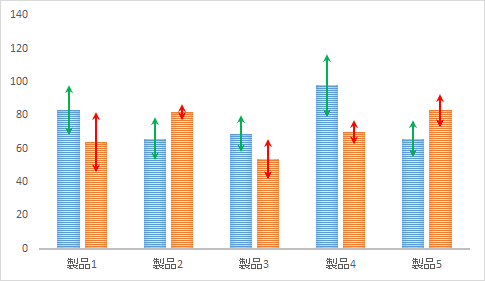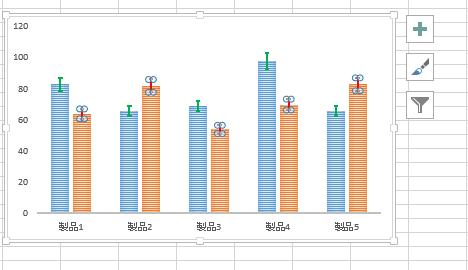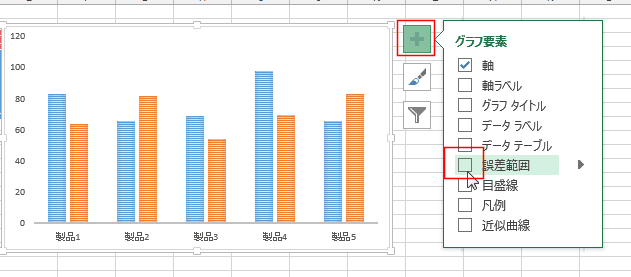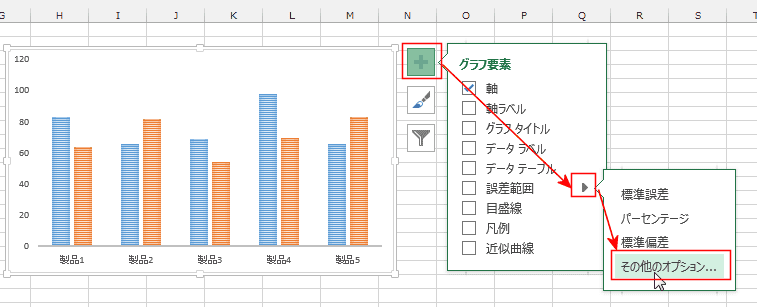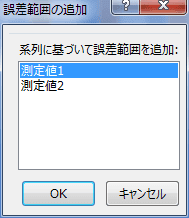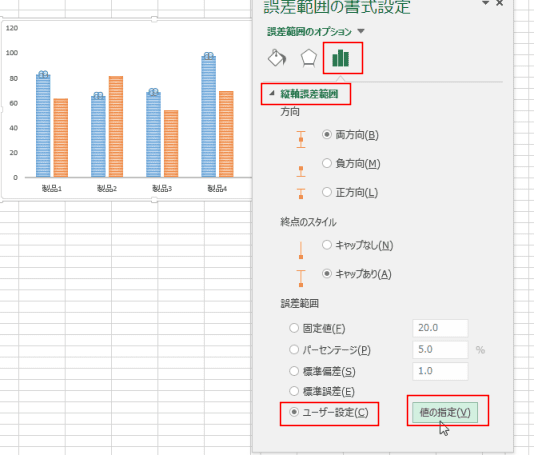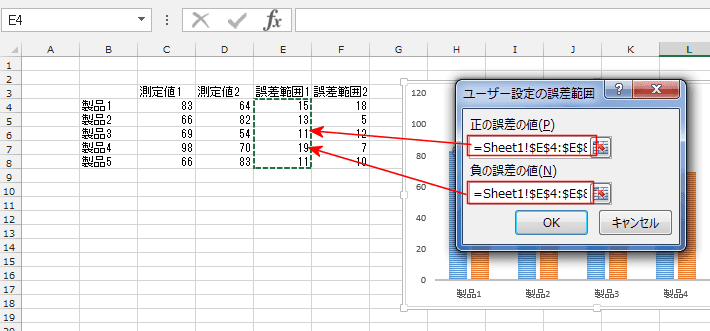-
よねさんのExcelとWordの使い方 »
-
エクセル2013基本講座:目次 »
-
グラフの使い方 »
-
縦棒グラフに誤差範囲(エラーバー)を追加する
縦棒グラフに誤差範囲(エラーバー)を追加する topへ
- 縦棒グラフの作成方法は Excel2013基本講座:縦棒グラフを作成する をご覧ください。
- 下図のようなデータを使って縦棒グラフを作成しました。。

-
- グラフエリアを選択します。
- グラフツールの[デザイン]タブを選択します。
[グラフ要素を追加]→[誤差範囲]→[パーセンテージ]を選択しました。
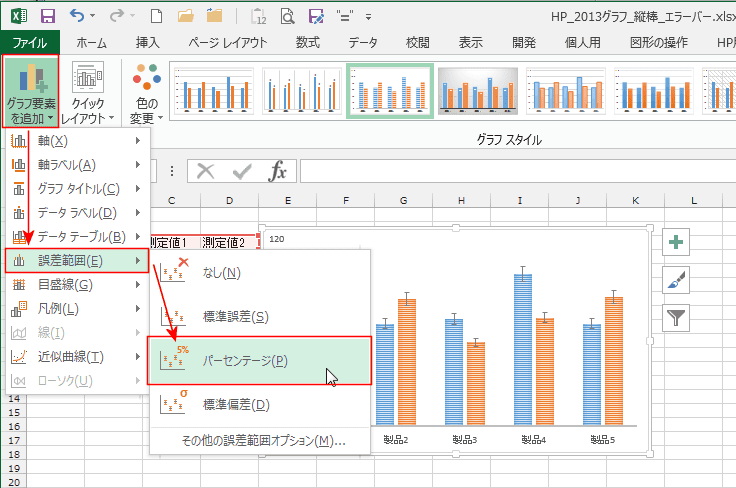
- [グラフ要素]ボタンから[誤差範囲]→[パーセンテージ]を選択することもできます。

-
- グラフの誤差範囲をダブルクリックして書式設定を表示します。
- 誤差範囲が小さくて選択しずらいときは、グラフを選択して、グラフツールの[書式]タブを選択します。
ここの例では2つの系列のグラフですので、「系列"測定値1" Y誤差範囲」と「系列"測定値2" Y誤差範囲」の2つから選択します。
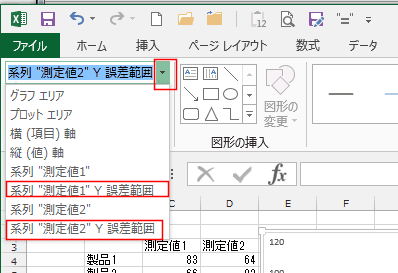
- [選択対象の書式設定]ボタンをクリックします。
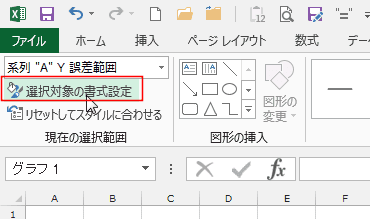
- 誤差範囲の書式設定ウィンドウが表示されます。
誤差範囲の方向は「両方向」、終点のスタイルは「キャップあり」、誤差範囲は「パーセンテージ」で「5.0%」に設定されているのが分かります。
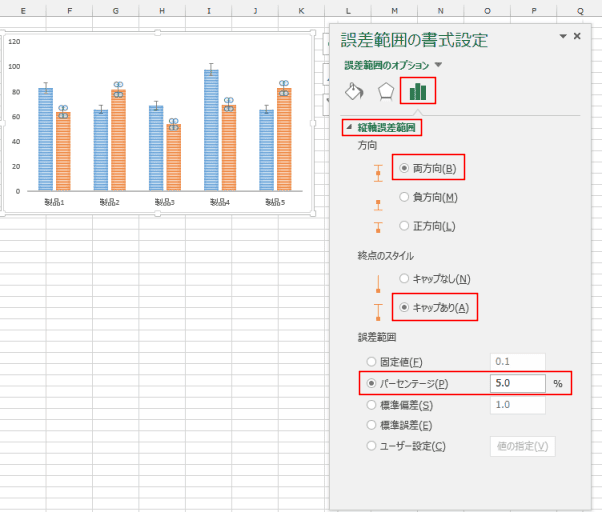
- 誤差範囲の線の色と幅を変更してみます。
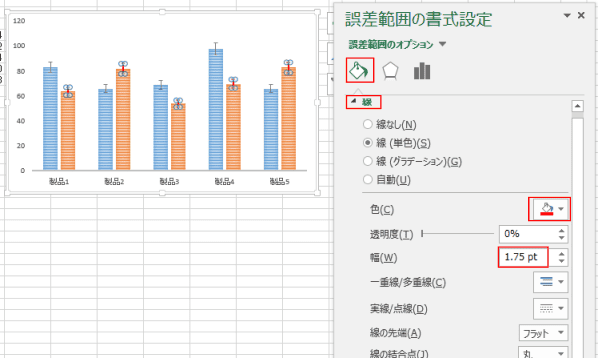
- 下図のように系列の誤差範囲(エラーバー)の色を変えてみました。
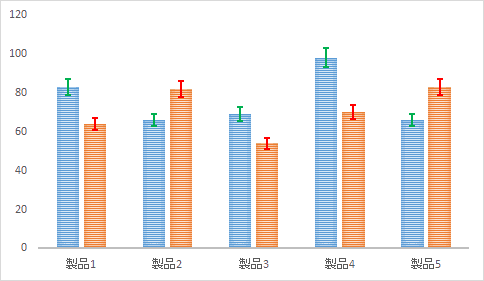
-
終点や始点を矢印にすることもできます。
- ここでは終点矢印の種類を選択して、矢印にしました。
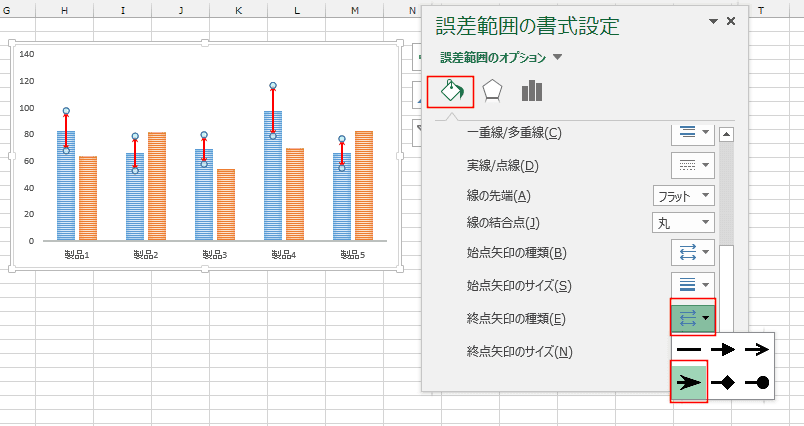
- なお、終点スタイルを「キャップなし」に設定します。
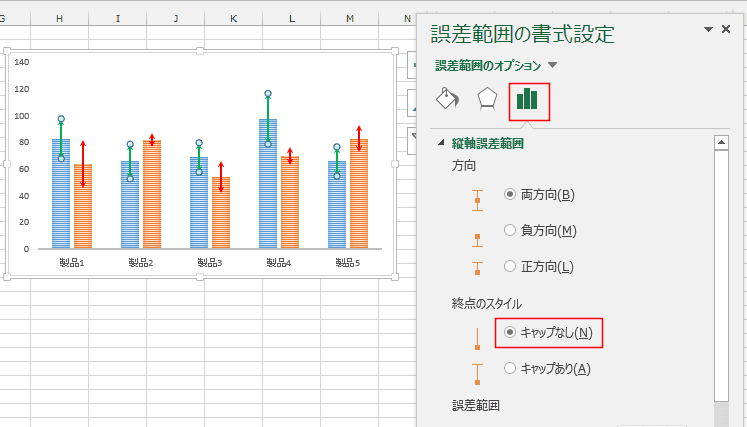
- 下図のようになります。
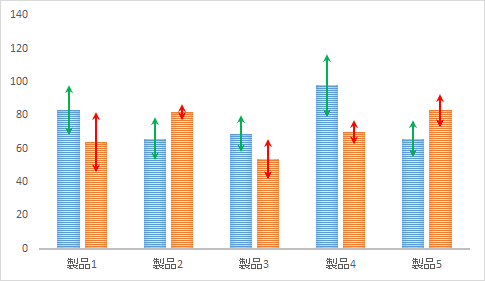
-
- 誤差範囲(エラーバー)をクリックして選択します。[Delete]キーを押して削除します。
選択していた誤差範囲が削除されます。
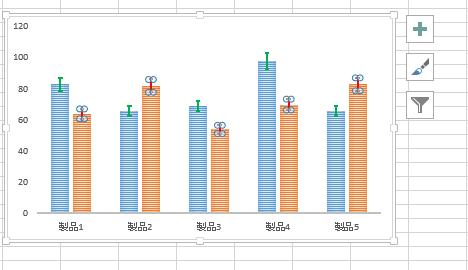
- [グラフ要素]ボタンをクリックして、[誤差範囲]のチェックボックスをオフにします。
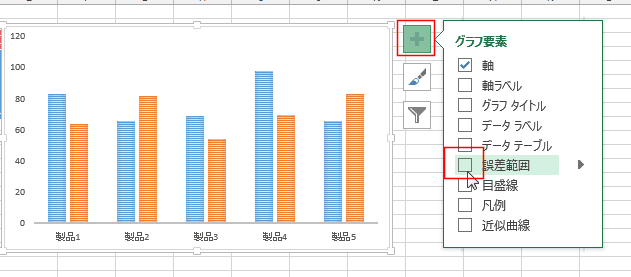
- グラフツールの[デザイン]タブの[グラフ要素を追加]→[誤差範囲]→[なし]を選択します。

-
- 誤差範囲を任意に設定することもできます。
下図のように誤差範囲のデータを作成しました。

- [グラフ要素]ボタンをクリックして、[誤差範囲]→[その他のオプション]を選択します。
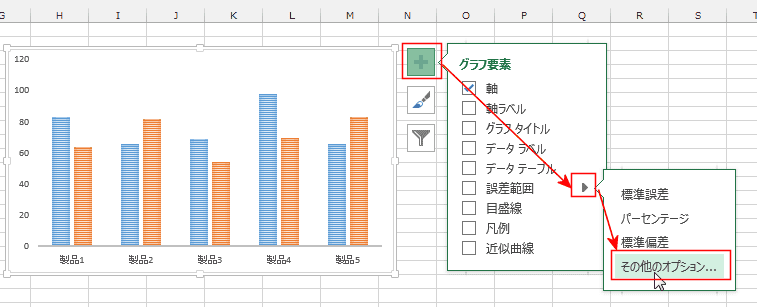
- ここの例では系列が複数あるので、どちらの系列の設定を行うかを選択します。
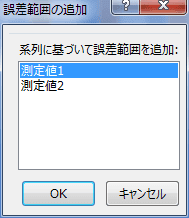
- 誤差範囲で「ユーザー設定」にチェックを入れて、[値の指定]ボタンをクリックします。
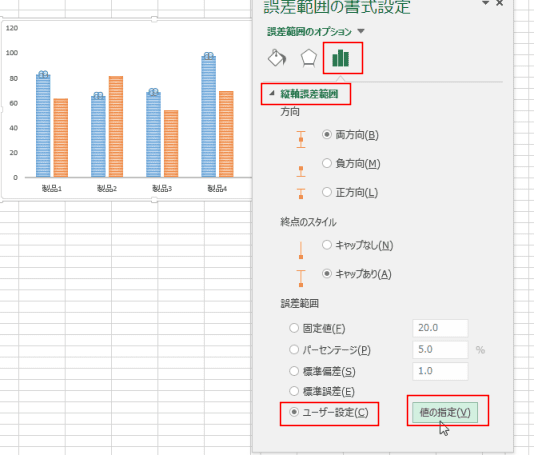
- 「正の誤差の値」と「負の誤差の値」に使用する値のセルを指定します。
ここでは、両方とも同じセル範囲を指定しました。
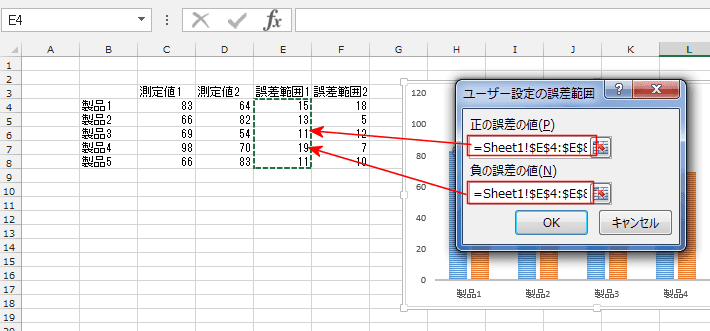
- 指定した値の誤差範囲が表示されました。

よねさんのExcelとWordの使い方|エクセル2013基本講座:目次|グラフの使い方|縦棒グラフに誤差範囲(エラーバー)を追加する