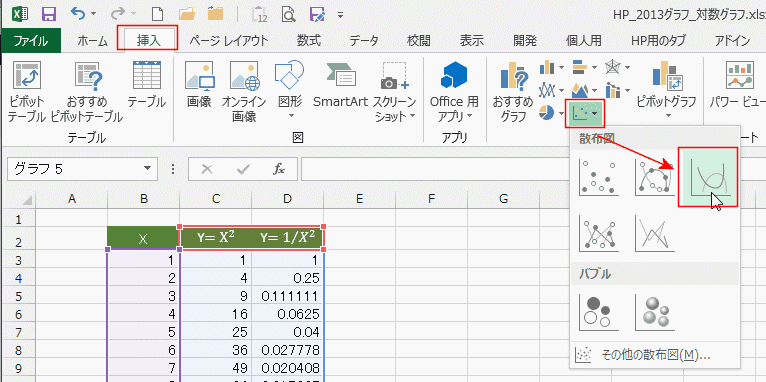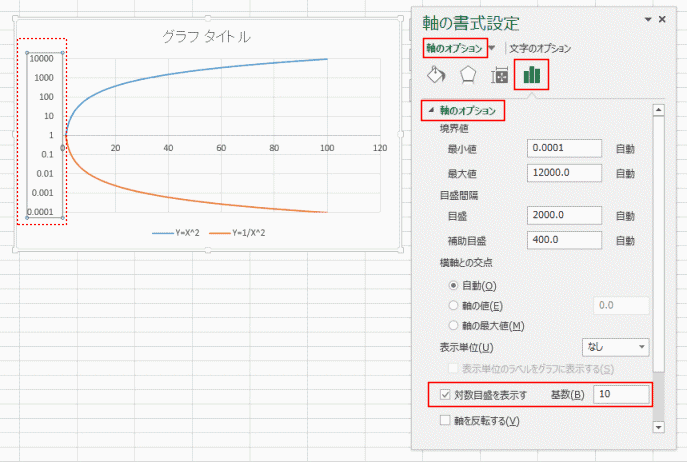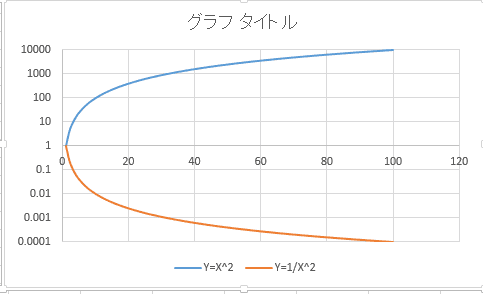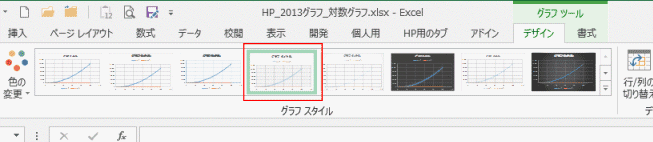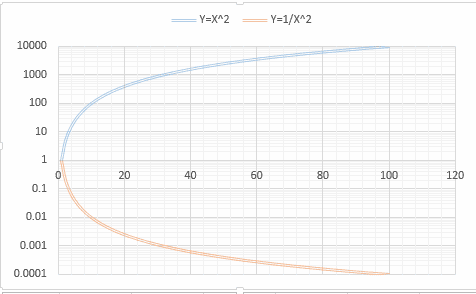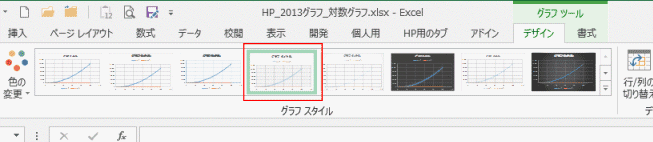-
よねさんのExcelとWordの使い方 »
-
エクセル2013基本講座:目次 »
-
グラフの使い方 »
-
対数グラフを作成する
- 下図のようなデータを使って片対数グラフと両対数グラフを作成してみます。
- データリストの例
- B列は1〜100の整数値、C列は Y=X^2 、D列は Y=1/X^2 の計算値です。

- 散布図の作成手順
- グラフ化するデータリスト内の1つのセル、または、データリストの範囲を選択します。
[挿入]タブの[散布図(X,Y)または バブルチャートの挿入]→[散布図(平滑線)]を実行しました。
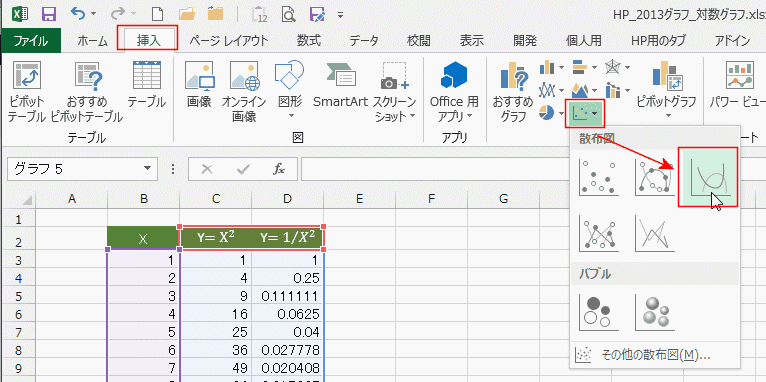
- 散布図が作成されました。
- Y=1/X^2の値は小さいためX軸に重なった状態で表示されています。

- Y=1/X^2の値は小さいためX軸に重なった状態で表示されています。値が分かるように縦(値)軸の目盛を対数にします。
- 縦(値)軸の目盛をダブルクリックして、軸の書式設定を表示します。
軸のオプションで「対数目盛を表示する」にチェックを入れます。基数は「10」となっています。
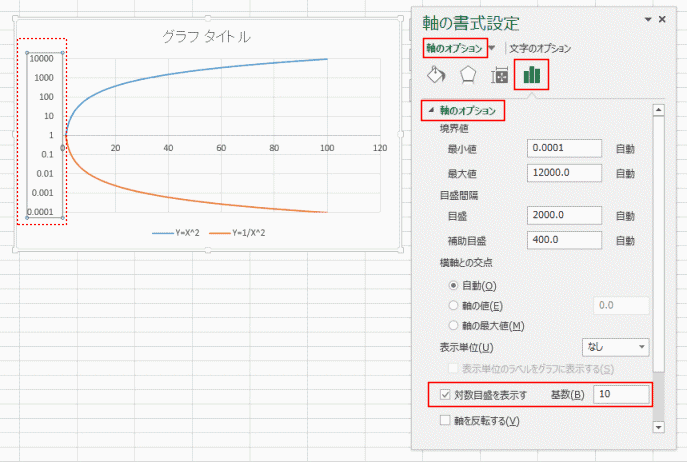
- Y=1/X^2の値の変化が分かるように表示されました。
項目軸(X軸)はそのままの目盛ですので、片対数グラフになります。
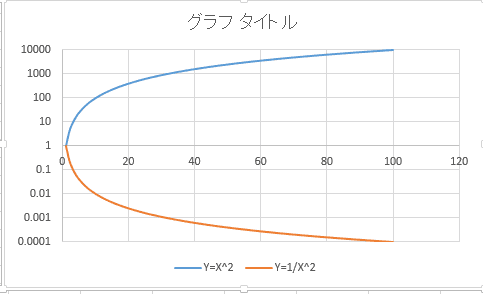
- 目盛線があると対数グラフであることが分かりやすくなります。
グラフスタイルで「スタイル4」を設定してみました。
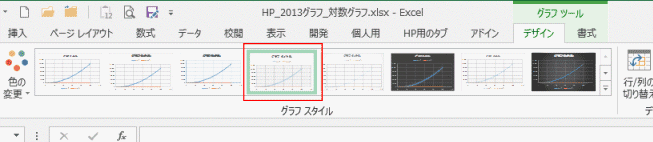
- 片対数グラフらしくなりました。
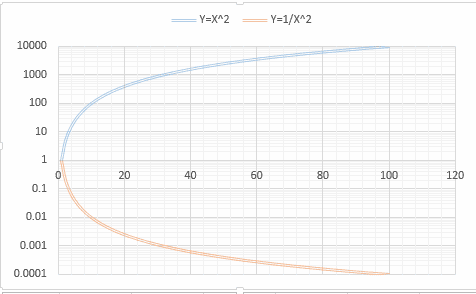
- 上記の片対数グラフで項目軸(X軸)の目盛も対数にして、両対数グラフを作成します。
- グラフを選択します。
- 項目軸(X軸)の目盛をダブルクリックして、軸の書式設定を表示します。
軸のオプションで「対数目盛を表示する」にチェックを入れます。基数は「10」となっています。

- 両対数グラフが作成できました。

- 目盛線があると両対数グラフであることが分かりやすくなります。
グラフスタイルで「スタイル4」を設定してみました。
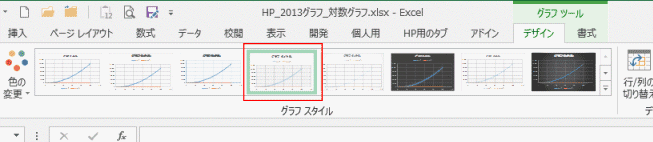
- 両対数グラフらしくなりました。

- 上図は近似線を追加して、数式を表示しています。
近似線の追加方法は 散布図に近似曲線を表示する をご覧ください。
なお、近似線の書式は下図のようにしています。

よねさんのExcelとWordの使い方|エクセル2013基本講座:目次|グラフの使い方|対数グラフを作成する